Em geral, quando usamos nosso computador pessoal com Windows, utilizamos a nossa conta como Administrador, para ter todas as vantagens que isso acarreta para poder realizar todo o tipo de acções. No entanto, ao excluir pastas, podemos ver um erro estranho que nos informa que “Você precisa de permissão de administrador para excluir esta pasta”. Felizmente, como acontece com outros erros do Windows, é possível resolvê-lo.
Este erro é mais comum do que pode parecer e não poucos usuários foram afetados ocasionalmente. Por isso, antes de entrar em pânico, vamos discutir alguns possíveis truques que podemos realizar para resolvê-lo da forma mais simples possível, utilizando as ferramentas que o Windows 10 nos disponibiliza.

Por que esse erro aparece ao excluir pastas
Se ao tentar excluir qualquer pasta no sistema obtivermos o erro “Você precisa de permissão de administrador para excluir esta pasta”, pode ser principalmente devido ao recursos de segurança e privacidade do Windows 10. Algumas ações exigem que os usuários concedam permissões de administrador para poder excluir, copiar ou até mesmo renomear arquivos ou alterar configurações. Essa permissão evita que usuários não autorizados e fontes externas, como scripts, acessem os dados do sistema.
Este é um erro que surge inesperadamente e pode tornar-se bastante incómodo se não soubermos o que fazer, mas como quase tudo no Windows, pode ter uma solução. Podemos realizar algumas ações como tomar posse da pasta, modificar o controle da conta do usuário, ativar a conta de administrador nativa do Windows, testar o modo de segurança, entre outras possíveis soluções que analisaremos a seguir.
Corrigir erro do administrador ao excluir pastas
A seguir, mostramos algumas ações que podemos tomar caso apareça o aviso Você precisa de permissão de administrador para excluir esta pasta, com a qual podemos tentar resolvê-lo.
Tome posse da pasta
Caso tenhamos problemas para excluir uma pasta informando que precisamos de permissões de administrador, podemos tentar resolver tomando posse dela. Para isso devemos navegar até a localização da pasta e clicar nela com o botão direito do mouse, selecionando a opção “Propriedades”.
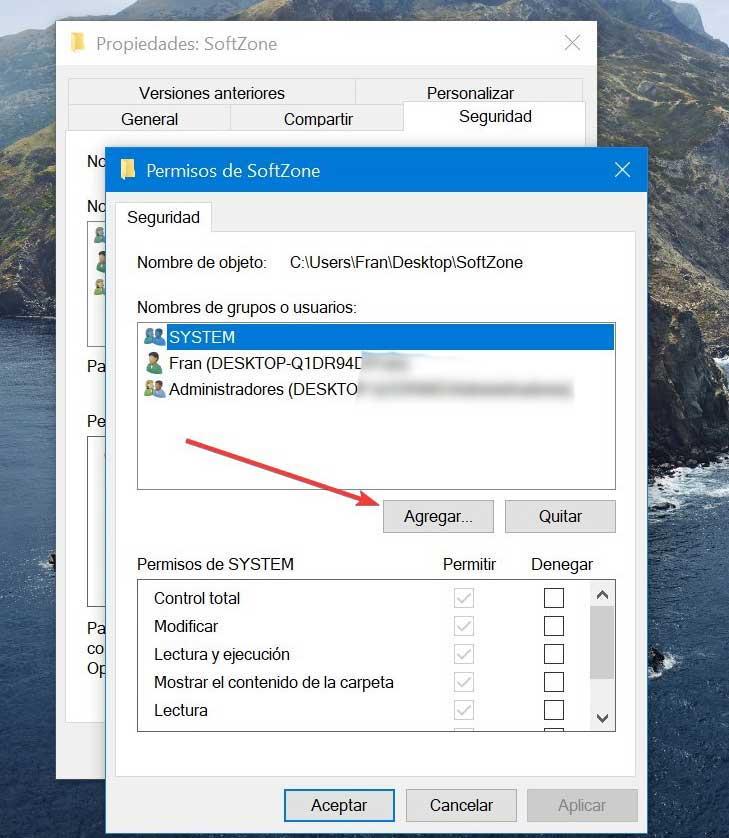
Em seguida, clicamos no botão “Segurança”E selecione a opção“ Editar ”que encontramos na seção“ Nomes de grupo ou usuário ”. Agora, devemos clicar em “Adicionar”. Na janela seguinte, na seção “Escreva os nomes dos objetos que deseja selecionar”, escrevemos ” todos os “. Depois clicamos em “Verificar nomes” e clicamos em “OK”.
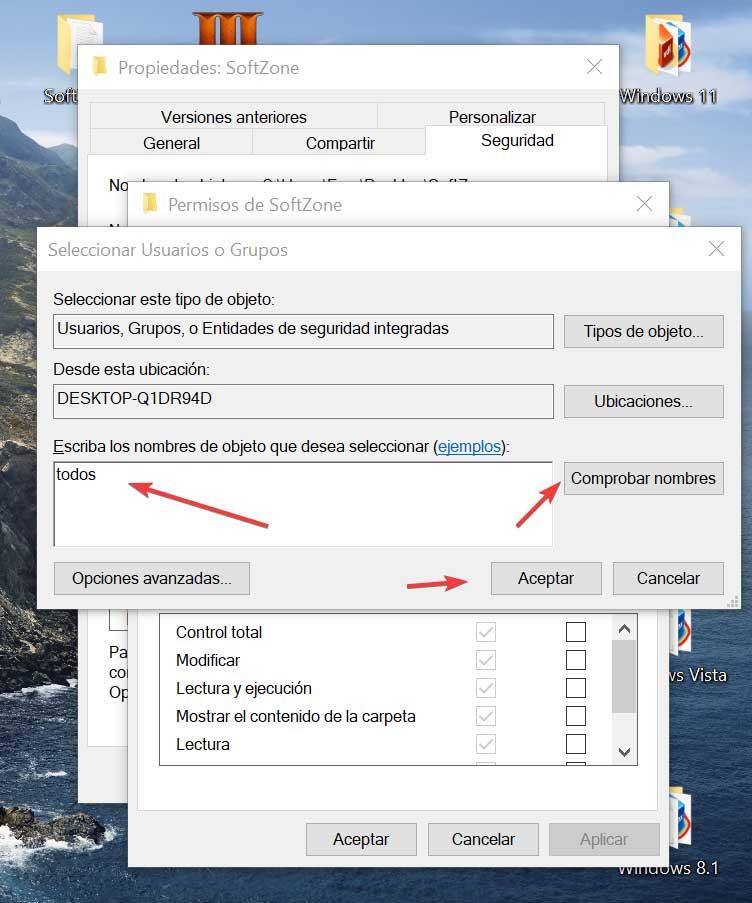
Voltamos à janela anterior e na seção “Permissões de todos” selecionamos a opção “Controle total”. Feito isso, todos os usuários, sejam administradores ou usuários padrão, terão controle total sobre a pasta e poderão excluí-la.
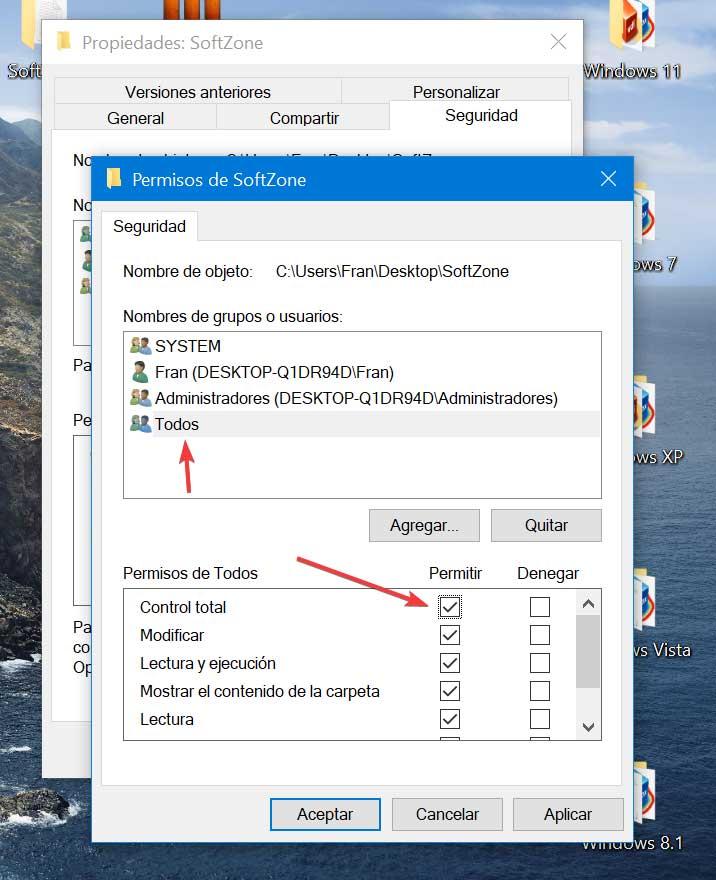
Modificar o controle da conta do usuário
Há ocasiões em que tomar posse da pasta que queremos excluir não resolve o problema e o erro do administrador persiste. Neste caso podemos modificar o controle da conta do usuário para tentar resolvê-lo usando a ferramenta Painel de controle.
Para fazer isso, escrevemos “painel de controle” na caixa de pesquisa do menu Iniciar e o selecionamos. Uma vez aberto, vamos para a seção “Contas de usuário”. Selecionamos nossa conta e clicamos em “Alterar configurações de controle de conta de usuário”.
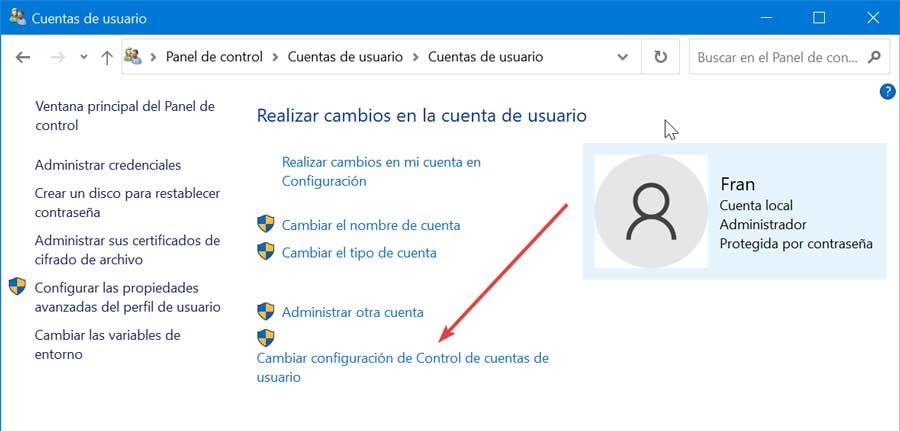
Na próxima janela veremos um controle deslizante que devemos colocar na parte inferior até a opção “Nunca me avise”. Desta forma, o sistema nunca nos notificará quando fizermos alterações na configuração do Windows. Clicamos em “OK”, reiniciamos o computador e devemos poder apagar qualquer pasta que necessite de privilégios de administrador para o fazer.
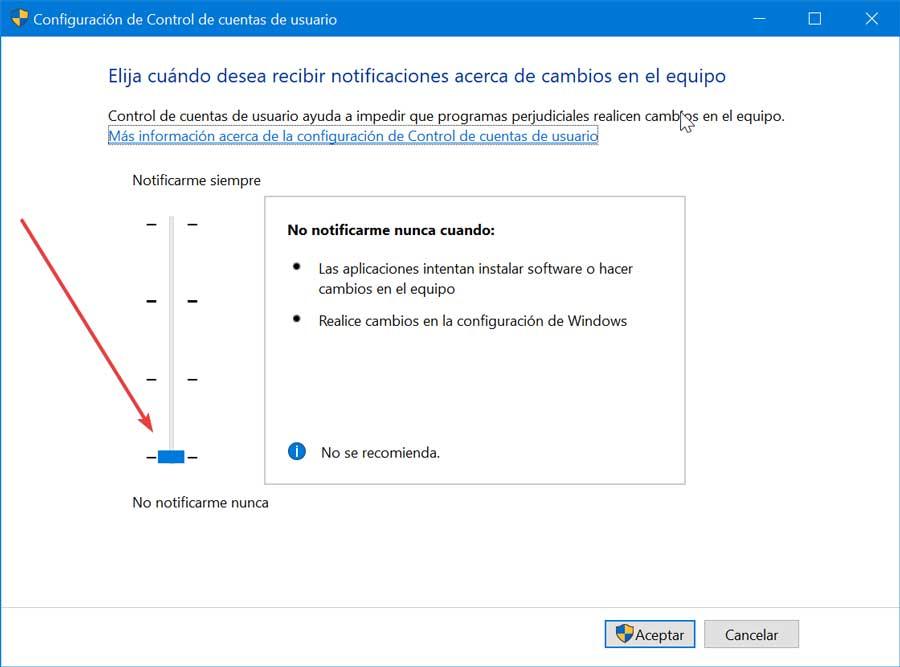
Depois de concluída a tarefa, podemos mudar o controle deslizante para a opção “Avise-me apenas quando os programas tentarem fazer alterações no computador”, pois apresenta menos problemas de segurança.
Ative a conta de administrador nativo
Se as soluções anteriores não resolveram o problema, podemos escolher ativar a conta de administrador nativa do Windows. Para fazer isso devemos abrir o Prompt de Comando, para o qual será necessário escrever cmd na caixa de pesquisa do menu Iniciar e execute-o como administrador.
Uma vez na janela do Prompt de Comando, devemos escrever o seguinte comando e pressionar Enter, conforme mostrado na imagem:
net user administrator /active: yes

Mais tarde, inserimos o seguinte comando e pressionamos Enter:
net user administrator "Password"

O rótulo da senha deve ser substituído pela senha que queremos estabelecer para a conta de administrador.
Feito isso, devemos reiniciar o PC e fazer o login através da conta de administrador nativo para poder excluir a pasta com problemas.
Use SFC para verificar os arquivos do sistema
O Windows 10 tem um na verificação de arquivos do sistema ferramenta chamada SFC, com a qual você pode digitalizar e reparar arquivos de sistema corrompidos. Caso os arquivos do sistema estejam ausentes ou corrompidos, o Windows pode não se comportar como esperado, o que pode ser o motivo pelo qual a pasta não pode ser excluída.
Para fazer isso, devemos abrir o Prompt de Comando, digitando cmd na caixa de pesquisa do menu Iniciar e executando-o como administrador. Assim que aparecer, devemos escrever o seguinte comando e pressionar Enter:
sfc / scannow

Assim que a verificação for concluída, procedemos à reinicialização do sistema. Finalmente, uma vez reiniciado, procedemos à exclusão da pasta.
Use o modo de segurança
Caso nenhuma das soluções tenha funcionado e ainda não possamos excluir a pasta, podemos optar por iniciar o modo de segurança do Windows, de onde deverá ser possível excluí-la.
Para isso, deve-se pressionar o atalho de teclado “Windows + I” para abrir o menu “Configurações” e clicar em “Atualizar e segurança”. Clicamos na seção “Recuperação” na coluna da esquerda. Na opção Advanced Start, clicamos no botão “Restart now”.
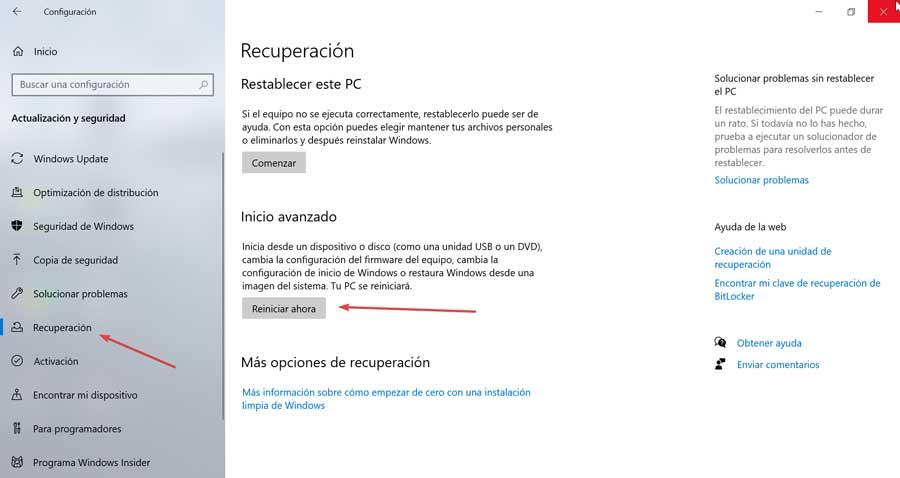
Em seguida, clicamos em “Solucionar problemas” e depois vamos para “Opções avançadas”. Pressionamos o botão “Reiniciar” e na configuração de inicialização pressione F4 para ativar o modo de segurança . Uma vez iniciado em modo de segurança, devemos encontrar a pasta que queremos excluir e realizar a operação. Finalmente, uma vez terminado, reiniciamos o PC para sair do modo de segurança.