
Tanto o HomePod e os HomePod mini são dois aparelhos que introduziram plenamente a música na casa dos seus utilizadores, visto que são dois produtos que, pela forma como são utilizados, incitam e convidam à reprodução de música e podcasts. Portanto, neste post queremos dizer como você pode controlar todo o conteúdo que o HomePod reproduz, seja através do Siri ou qualquer outro Apple dispositivo.
Estes são os mini controles de toque HomePod e HomePod
Ligar para o Siri é muito fácil
No HomePod e no HomePod mini você pode chamar o Siri de duas maneiras muito diferentes, primeiro vamos nos concentrar em como, através dos controles de toque que o HomePod permite, você pode interagir com o assistente da Apple. Ao configurar os dois dispositivos, você pode selecionar a forma como, tocando na parte superior de ambos os HomePods, você ativa o Siri para pedir o que deseja. Por um lado, você pode ativá-lo com um leve toque; por outro lado, você também pode configurá-lo para que tenha que pressionar e segurar por alguns momentos na parte superior para ativar o Siri. Você pode escolher tudo isso nas configurações do HomePod por meio do app Home em qualquer um dos dispositivos conectados a ele.

Aumente e diminua o volume
Outra ação que você pode executar por toque em ambos os HomePods é aumentar e diminuir o volume tocando em ambos os lados do dispositivo. No entanto, a Apple o implementou nos dois modelos de uma maneira ligeiramente diferente. No HomePod, as áreas de aumentar e diminuir o volume são representadas por luzes que formam os símbolos “+” e “-”, indicando em qual zona você deve tocar, dependendo se deseja aumentar ou diminuir o volume. No entanto, se você olhar para o mini HomePod, os dois símbolos não são feitos de luz, mas diretamente a Apple os criou na parte superior do mini HomePod.

Siri é o protagonista, use-o
Sem dúvida, no conceito HomePod existem dois protagonistas muito diferentes. Por um lado, a música é o principal valor pelo qual a Apple conseguiu introduzir este produto nas casas dos seus utilizadores, embora, realmente, o objetivo da empresa de Cupertino sempre foi poder apresentar o seu assistente, Siri, o dia-a-dia de seus usuários. É da união destes dois pontos que nasce o conceito de HomePod, uma coluna inteligente capaz de oferecer uma excelente qualidade de som, mas que ao mesmo tempo é potencializada por ter o Siri para ser controlado com total facilidade e acima de tudo, sem necessidade ter que usar outro dispositivo externo para reproduzir música.
Peça a ele para tocar a música ou podcast que você deseja
Uma das razões pelas quais o HomePod e o HomePod mini são dois dispositivos que o convidam a ouvir música é a facilidade de reproduzir conteúdo através deles. A Siri tem muita responsabilidade por isso, senão tudo, já que você só precisa fazer mais do que tocar uma série de palavras para que a música que você deseja comece a tocar em seu quarto, cozinha, banheiro, sala ou onde você quiser colocar seu alto-falante inteligente da Apple. Com comandos como “Ei Siri coloque a música que eu gosto”, “Ei Siri, coloque um pouco de Leiva”, “Ei Siri, toque a lista de sucessos na Espanha” você pode fazer o som começar a sair do HomePod. Desta forma, você se esquece de ter que pegar um alto-falante, ligá-lo, colocar a música no iPhone, por exemplo, e aguarde alguns segundos até que o dispositivo e o alto-falante se conectem. A Apple quer que a música entre de forma fácil e conveniente nas casas das pessoas e, com o HomePod, certamente conseguiu.

Defina os alarmes enquanto estiver na cama
Certamente em muitas ocasiões já aconteceu com você que depois de deixar tudo e já estar com uma predisposição para dormir, você se lembra que tem que programar o despertador para acordar no dia seguinte. Com o HomePod você pode fazer isso na hora, sem ter que se levantar ou pegar nenhum outro aparelho, basta perguntar ao Siri e você terá o alarme ativado no momento em que avisar.
Você não precisa pegar o iPhone para ligar
Da mesma forma que para ouvir uma música, um podcast ou um alarme você não precisa fazer nada mais do que perguntar ao Siri, se quiser ligar para um de seus contatos, você não precisa fazer mais do que pedir ao HomePod. Para realizar esta ação, seu iPhone deve estar conectado à mesma rede Wi-Fi que o HomePod, caso contrário a chamada não poderá ser realizada.
Assim você pode controlar seu HomePod com seu iPhone e iPad
Embora talvez um dos pontos positivos a favor do uso do HomePod como um alto-falante seja o fato de que você não precisa usar outro dispositivo externo para controlar a música, obviamente você também pode usar seu iPhone ou iPad para controlar o HomePod. A seguir, vamos falar sobre algumas das ações mais marcantes e importantes que você pode realizar com seu iPhone e iPad, que podem se tornar os melhores aliados do HomePod e do HomePod mini.
Envie música diretamente para HomePod
O uso mais básico e talvez mais útil que um usuário que possui um iPhone ou iPad e um HomePod pode encontrar é a possibilidade de enviar a música que está sendo reproduzida em seu dispositivo diretamente para o HomePod. Isso pode ser interessante na hora em que você chega em casa ouvindo música em seu AirPods e deseja continuar reproduzindo a mesma lista ou álbum no HomePod. Para isso, basta utilizar o AirPlay, clicando no ícone AirPlay que você tem disponível na parte inferior da tela e clicando no HomePod para o qual deseja enviar a música.
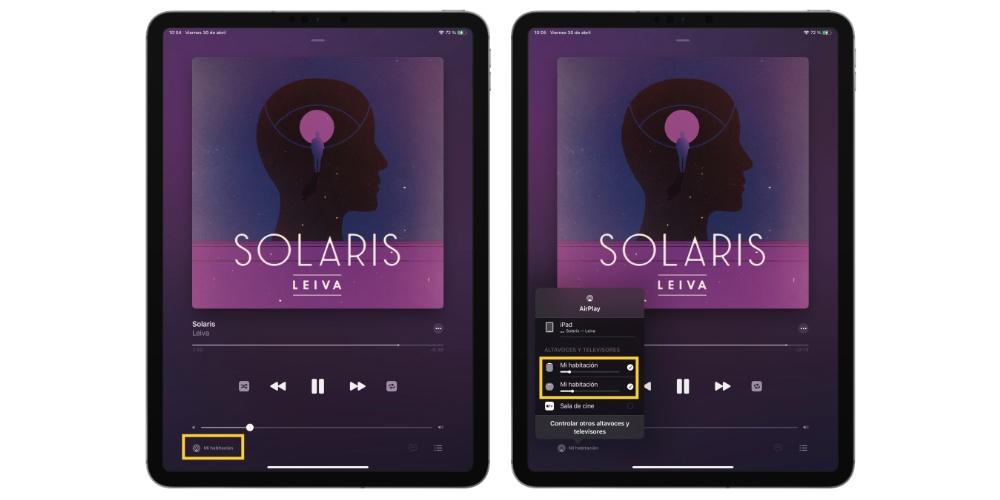
Para este uso, o iPhone tem uma pequena vantagem e funcionalidade extra em relação ao iPad, que é que, se você aproxima o iPhone do HomePod, a música é automaticamente transferida de um aparelho para outro e vice-versa, pois você também pode fazer isso com a música que está tocando no HomePod, ir diretamente para a reprodução no iPhone apenas aproximando o dispositivo do alto-falante inteligente da Apple.
Crie automações para o HomePod tocar automaticamente
Em La Manzana Mordida temos falado sucessivamente sobre as automações e sobre o valor que podem ter no dia a dia dos utilizadores se as conseguirem integrar correctamente. Tanto o HomePod quanto o HomePod mini também são dois dispositivos muito úteis no campo da automação, pois você pode realizar muitas ações.
Para configurar uma automação no HomePod, basta seguir os passos indicados a seguir.
- Abra o aplicativo Home no seu iPhone ou iPad.
- Selecione um HomePod e role para baixo para tocar em Configurações.
- Em Automações, clique em Adicionar automação.
- Configure a automação que deseja realizar.
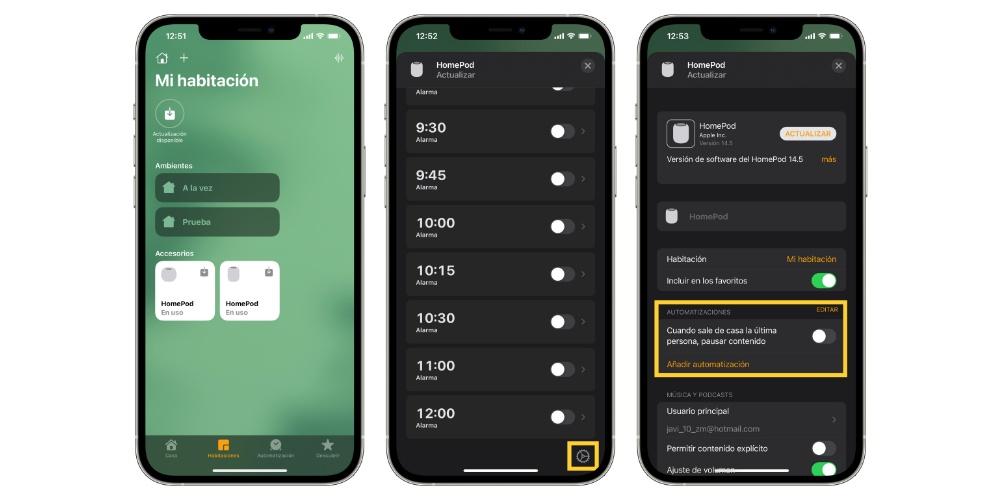
Use seu despertador com alto-falante da Apple
Como já mencionamos antes, o HomePod pode ser um despertador ideal todas as manhãs, mas não só você pode ativar ou criar alarmes através do Siri, como também através do seu iPhone e iPad. Você só precisa seguir as etapas abaixo para tornar seu HomePod ou HomePod mini seu despertador todas as manhãs.
- Abra o aplicativo inicial.
- Selecione HomePod e deslize para baixo.
- Ative o alarme que deseja ativar ou, ao contrário, crie um novo clicando em Novo.
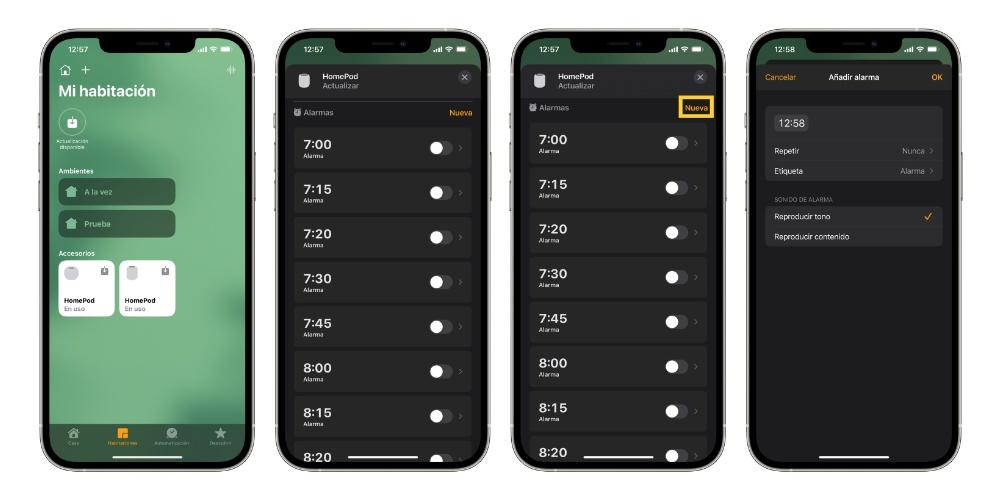
Você tem dois HomePods? Faça-os tocar ao mesmo tempo
Outra função que você pode executar através do iPhone ou iPad é fazer com que a música que você deseja tocar seja reproduzida nos dois HomePods. Caso você tenha dois modelos idênticos, ou seja, dois HomePods, ou dois HomePod mini, você pode configurar o maravilhoso som estéreo que a Apple pode oferecer por meio desses aparelhos. No entanto, se você tiver dois modelos diferentes, ou seja, um HomePod e um HomePod mini, o som estéreo não estará disponível, mas isso não significa que você não possa fazer a música tocar nos dois dispositivos ao mesmo tempo.
A forma de realizar esta ação é praticamente a mesma como se quisesse fazer a música soar apenas através de um HomePod, mas agora, em vez de selecionar um, você deve selecionar os dois. Para isso, basta clicar no ícone AirPlay e selecionar os dois HomePods para que a música comece a tocar em ambos ao mesmo tempo.
Faça a música parar de tocar automaticamente
Ao colocar a música do iPhone ou iPad, existe uma maneira de poder fazer a música pausar automaticamente sem ter que pará-la manualmente e isso é através do uso do cronômetro. Ao definir um cronômetro por meio do aplicativo Relógio no iPhone ou iPad, você pode selecionar que, no final da contagem regressiva, a reprodução pare. Para isso, basta seguir os passos que indicamos a seguir.
- Abra o aplicativo Relógio e vá para Cronômetro.
- Define a duração do cronômetro.
- Clique em Quando terminar.
- Deslize para baixo, selecione Parar a reprodução e toque em Salvar.
- Clique em Iniciar.
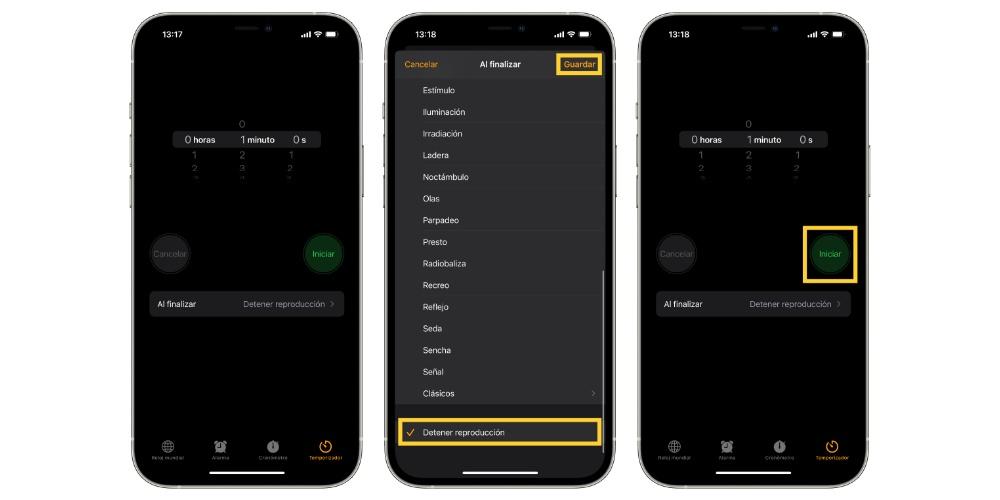
Assuma o controle de seu alto-falante Apple com seu Mac
AirPlay, o protagonista dessa relação
Da mesma forma que você pode usar o iPhone e o iPad para fazer a música que toca neles, faça isso através do HomePod, no Mac você pode fazer exatamente o mesmo e de duas maneiras diferentes. Se você usa o aplicativo Apple Music, novamente o que você precisa fazer é clicar no ícone AirPlay e selecionar o alto-falante ou alto-falantes através dos quais deseja que a música toque; na verdade, você pode fazer a música tocar ao mesmo tempo no alto-falantes externos e também através dos alto-falantes do Mac.
No entanto, isso só serve para ouvir música através do aplicativo Música no Mac, se você quiser ouvir outros tipos de conteúdo, como um filme, série ou um YouTube vídeo, o que você precisa fazer é ir ao painel de controle de som e escolher o HomePod como seu dispositivo de saída de áudio, é muito fácil. Para isso, o que recomendamos é que você tenha o painel de som acessível na barra de ferramentas para que os passos a seguir sejam muito mais fáceis e rápidos de realizar.
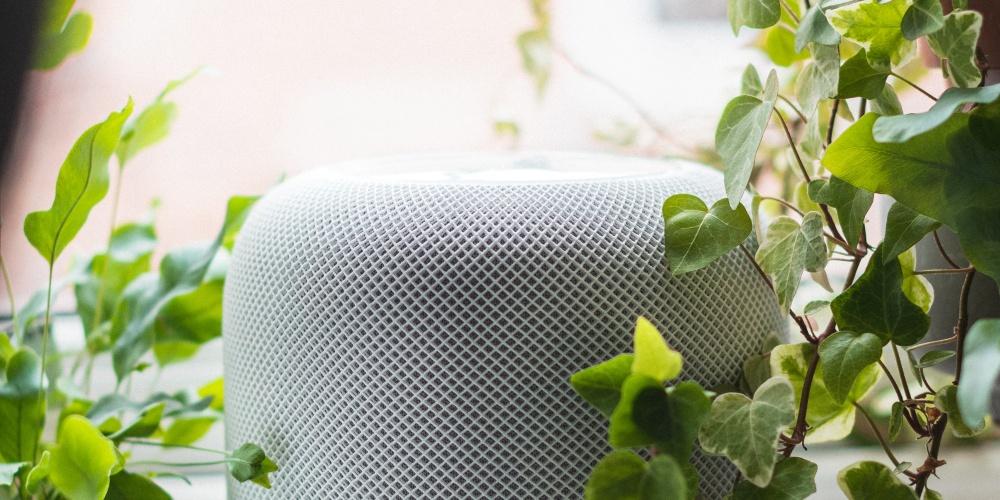
Use o app Home para personalizar as configurações
Para controlar e modificar todas as configurações do HomePod através do Mac, como no iPhone e iPad você usa o app Home, no Mac não muda. Basta ir ao aplicativo Home que vem pré-instalado como padrão, clicar no HomePod cujas configurações deseja modificar e pronto.