Cada vez mais ratos têm mais botões. Hoje em dia, é raro encontrar unidades que tenham apenas os clássicos botões de clique e a roda da roleta. Normalmente podemos encontrar um botão para o DPI e dois outros botões para usar com o polegar. Isso, se não estivermos diante de um mouse para jogos que pode ter, por exemplo, 12 botões de um lado. Os fabricantes geralmente nos oferecem todos os tipos de programas que nos permitem configurá-los e controlá-los. Mas esses programas costumam ser muito pesados e têm funções que, provavelmente, não nos interessam. E, como alternativa, podemos recorrer a Gerenciador de Mouse .
Ter vários botões em um mouse pode ser muito útil. Claro, sem exagerar. o Botão DPI nos permite mudar rapidamente a velocidade do ponteiro para poder ajustá-lo a cada situação. o botões de polegar nos ajude a navegar mais rapidamente, podendo configurá-los para ir e voltar nas webs e no navegador. E os outros botões que nosso mouse pode ter podem nos ajudar a tornar nossos jogos melhores, configurando macros ou mapeando-as como desejamos.

Os programas dos fabricantes de ratos costumam ser muito pesados, consomem muitos recursos e podem tornar o computador lento. Se o mouse tiver memória interna, podemos salvar a configuração nele e depois desinstalar o programa. Caso contrário, podemos usar este programa, Mouse Manager, para ajustar o comportamento de cada botão do mouse para o que queremos fazer.
O que é o Mouse Manager
O principal objetivo deste programa é permitir-nos configurar os botões de qualquer rato sem utilizar o software específico do seu fabricante. Este programa foi originalmente lançado em 2010, e sua última atualização data de 2018, então, embora não seja suportado por alguns anos, estamos diante de um programa maduro que não deve dar nenhum problema mesmo em Windows 10.
Graças a este programa poderemos configurar uma série de ações para cada um dos botões extras de nosso mouse. Além de configurar ações específicas para ele, também poderemos criar nossas próprias macros para, por exemplo, associar as letras SOFTZONE a um botão, nessa ordem, ao ser pressionado escreve a palavra automaticamente.
O programa permite-nos criar vários perfis, para que possamos ter várias configurações de rato criadas ao mesmo tempo. Além disso, podemos alterar os perfis a partir do ícone na área de notificação do computador.
Como funciona
A interface principal deste programa não poderia ser mais simples. Podemos abrir a interface do programa a partir do ícone que aparecerá na área de notificações assim que o programa for aberto, e a partir daí podemos configurá-lo e ajustar cada um dos parâmetros de acordo com o que queremos fazer. Nesta janela, encontraremos 3 guias:
- Configuração - Seção a partir da qual podemos configurar o funcionamento do programa.
- Perfis - Painel a partir do qual gerenciamos os diferentes perfis do programa.
- Sobre - Podemos ver aqui informações gerais sobre o programa.
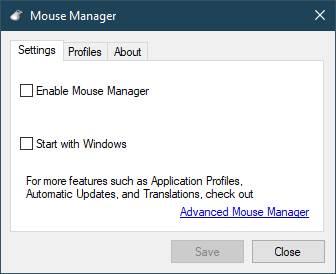
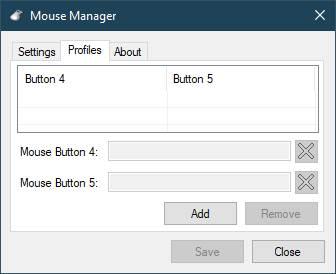
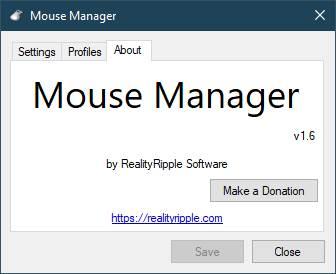
No primeiro painel, o painel de configuração, poderemos escolher basicamente duas opções. O primeiro, habilite o programa (para que comece a funcionar), e o segundo, se quisermos que o programa seja executado automaticamente na inicialização do Windows.
A guia de perfis é a que realmente nos interessa. A partir daí, podemos escolher o comportamento que queremos para os botões 4 e 5 do nosso mouse. Uma das limitações deste programa é que ele só nos permite mapear esses dois botões, nada mais. Mas se nosso mouse tiver apenas os botões do polegar, ou não precisarmos tocar nos outros, é mais do que suficiente.
Podemos escolher a tecla que queremos atribuir a cada um dos botões. Se pressionarmos um após o outro, eles aparecerão em série, e serão registrados de forma que sejam pressionados consecutivamente quando usarmos o botão do mouse.
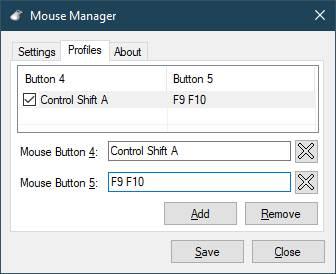
Cada vez que clicarmos em “Adicionar”, podemos adicionar um novo perfil. E o botão “Remover” nos permite deletar o perfil se não quisermos mais usá-lo. A caixa de seleção que aparece à esquerda de cada perfil é aquela que nos permite escolher qual deles queremos ativar.
O ícone do programa estará sempre visível na bandeja do sistema. Desta forma podemos mudar o perfil de acordo com o que estamos fazendo, e até mesmo desligar o programa para que o mouse possa funcionar novamente sem nenhum software intermediário.
Advanced Mouse Manager, uma versão mais recente e completa
Este mesmo desenvolvedor nos informa que, se quisermos uma versão mais nova e completa do programa, podemos optar pelo Advanced Mouse Manager. Este programa nasceu em 2015 e teve um desenvolvimento diferente. Além disso, sua última atualização data do verão de 2020, por isso é um programa com manutenção.
Esta versão paga especialmente traz dois recursos. O primeiro é poder criar perfis para aplicações específicas. Assim, ao abrir um programa, seu perfil será ativado automaticamente, sem a necessidade de alterá-lo manualmente. E o segundo deles, as traduções para mais idiomas.
Baixar Mouse Manager
Este programa é totalmente gratuito para todos os usuários, e podemos baixá-lo no seguinte link . O programa não tem restrições ou limitações ou qualquer tipo de licença. O desenvolvedor nos dá permissão para usá-lo como quisermos, e até mesmo fazer modificações, se quisermos (já que é OpenSource)
Se você precisa da versão avançada, Gerenciador avançado de mouse , você pode baixá-lo em este link , depois de pagar os 5 dólares pela licença. Também podemos baixar sua versão de avaliação de 30 dias.
Alternativas
Se não gostamos deste programa ou não tem funções, a verdade é que não existem muitas opções. Só recomendamos utilizar o programa do fabricante, pois são eles que oferecem mais possibilidades de personalização.
Logitech G HUB
Se tivermos um mouse Logitech, podemos usar este programa para configurá-lo. O software Logitech nos permitirá controlar desde os efeitos de iluminação do mouse (o que certamente tem), até a sensibilidade, o DPI e até mesmo cada um dos botões do mouse. Este programa vai ajudar-nos a ter um controlo absoluto sobre este ou periférico de outro fabricante, para que o possamos configurar ao nosso gosto.
Razer Synapse
Semelhante ao anterior, este programa nos permitirá configurar e controlar todos os tipos de periféricos deste conhecido fabricante de hardware para jogos. Além do que, além do mais, Razer possui uma série de add-ons que nos permitem, por exemplo, personalizar a iluminação com muita precisão, e até mesmo exibir todo tipo de informação na tela enquanto jogamos.
Corsário iCUE
Muito parecido com os anteriores, mas exclusivo para mouses, teclados e todos os tipos de periféricos da Corsair.