Microsoft borda é o navegador da Web desenvolvido pela Microsoft e está incluído por padrão em ambos Windows 10 e Windows 11. Surgiu como um substituto natural do clássico Internet Explorer, caracterizado por ser mais seguro, leve e incorporar mais funções em relação ao seu antecessor. Apesar do grande progresso que fez, o Edge não é um navegador perfeito, por isso não está isento de possíveis erros ou falhas que o impossibilitem de usar. Um dos problemas mais comuns é que ele não pode ser aberto.
Para aqueles usuários que usam navegadores diferentes diariamente, esse inconveniente pode não ser um grande problema. Mas para aqueles que confiam no Edge para a maioria de suas tarefas diárias, pode ser um grande inconveniente, sobre o qual eles podem não saber como agir. Por esta razão, hoje vamos ver quais podem ser as possíveis causas pelas quais ela surge e como resolvê-la.
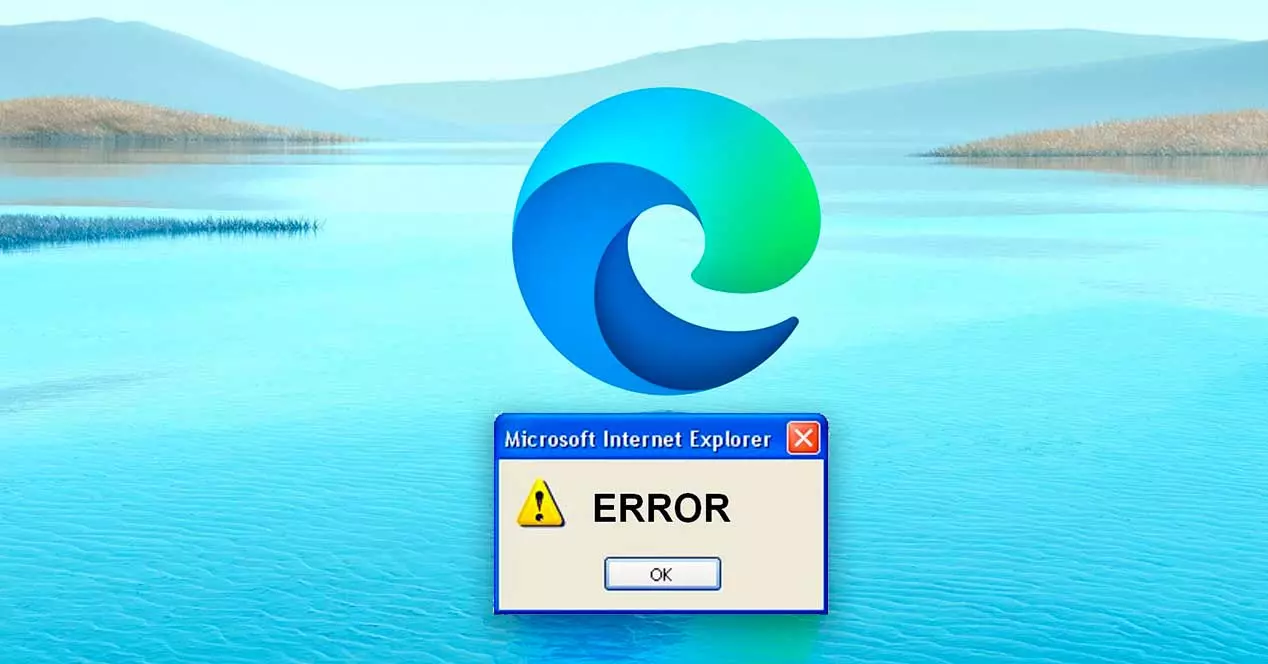
Por que o Microsoft Edge não inicia
É inegável que, se estamos acostumados a trabalhar com o Edge, qualquer problema que surja em torno dele pode nos afetar demais. Nesse caso, é possível que surjam dois tipos de erros claramente diferenciados e que possam surgir tanto no Windows 10 quanto no Windows 11.
- Ele não abre : neste caso, mesmo se clicarmos duas vezes em seu atalho ou selecioná-lo no menu Iniciar, o navegador não abre, então ele não inicia nem carrega, impossibilitando nosso acesso.
- Ele abre, mas para de funcionar : neste caso é possível abrir o Edge, mas não funciona corretamente, dando erros como travamento, abre e depois fecha, não maximiza a janela, fica muito lento, etc.
As razões pelas quais uma dessas duas opções acontecem podem ser variadas e certamente nos impedirão de acessar a Internet. Entre eles, o mais provável pode estar relacionado à falta de atualizações do sistema, problemas com o histórico de navegação e cache ou corrupção do próprio aplicativo.
Seja qual for o motivo pelo qual isso acontece, a única coisa certa é que não podemos usar o navegador normalmente como gostaríamos. Por esse motivo, veremos diferentes tipos de ações que podemos realizar para poder resolvê-lo, dependendo se não abre ou se abre, mas não funciona corretamente.
Como corrigir o Edge se ele não abrir
Caso o Microsoft Edge não possa ser aberto de forma alguma, informaremos quais medidas podemos tomar para resolvê-lo.
Windows Update
É provável que, se o navegador da Microsoft não iniciar, pode ser porque não temos o sistema atualizado corretamente, algo que sempre é altamente recomendável fazer, pois não apenas recebemos as novidades em termos de funções que estão surgindo, mas eles também acabam com problemas como este.
Portanto, basta pressionar o atalho de teclado “Windows + I” para acessar o menu “Configurações”.
Se estivermos em Windows 10 , clique na seção “Atualização e segurança” e, em seguida, na seção “Windows Update”, clique em “Verificar atualizações”.

No caso de usarmos Windows 11 , basta clicar na seção “Windows Update” que encontramos na parte inferior da coluna esquerda e clicar no botão “Verificar atualizações”.
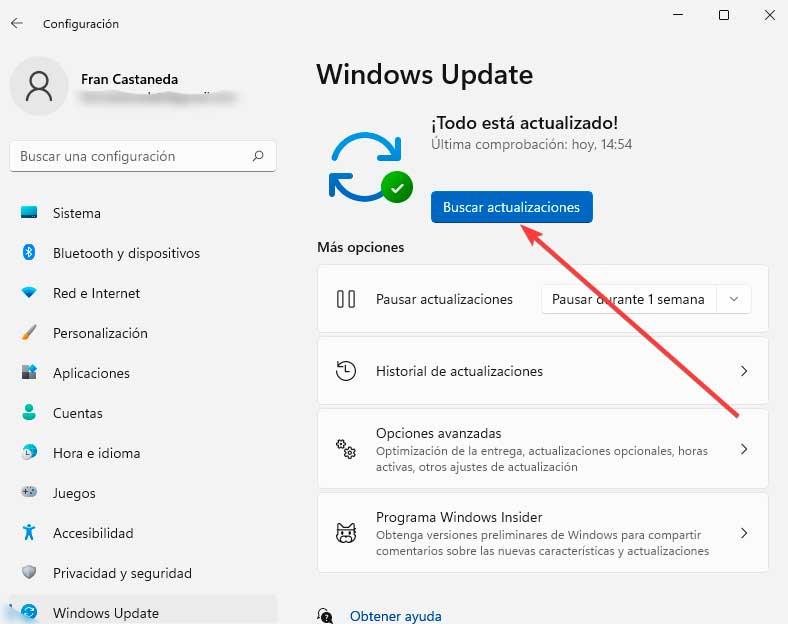
Caso haja alguma pendência, instalamos e verificamos se isso acaba com o problema.
Solução de problemas de compatibilidade
O Windows possui um solucionador de problemas que permite corrigir erros como o que impede a abertura do Edge, fazendo ajustes em sua configuração sem a necessidade de instalar um aplicativo de terceiros. Para fazer isso, acessamos o menu “Configurações” pressionando o atalho de teclado “Windows + I”.
No caso de usarmos 10 janelas, clique em “Atualização e segurança”. Mais tarde, no painel esquerdo, clicamos em “Solucionar problemas”. Em seguida, selecionamos o “Solucionador de problemas adicional” e isso nos levará a uma nova página onde escolhemos o “Solução de problemas de compatibilidade de programas” . Selecione Microsoft Edge e clique em “Avançar”.
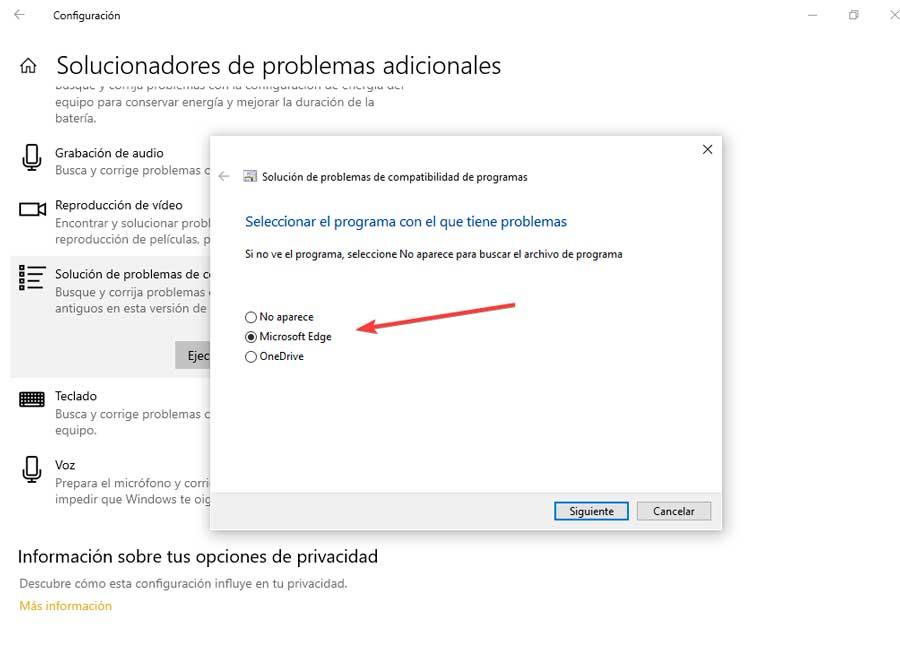
Se usarmos Windows 11 , na seção Sistema, clique em “Solucionar problemas” e depois em “Outros solucionadores de problemas”. Na nova tela, rolamos até a parte inferior e clicamos no botão "Executar" na seção "Solução de problemas de compatibilidade do programa". Selecione Microsoft Edge na lista e clique em “Avançar”.
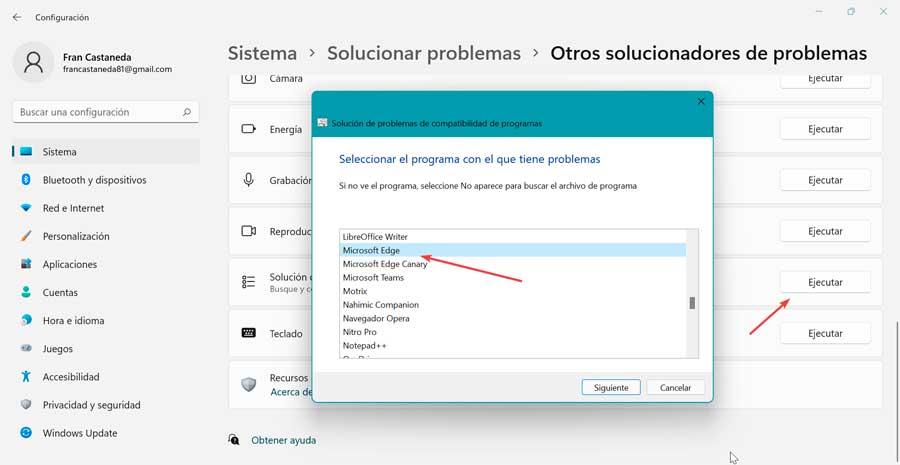
Na nova janela, podemos escolher entre “Experimentar as configurações recomendadas” ou “Programa de solução de problemas”.
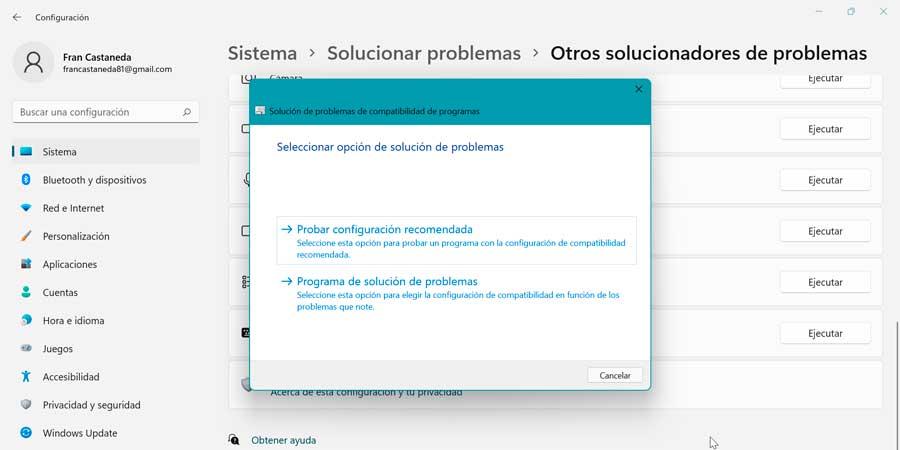
Redefinir ou reparar o Microsoft Edge
Se o Windows for atualizado corretamente e o problema persistir, é possível que o navegador tenha sofrido alguma corrupção de seus arquivos de inicialização, o que impede que ele abra normalmente. Nesse caso, podemos usar uma ferramenta de reparo ou restauração que incorpore o próprio sistema operacional.
Para fazer isso, em Windows 10 pressione “Windows + I” e acesse o painel “Configurações”. Mais tarde, clicamos na seção “Aplicativos e Aplicativos e recursos”. Selecionamos “Microsoft Edge” e “Modificar”. Isso abrirá uma nova janela com a opção de "Modificar" .
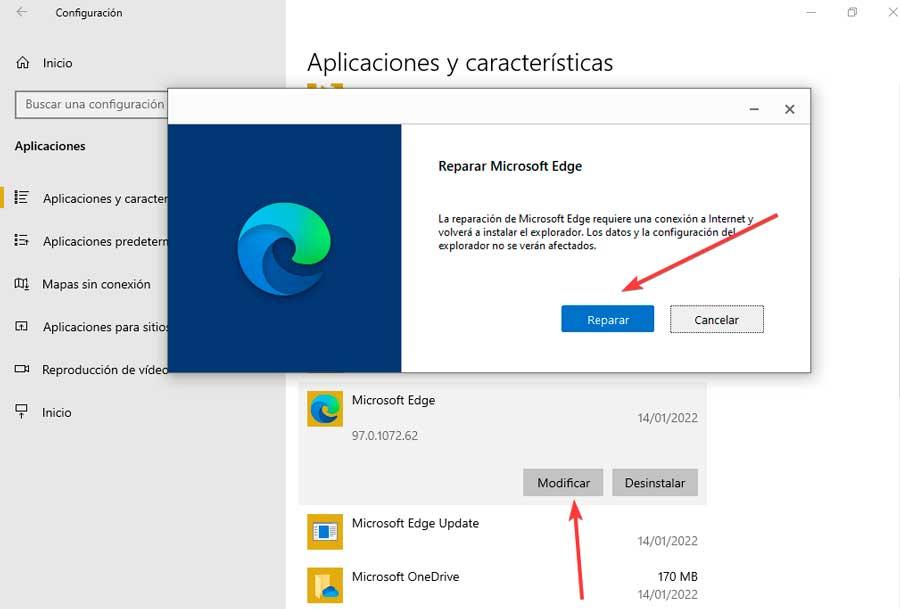
No caso do Windows 11, o processo é o mesmo, primeiro acessando Configurações e Aplicativos e recursos. Selecionado Microsoft Edge, clique nos três pontos à direita. Por fim, clique em “Reset”, dando-nos a opção de “Repair” ou “Reset”.
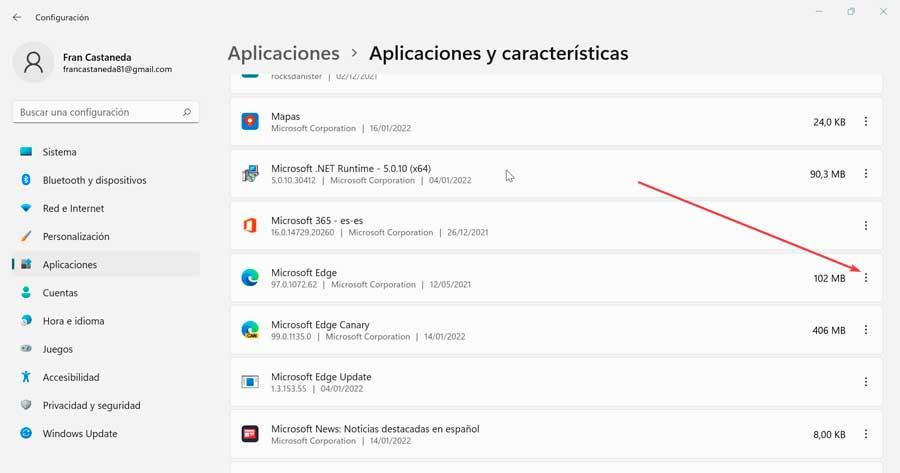
inicialização limpa
Ao usar programas de terceiros, pode haver conflitos entre nossos softwares, o que pode causar problemas, inclusive no Edge, para que possamos realizar uma inicialização limpa para tentar resolvê-lo. O processo é o mesmo no Windows 10 e no Windows 11.
Para fazer isso, pressione a combinação de teclas “Windows + R”, digite msconfig.exe e pressione Enter para acessar a “Configuração do Sistema”. Clique na guia Serviços e clique para selecionar a caixa de seleção "Ocultar todos os serviços da Microsoft". Por fim, clique na caixa “Desativar tudo”.

Mais tarde, abrimos o Gerenciador de Tarefas usando o atalho de teclado “Ctrl + Alt + Del”. Aqui selecionamos um elemento e clicamos em “Desativar”, assim como cada um deles. Voltamos à Configuração do Sistema e clicamos em “Aplicar” e “OK”. Agora reiniciamos o PC e verificamos se o Edge inicia corretamente. Se isso acontecer, significa que um programa externo estava causando o problema. Devemos pesquisar em nossos programas instalados e determinar qual aplicativo está causando seus problemas.
Execute PowerShell
Também podemos usar a ferramenta de linha de comando do Windows PowerShell para corrigir o problema. Para ativá-lo, digitamos powershell na caixa de pesquisa do menu Iniciar e execute-o com direitos de administrador . Uma vez que aparece, escrevemos o seguinte comando e pressionamos Enter:
Get-AppXPackage -AllUsers | Foreach {Add-AppxPackage -DisableDevelopmentMode -Register "$($_.InstallLocation)AppXManifest.xml"}
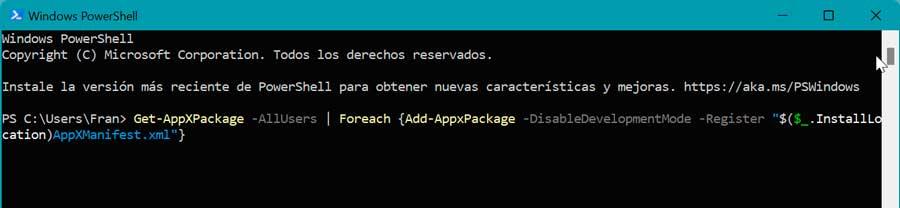
Aguardamos o PowerShell concluir o processo. Uma vez terminado, reiniciamos o computador e verificamos se o Edge funciona normalmente.
Ele abre, mas para de funcionar: solução
Caso o Microsoft Edge seja aberto, mas não funcione corretamente, podemos realizar qualquer uma das seguintes ações.
Limpar histórico de navegação e cache
A primeira coisa que devemos tentar fazer é optar por excluir o histórico de navegação, bem como os dados que armazenamos no cache. Para fazer isso, abrimos o Edge e clicamos no ícone de três pontos no canto superior direito. Isso abrirá um menu suspenso onde selecionamos "Configurações".
Na nova janela que aparece, selecionamos “Privacidade“, pesquisa e serviços no menu à esquerda. Nós rolamos para a parte inferior onde o “Limpar dados de navegação” está localizada e clique em "Escolher o que limpar".
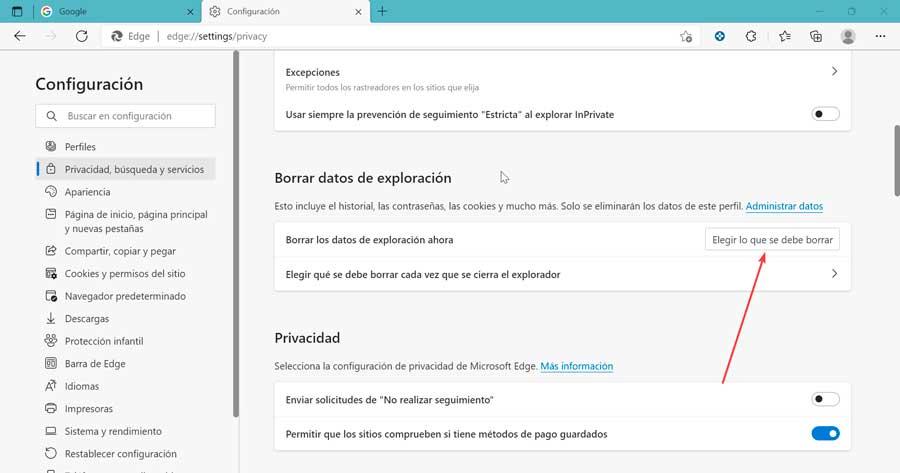
Isso abrirá a lista Limpar dados de navegação, onde precisamos verificar o “Histórico de navegação” e “Arquivos e imagens de cache”. Por fim, clicamos no botão “Apagar agora” para excluir os dados selecionados.
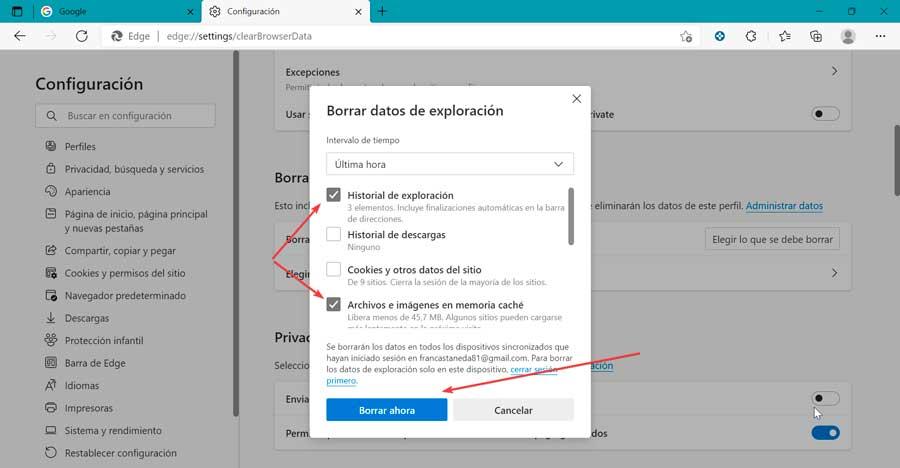
Feito isso, reiniciamos o navegador e agora ele deve funcionar corretamente novamente.
Excluir extensões
Alguns dos extensões que instalamos em nosso navegador podem ser corrompido e está interferindo no bom funcionamento do Edge. Como não há uma maneira eficaz de descobrir com precisão qual extensão está causando lentidão, recomendamos desativá-las uma a uma, até descobrir se uma delas pode estar causando o problema.
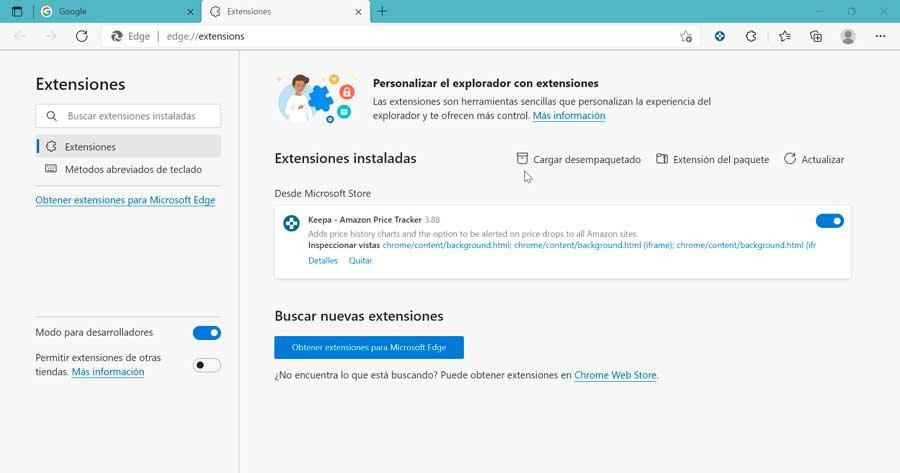
Para fazer isso, abra o navegador e clique no ícone de três pontos no canto superior direito. Isso abrirá um menu suspenso onde selecionamos "Extensões". Na nova janela, podemos desativar os que instalamos um por um e verificar se isso melhora o desempenho do navegador durante o uso.