Limitar a instalação de programas em Windows 11 para apenas o Microsoft Store é o melhor método para manter nosso computador completamente seguro. Na nossa família há sempre um familiar que nos liga de forma recorrente quando ele tem problemas com seu computador, problemas que, em 90% dos casos, estão relacionados aos aplicativos que ele instalou.
Não é recomendável instalar aplicativos com a única desculpa de testá-los, desde que não usemos uma máquina virtual (VirtualBox, VMware…) ou Windows Sandbox. Este último, disponível apenas nas versões Pro e Enterprise Windows, permite instalar aplicativos Windows em um ambiente limitado para testar seu funcionamento sem modificar nenhum arquivo no computador. É, poderíamos dizer, um campo de testes dentro do Windows.

O Windows 11, como o Windows 10, oferece diferentes métodos para limitar a instalação de aplicativos apenas na Microsoft Store. Desta forma, apenas programas previamente verificados pela Microsoft podem ser instalados, com as vantagens de segurança que isso acarreta.
Usando apenas programas da Microsoft Store: prós e contras
A Microsoft Store, anteriormente conhecida como Windows Store, é uma loja de aplicativos semelhante à Play Store para Android e o Aplicativo e Mac App Store para iOS e macOS, onde podemos encontrar aplicativos que passaram por uma série de filtros de segurança que nos garantem que as aplicações são totalmente seguras para nossa equipe.
Desta forma, não garantimos que as aplicações que instalamos nos nossos equipamentos não recolham informações de que não necessitem para o seu funcionamento e as partilhem com terceiros, que não façam alterações desnecessárias ao sistema que coloquem a sua segurança e estabilidade em risco.
Mas, ao mesmo tempo, tem uma série de problemas associados, já que o número de aplicativos disponíveis na Microsoft Store hoje ainda é muito pequeno em comparação com outras lojas de aplicativos.
Além disso, muitos aplicativos, especialmente os de código aberto que são amplamente utilizados, não estão disponíveis.
Bloqueie aplicativos externos manualmente
O Windows 11, assim como o Windows 10, permite que os usuários definam as fontes dos aplicativos que instalam em seus computadores. Nativamente, a opção é definida como From Anywhere.
Mas, além disso, também nos oferece três outras opções que nos permitem conhecer todos os aplicativos que instalamos no computador.
- Em qualquer lugar, mas deixe-me saber se há algum aplicativo comparável na Microsoft Store
- Em qualquer lugar, mas avise-me antes de instalar um aplicativo que não está disponível na Microsoft Store
- Somente na Microsoft Store
A primeira opção, se instalarmos um aplicativo em nosso computador que também esteja disponível na Microsoft Store ou que execute as mesmas funções, o sistema nos convidará a dar uma olhada e ver se nos convence em vez do que queremos para instalar.
Ao selecionar a segunda opção, sempre que quisermos instalar um aplicativo que não está disponível na Microsoft Store, o Windows exibirá uma notificação informando que se trata de um aplicativo de fora da loja de aplicativos e permitindo que continuemos o processo. processo.
Somente da Microsoft Store é a opção que devemos selecionar se queremos apenas que o computador possa instalar aplicativos que estão disponíveis apenas na Microsoft Store .
Dependendo do uso que o usuário vai dar, essa opção pode se tornar um problema, pois, na loja de aplicativos da Microsoft, ainda não existem tantos aplicativos disponíveis quanto gostaríamos.
No Windows 10
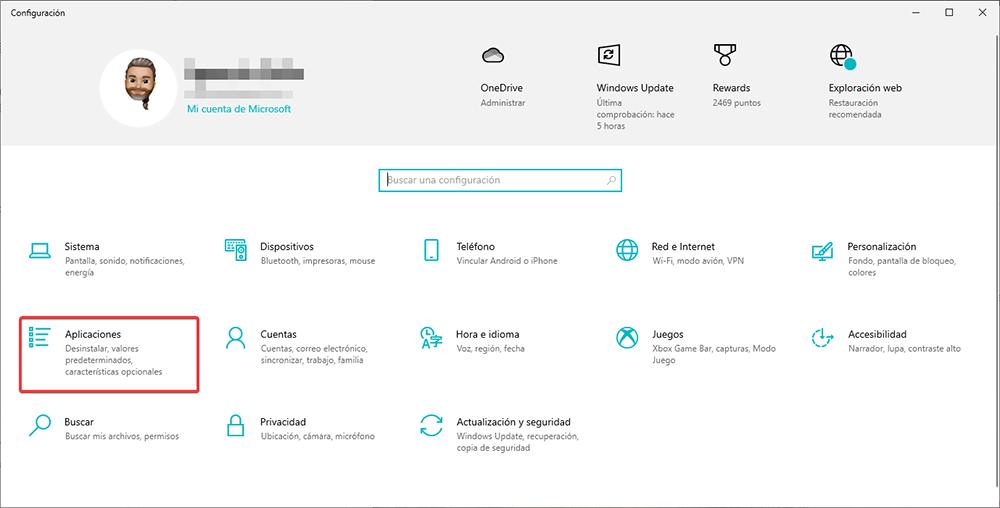
A partir das opções de configuração do Windows, que podemos acessar através do atalho de teclado Windows + i, acessamos a seção de aplicativos.
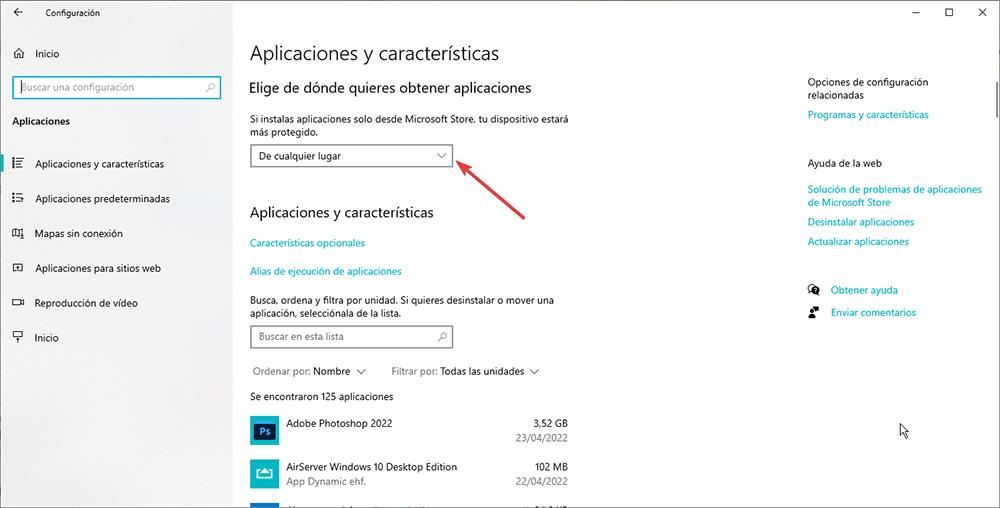
Na seção à esquerda, na seção Escolha de onde deseja obter os aplicativos, clique no menu suspenso onde está indicado De qualquer lugar e selecione Somente na Microsoft Store (recomendado).
No Windows 11
Para limitar a instalação de aplicativos para que eles venham apenas da Microsoft Store, devemos realizar as etapas que detalho abaixo.
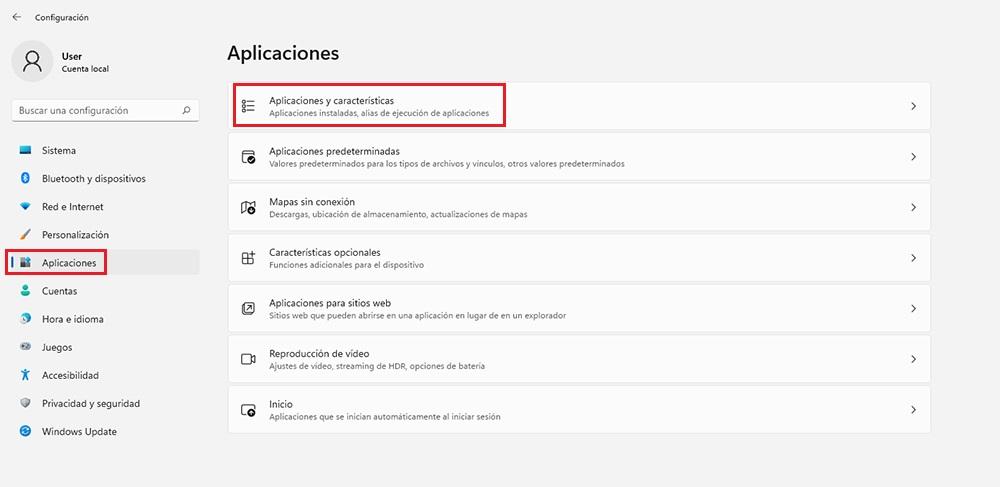
Acessamos as opções de configuração do Windows (tecla Windows + i), clicamos em Aplicativos e, dentro dos aplicativos, clicamos em Aplicativos e recursos.
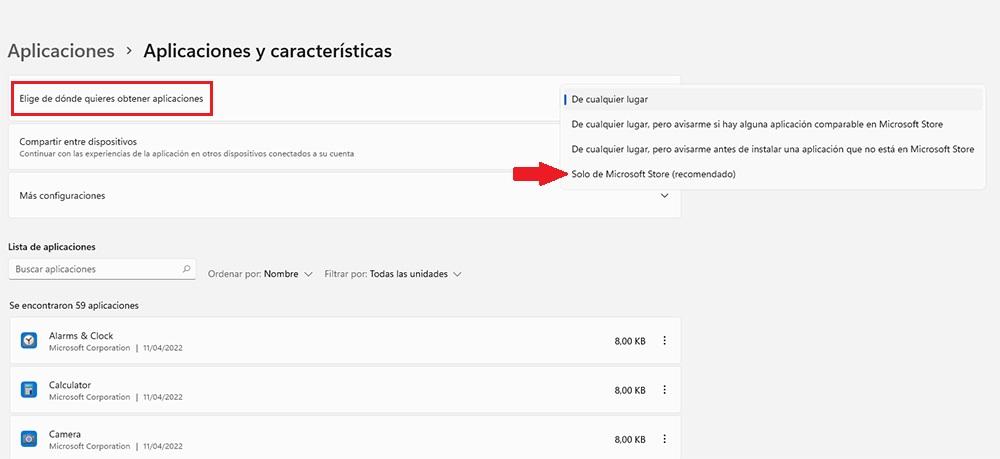
Na seção direita, na parte superior, está a opção Escolha de onde você deseja obter os aplicativos. Clique no menu suspenso à direita e, entre todas as opções, selecione Somente Microsoft Store (recomendado).
Compre um Windows Home no modo S
Tanto o Windows 10 quanto o Windows 11 disponibilizam o Modo S para os usuários. Este modo nada mais é do que uma versão limitada do Windows que só permite instalar aplicativos da Microsoft Store e é projetado para computadores menos potentes.
Esta versão não é vendida de forma independente, mas só podemos acessá-la em dispositivos que já a incluem pré-instalada de fábrica. O Windows permite que os usuários saiam do modo S e acessem a versão completa correspondente do Windows Home para remover essa limitação.
No entanto, uma vez que saímos desse modo, não podemos ativá-lo novamente. A única solução seria limitar a instalação de aplicativos no Windows 10 e no Windows 11, conforme explicamos no ponto anterior.
Criar uma conta de usuário padrão
Em particular, acredito que o melhor método para evitar que membros de nossa família ou ambiente de trabalho instalando aplicativos sem nenhum controle é criar contas de usuário sem privilégios.
O Windows nos permite criar dois tipos de contas de usuário: administrador e usuário padrão. Embora os administradores possam instalar aplicativos e fazer alterações nas configurações do dispositivo, as contas de usuário padrão só podem executar aplicativos instalados.
Se eles quiserem instalar qualquer aplicativo que não venha da Microsoft Store, eles precisam do código PIN da conta do administrador ou administradores do equipamento.
Além disso, no caso de contas de usuário de menor, podemos estabelecer critérios de idade para que você possa acessar apenas o conteúdo disponível na Microsoft Store que seja apropriado para sua idade.
Se você deseja criar uma conta de usuário padrão no Windows 10 e no Windows 11, para limitar o número de aplicativos que você pode instalar, devemos executar as etapas que mostro abaixo:
Com Windows 10
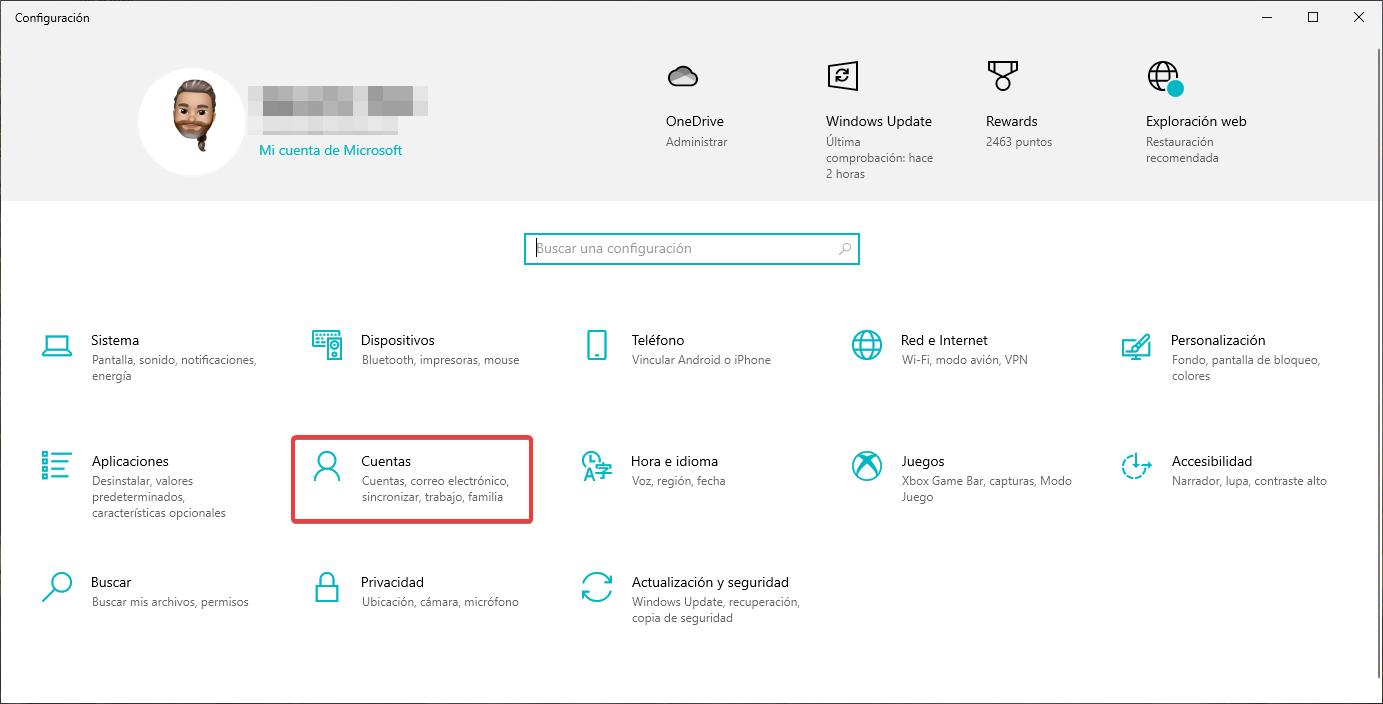
Para criar uma conta de usuário padrão no Windows 10, acessamos as opções de configuração do Windows (tecla Windows + i) e clicamos em Conta.
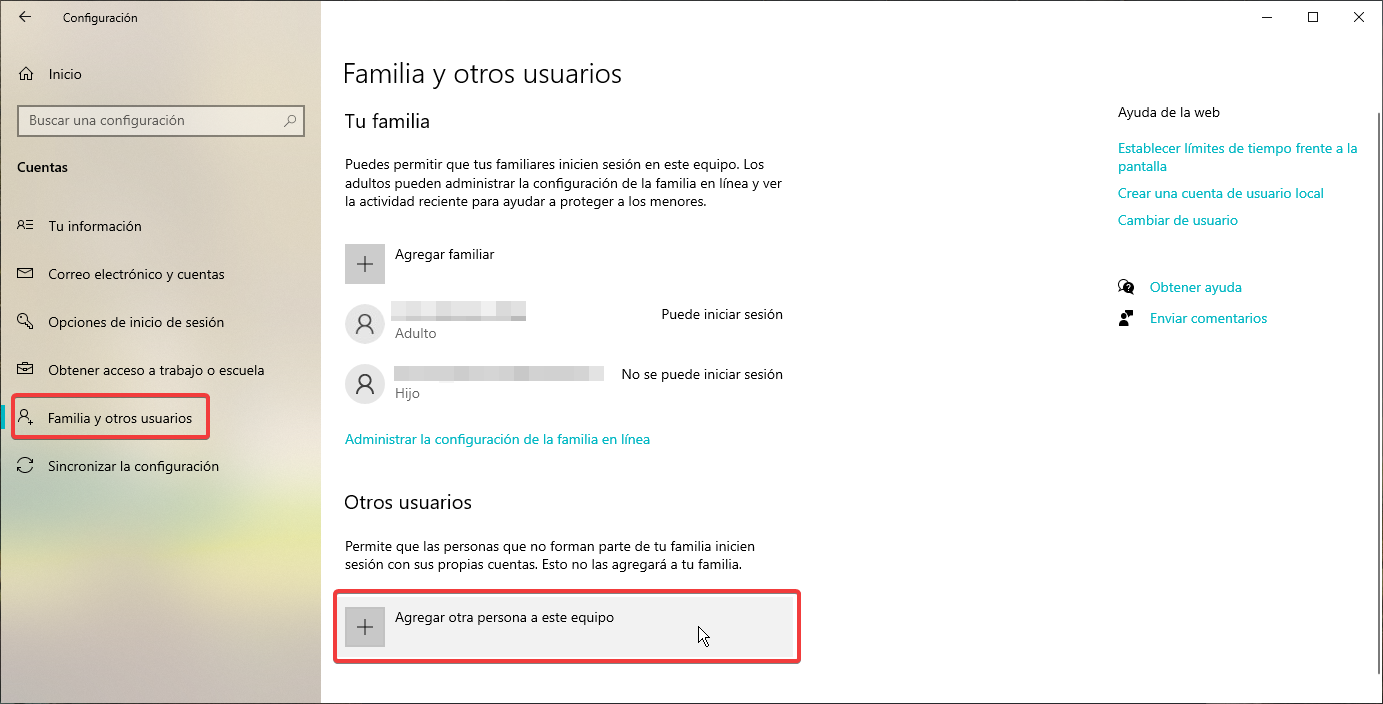
Na coluna da direita, clique em Família e outros usuários. Agora vamos para a seção à esquerda e vamos para a seção Outros usuários para clicar em Adicionar outra pessoa a esta equipe.

Se o usuário já tiver uma conta da Microsoft, escrevemos o email endereço ao qual está associado e clique em próximo. O usuário receberá um e-mail informando que o adicionamos como usuário.
Na primeira vez que você fizer login, você precisará inserir a senha da sua conta e criar um código PIN para proteger o acesso à sua conta.
Se a conta vai ser usado por um menor e eles ainda não têm uma conta, é aconselhável criar uma para eles clicando em Não tenho os dados de login desta pessoa e criá-la na próxima etapa.
Ao clicar na mesma opção, podemos criar uma conta de usuário localmente, sem precisar ter uma conta Microsoft.
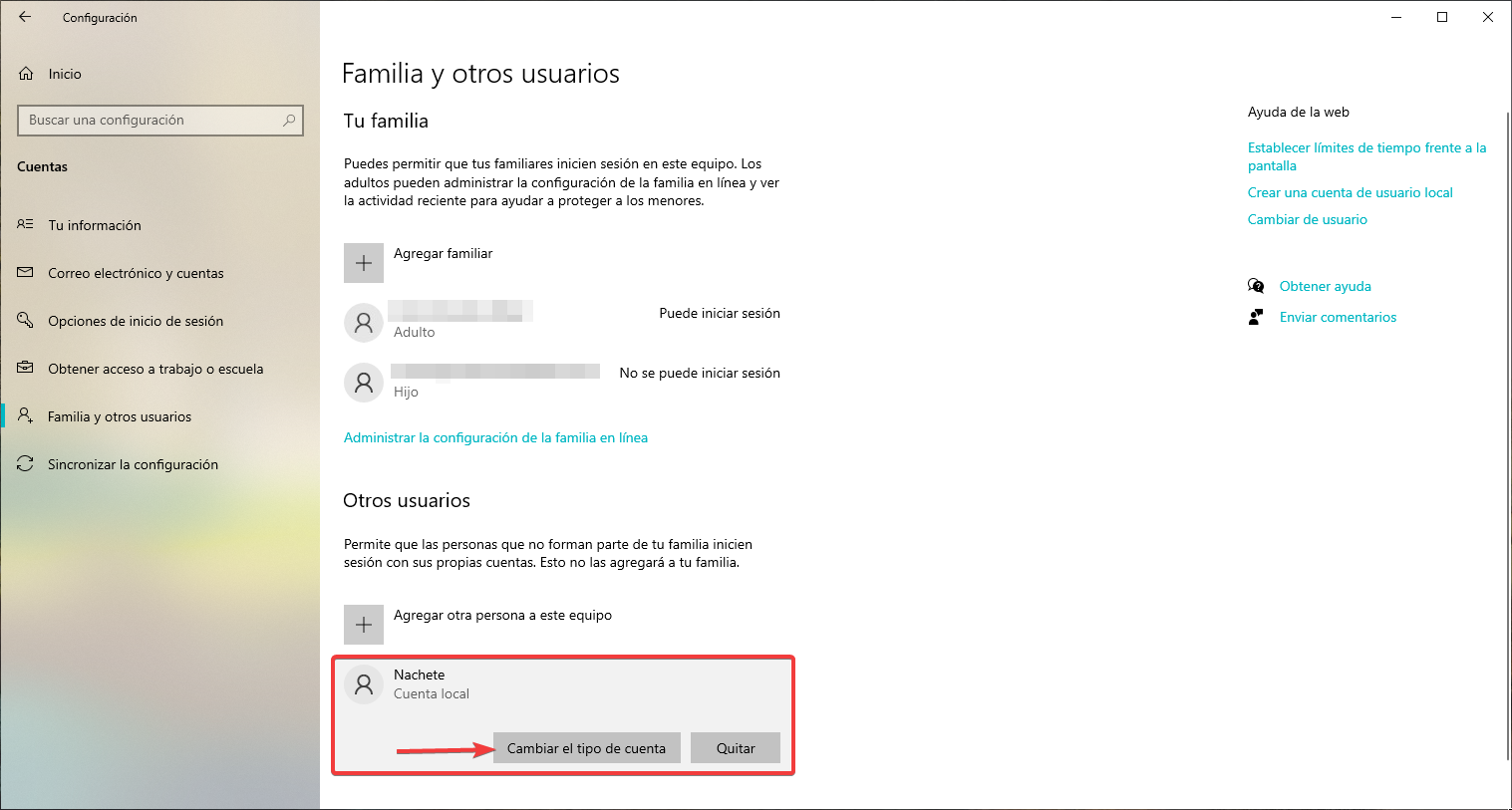
Quando o processo estiver concluído, a seção Família e outros usuários será exibida. Na seção Outros usuários, o nome do usuário que criamos será exibido.
Se clicarmos em Alterar tipo de conta, confirmaremos que a conta criada é para um usuário padrão, com as limitações que esse tipo de conta acarreta.
Do Windows 11
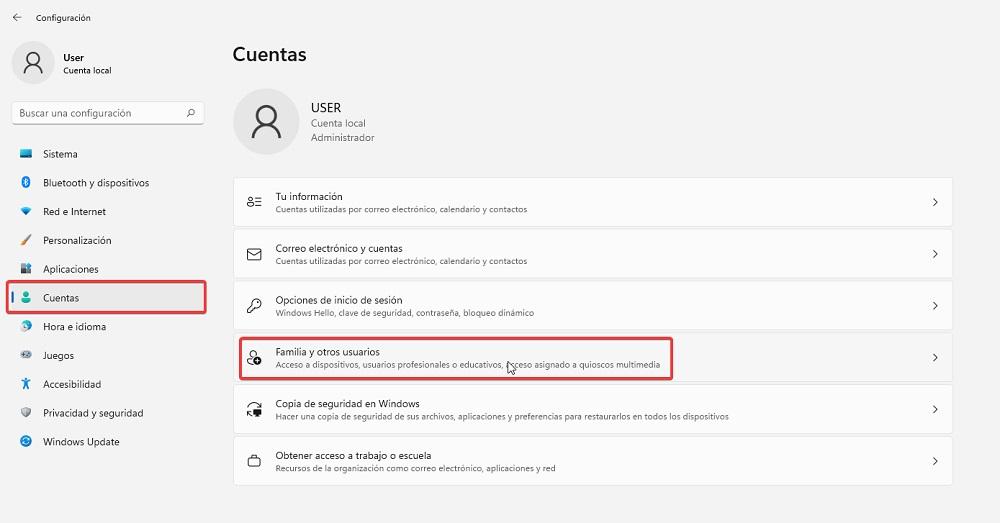
Acessamos as opções de configuração do Windows (tecla Windows + i) e clicamos em Contas. Na seção de contas, clique em Família e outros usuários.
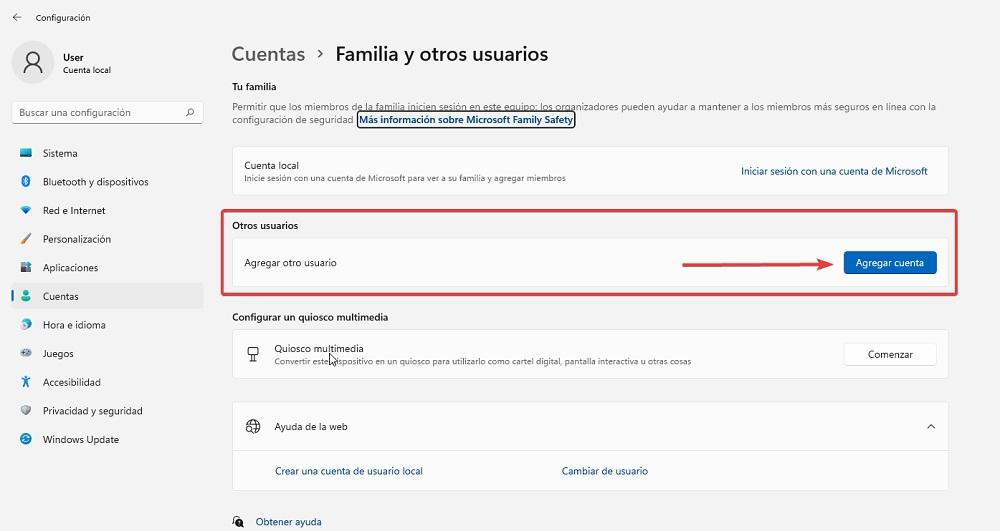
Em seguida, vamos para a seção Outros usuários e clique no botão Adicionar conta.

Em seguida, inserimos o email da conta da Microsoft do usuário que usará a conta padrão que não permite a instalação de aplicativos de fora da Microsoft Store e clique em Avançar.
Ao usar uma conta, você pode sincronizar automaticamente favoritos, sincronizar arquivos através onedrivee associe todos os seus aplicativos da Microsoft à mesma conta.
É uma boa ideia usar uma conta para menores para limitar o tipo de conteúdo apropriado para a idade disponível na Microsoft Store.
Se não soubermos a conta, clique em Não tenho os detalhes de login desta pessoa e crie um nome de usuário e uma senha.
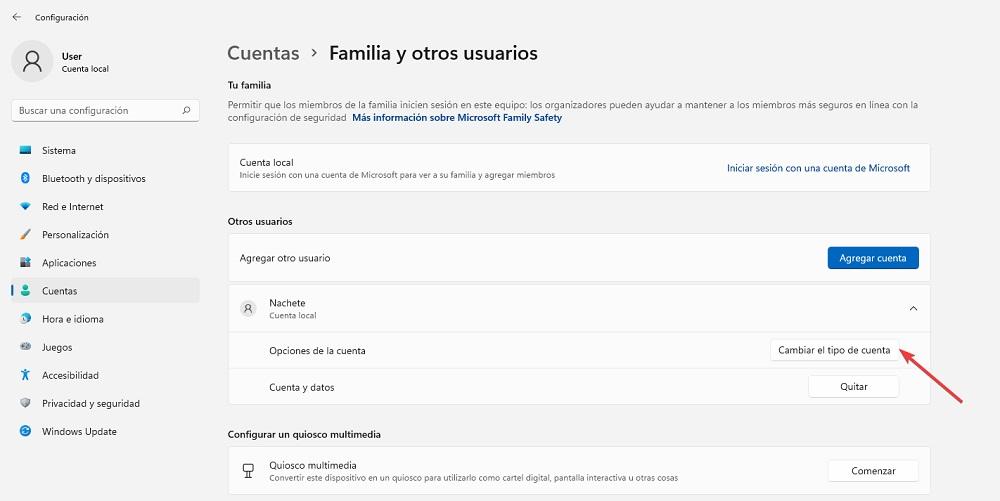
Após a criação da conta, voltamos à seção Família e outros usuários, onde será exibido o nome da nova conta. Para verificar se é uma conta de usuário padrão, clique em Alterar tipo de conta.
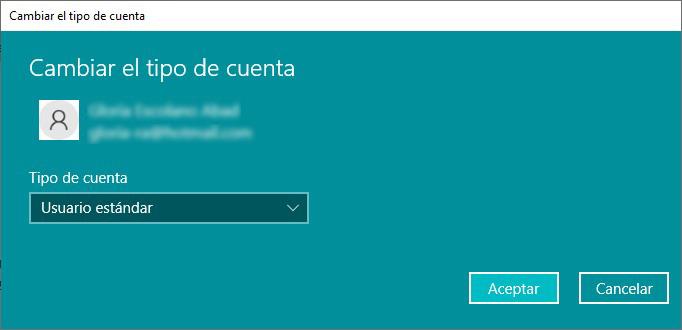
Por padrão, ao criar uma conta de usuário no Windows, ela é do tipo de usuário padrão. Se quisermos torná-lo um Administrador para que ele possa instalar aplicativos de qualquer fonte, pressionamos a caixa suspensa Tipo de conta e a alteramos para Administrador.