O Dock é um recurso crucial para Apple usuários, pois permite que eles acessem rapidamente seus aplicativos e recursos usados com frequência para o trabalho. Este artigo fornecerá algumas dicas de como otimizar o desempenho dessa ferramenta essencial dentro do ecossistema Apple.
Personalize o tamanho e a posição do Dock
Embora o Dock normalmente esteja localizado na parte inferior do Mac tela, os usuários têm a opção de ajustar seu tamanho e posição ao seu gosto.

Se você quiser ajustar o tamanho do Dock, basta navegar até “System Preferences” e selecionar “Dock & Menu Bar”. A partir daí, use o controle deslizante “Tamanho” para ajustar o tamanho do Dock ao seu gosto. Você também pode redimensionar o Dock arrastando o separador vertical.
Para alterar a posição do Dock, vá para “Preferências do sistema” > “Dock e barra de menus” e escolha o local de sua preferência nas opções “Posição da tela”. Além disso, há um atalho de teclado conveniente para alterar rapidamente a posição do Dock. Mantenha pressionada a tecla “Shift” enquanto arrasta o separador vertical para o local desejado.
Ocultar e mostrar o Dock automaticamente
Uma maneira de otimizar o espaço da tela é ativar o recurso de ocultação automática do Dock, que está disponível há vários anos. Ao ocultar o Dock quando não estiver em uso, você pode se concentrar em seu trabalho e evitar distrações.
Para ativar a ocultação automática, vá para “Preferências do sistema” > “Dock e barra de menus” e marque a caixa de seleção “Ocultar e mostrar automaticamente o Dock”. Quando você precisar acessar o Dock, basta mover o cursor para o Beira da tela onde o Dock está localizado e ele reaparecerá.
Adicionar e organizar aplicativos no Dock
O Dock pode conter tantos aplicativos quanto houver espaço disponível. Cada aplicativo atua como um atalho, fornecendo acesso rápido para abrir qualquer aplicativo com apenas um clique.

Para adicionar um aplicativo ao Dock, basta arrastar seu ícone da pasta “Aplicativos” para o Dock. Para remover um aplicativo do Dock, clique com o botão direito do mouse em seu ícone e selecione “Opções” > “Remover do Dock”. Como alternativa, você pode arrastar o ícone do aplicativo para o centro da área de trabalho até que a opção “excluir” apareça e solte o botão do mouse.
Pastas no Dock
Stacks é um recurso que permite organizar pastas e arquivos no Dock, facilitando o acesso a todos os seus programas de trabalho e mantendo um senso de ordem e coerência em sua área de trabalho.
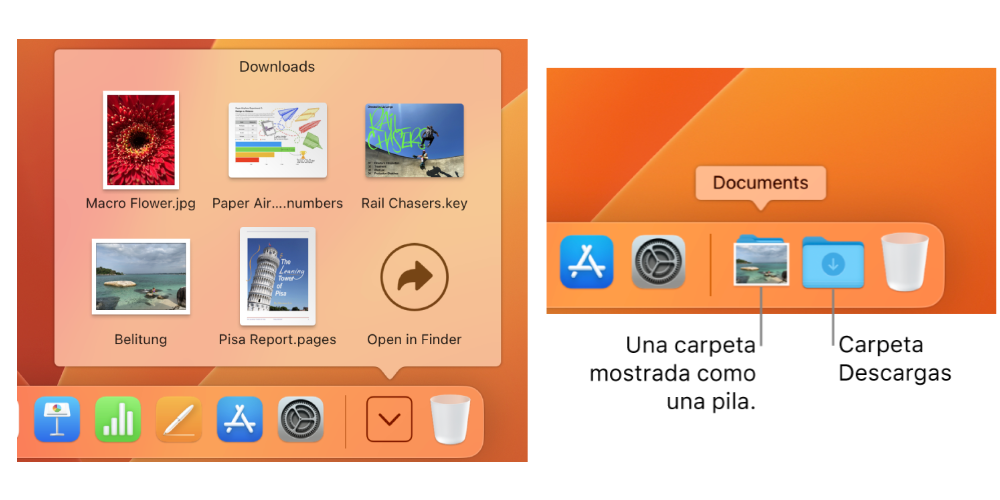
Para adicionar uma pasta como pilha, basta arrastá-la para o lado direito do Dock (ao lado do ícone da lixeira) e clicar com o botão direito do mouse no ícone da pasta. Em seguida, selecione “Mostrar como pilha” nas opções. Para visualizar os arquivos na pilha, clique com o botão direito do mouse no ícone da pilha e selecione “Abrir no Finder”.
Acesso rápido e personalização
Para acessar facilmente os aplicativos usados com frequência, você pode criar uma categoria no Dock. Esta categoria exibirá automaticamente os aplicativos recentes para acesso rápido. Para configurar isso, vá para “Preferências do sistema” > “Dock e barra de menus” e marque a caixa “Mostrar aplicativos recentes no Dock”. O Dock exibirá os aplicativos recentes, tornando-os facilmente acessíveis.
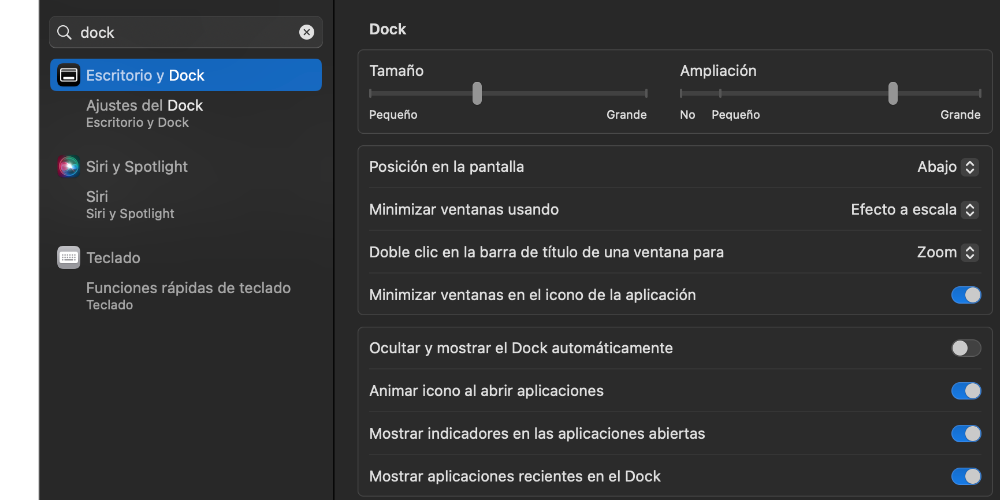
Finalmente, para dar um toque único e pessoal ao seu Dock, você pode personalizar sua aparência. Simplesmente vá para “Preferências do Sistema” > “Dock & Barra de Menu” e selecione a aparência desejada na seção “Dock Appearance”. Você pode escolher entre opções como “Claro”, “Escuro” ou “Automático”, que alterna entre os dois com base na hora do dia.