Dependendo do tipo de uso que fizermos do nosso computador, estes serão os periféricos de hardware que iremos instalar nele. Neste caso específico, queremos falar sobre dois dos mais importantes, como a tela e o mouse. E é que muitas vezes usamos duas telas em um PC, com o mesmo mouse, e portanto ponteiro. Mas às vezes podemos usá-lo muito bem para sermos capazes de bloquear o ponteiro do mouse em um monitor ou janela específica.
Na maioria dos casos, mais se passarmos uma boa quantidade de horas na frente do PC , tanto para trabalho quanto para lazer, quanto maior a mesa, melhor. Uma das soluções mais eficazes que podemos usar a este respeito, é através do uso de duas telas.

Na verdade Windows 10 é um sistema operativo que nos oferece todas as possibilidades de o conseguirmos. Tudo graças às funções que nos propõe para facilitar estas tarefas. E é que uma boa quantidade de usuários, principalmente aqueles que usam o computador para brincar ou trabalhar, optam por essa modalidade.
Como conectar um monitor sem fio ao seu PC no Windows
Dizer que para esses ambientes de uso, podendo ter dois monitores conectados para o computador, ao mesmo tempo, nos oferece muitas vantagens. Mas da mesma forma, podemos usar uma tela sem fio, por exemplo, para trabalhar com seu computador de ir em seu Smart TV. Isso é algo que no sistema Redmond podemos configurar a partir do aplicativo de configuração do sistema operacional de uma forma simples.
A tudo isto acedemos em primeiro lugar mediante a combinação de teclas Win + I, e passamos à secção Sistema / Ecrã.
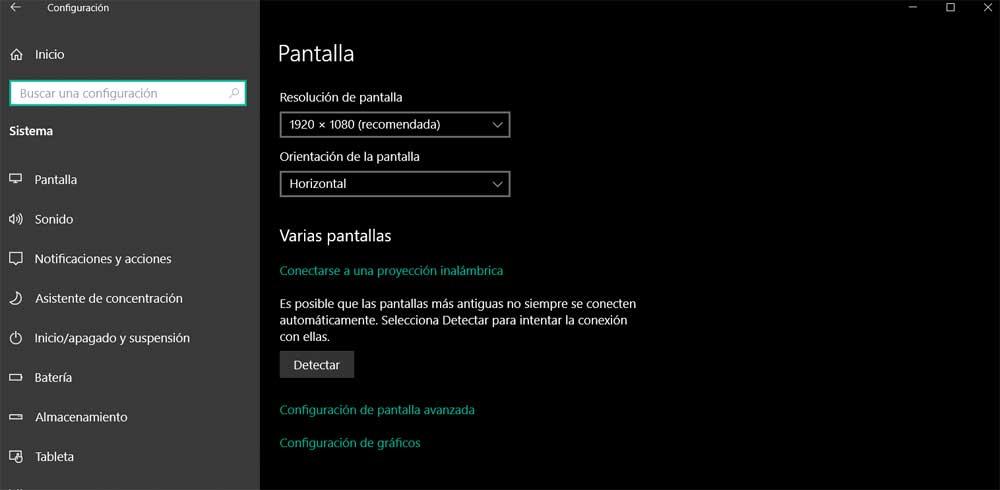
Aqui podemos adicionar esses elementos, bem como configurar seu comportamento e funcionalidade. Para adicionar uma segunda tela wireless para a qual enviar o sinal de imagem, basta clicar no botão Detectar.
Nessa altura o sistema começará a procurar os elementos aos quais possa ser ligado que estejam dentro do raio de ação, via DLNA. Depois, basta selecionar aquele que nos interessa e confirmar a conexão no computador de destino. Assim, por exemplo, podemos trabalhar ou jogar no PC com nossa Smart TV de grande formato.
Mas também é verdade que trabalhar com duas telas às vezes pode se tornar um verdadeiro incômodo em outros casos. Isso se torna inconveniente quando, por exemplo, estamos jogar no PC. E é que muitos deles têm dois monitores conectados e movemos o mouse dentro deles, quando saímos do quadro do jogo, o cursor vai automaticamente para o segundo monitor.
Trave o cursor ao usar várias telas
Portanto, como você pode imaginar, o jogo permanece descontrolado até que retornemos o cursor à sua janela. Também é possível que, em certas circunstâncias, tenhamos de manter o mouse em uma janela específica e não desejemos que ele se mova dela.
Baixe e instale o Cursor Lock
Mas vamos encontrar uma solução para tudo isso que estamos comentando. Na verdade, vamos mostrar como bloquear o cursor do mouse dependendo de nossas necessidades. Faremos isso graças ao aplicativo gratuito chamado Bloqueio do Cursor isso nós podemos baixar aqui . Especificamente, estamos falando de um aplicativo que nos permite bloquear o mouse dentro de uma janela, aplicativo ou monitor. Portanto, mesmo que estejamos usando vários monitores e movamos o cursor do mouse de um para outro, não vamos perder o foco do aplicativo que está rodando e usando, como um jogo.
Portanto, só temos que baixar o programa como tal de seu site oficial e instalá-lo no Windows como qualquer outro. Assim que o tivermos pronto, o executamos e encontraremos a interface principal do programa.
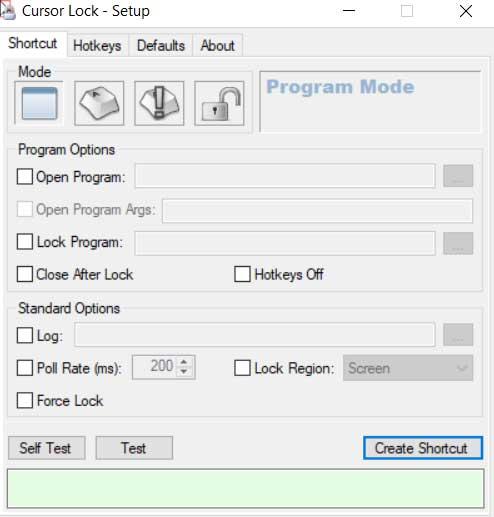
Trave o cursor do mouse em um programa ou jogo
A primeira coisa a saber é que se trata de um programa que possui um grande número de opções e parâmetros personalizáveis. A maioria deles é baseada em maneiras de travar o mouse dentro do mesmo janela ou aplicativo. Claro, ao mesmo tempo devemos saber que temos um uso mais rápido e fácil do programa para quem não quer muitas complicações. Portanto, para quem procura uma solução rápida para o problema que nos preocupa nestas linhas, o que devemos fazer é procurar o executável do programa ou jogo.
Especificamente, nos referimos ao aplicativo que vamos executar e que queremos bloquear, portanto, devemos saber o caminho de seu arquivo executável . Para isso, só temos que ativar a caixa Abrir Programa no interface principal . Depois, através do botão que se encontra à direita dele, poderemos procurar o arquivo do programa ou jogo do qual queremos bloquear o cursor.
Digamos que na parte inferior desta interface, encontramos um botão chamado Autoteste que nos ajuda a testar se o que acabamos de fazer funciona. Da mesma forma, se vamos usar este bloco específico mais vezes no futuro, podemos clicar em Criar Atalho para criar um acesso direto ao próprio processo.
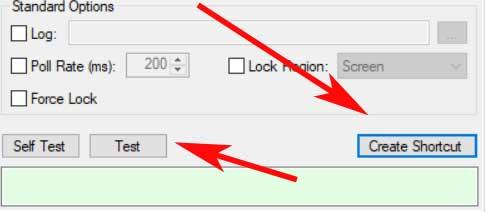
Bloquear para uma tela ou janela específica
Mas não é tudo, mas também temos a possibilidade de indicar à aplicação que queremos que o curso fique dentro de uma janela ou tela. Na parte superior da interface principal, vemos quatro botões, portanto, neste caso, estamos no segundo modo de usuário. Aqui vemos um Bloquear região seletor que nos permite escolher se queremos que o mouse fique travado na tela, em toda a janela ou apenas dentro dela.
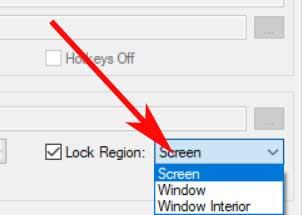
Outra maneira de travar o cursor do mouse
Nessas mesmas linhas, queremos falar sobre outro programa de terceiros que pode ser muito útil para essas tarefas que estamos comentando. Especificamente, é o aplicativo chamado Bluetlife Key Freeze . Graças a este aplicativo, podemos bloquear tanto o mouse e o teclado, dois em um. Também é importante saber que é um programa portátil e totalmente gratuito que você pode baixar a partir deste link .
Coloca à nossa disposição uma interface de usuário simples que nos permite fazer um uso bastante intuitivo do software como tal. Assim que tivermos iniciado, o próprio programa será iniciado escondido no Barra de tarefas do Windows .

Mas, ao mesmo tempo, propõe uma série de parâmetros configuráveis que nos permitem, por exemplo, bloquear ambos os elementos, ou apenas um. Para as tarefas que nos interessam aqui, o que devemos fazer é desmarcar apenas o seletor Permitir movimento do mouse. Também teremos a capacidade de ocultar o apontador e atribuir uma combinação de teclas para trazê-lo de volta à vida.