O uso do que se conhece como máquinas virtuais está se espalhando pelo mundo com o passar do tempo. Programas como VMWare ou VirtualBox nos permitem, de uma forma muito simples, virtualizar sistemas operacionais sem realmente instalá-los.
Nem é preciso dizer a ampla gama de possibilidades que essas máquinas virtuais podem nos apresentar. Por exemplo, de forma rápida e fácil, podemos testar Linux distribuições em nosso Windows 10 PC em alguns minutos. Desta forma, entre muitas outras coisas, evitamos ter que instalar e desinstalar sistemas no PC para testá-los.
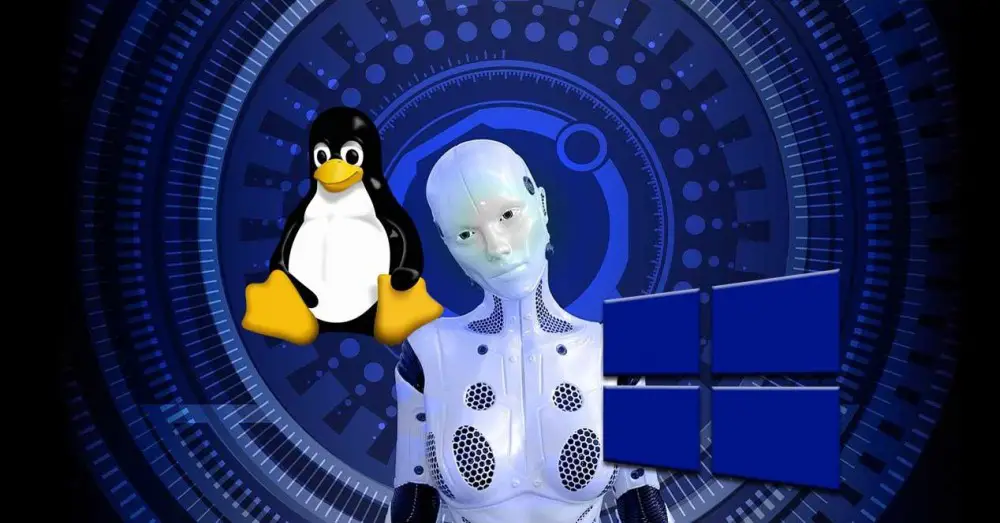
Usos comuns de uma máquina virtual
Desta forma, os amantes da tecnologia em geral e do software em particular, terão a possibilidade de experimentar vários sistemas ao mesmo tempo. E é que um programa de virtualização deste tipo como VirtualBox , podemos instalar várias máquinas virtuais. Desta forma, só temos que escolher aquele que queremos iniciar em cada caso com base no que precisamos. Além disso, uma seção que devemos ter em mente a esse respeito é que tudo o que realizamos na máquina virtual não afeta em nada o sistema original.
Em outras palavras, se por algum motivo o sistema virtualizado for danificado ou infectado por um vírus, isso não afetará o sistema operacional que originalmente temos no PC. Tudo isso também nos permite utilizar esses aplicativos para realizar todo o tipo de testes sem medo de que isso afete negativamente nossa equipe. De resto, os sistemas virtualizados funcionam da mesma forma como se os tivéssemos instalado de forma convencional no computador. Na verdade, podemos até apreciá-los em tela cheia , embora este não seja o caso por padrão.
Use uma máquina virtual em tela cheia no VirtualBox
Já mencionamos antes que uma das aplicações mais comuns para tudo isso que lhes falamos, é o VirtualBox. Apesar de haver soluções mais complexas , este atende à maioria dos usuários, mesmo aqueles que estão começando do zero. Daí, entre outras coisas, de onde vem grande parte de seu sucesso. Bem, nesse sentido, vamos nos concentrar em como usar as máquinas virtuais aqui, mas em tela cheia.
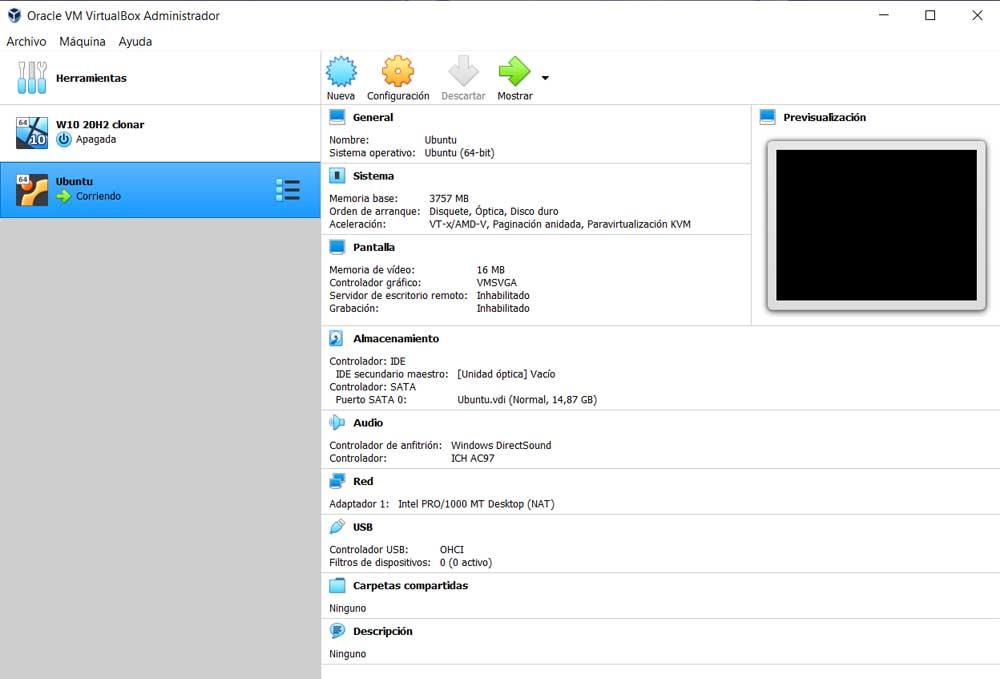
Portanto, a primeira coisa será selecionar a máquina virtual que precisamos usar naquele momento e colocá-la em operação normalmente. Veremos que, por padrão, ele começa em um pequena janela , mas podemos mudar esse estado em algumas etapas, como veremos. Aqui, a primeira coisa que fazemos é acessar o menu do modo Visualizar / Tela inteira ou pressionar Ctrl + F se o Windows for o sistema básico.
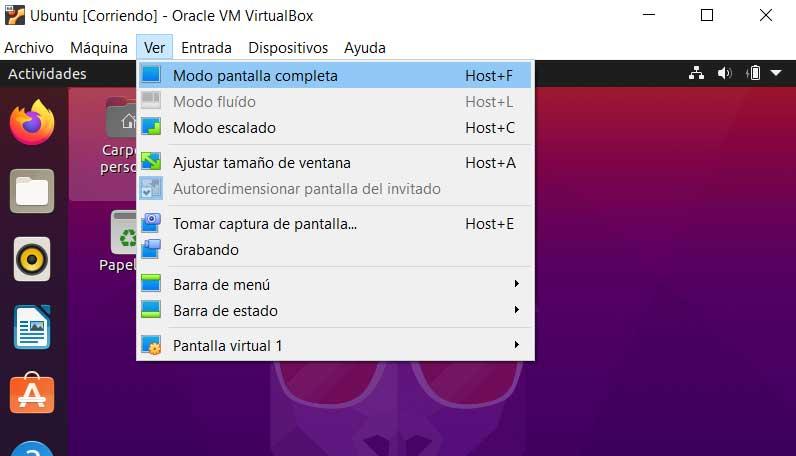
Nesse momento veremos que a aparência na tela muda, o VirtualBox ocupando toda a sua extensão. Mas pode ser que isso não aconteça com o desktop propriamente dito da máquina virtual. Porém, para que ocupe toda a tela, basta ajustarmos a resolução do o sistema virtualizado ao do nosso monitor para que possamos utilizá-lo ocupando toda a imagem que vemos.