A Microsoft Word processador de palavras é um dos programas mais utilizados no momento e há anos em todo o mundo. Isso nos ajuda, como muitos de vocês já sabem, a editar e criar documentos de texto de todos os tipos.
Mas este é um programa que, com o tempo, não parou de evoluir e crescer. Assim, vem recebendo novas atualizações e funções para atender às expectativas e necessidades de seus milhões de usuários. Portanto, e devido a tudo isso, no momento podemos encontrar uma infinidade de funções, mais ou menos úteis ou ampliadas, mas que tentam cobrir todos os ambientes. Ao mesmo tempo, devemos ter em mente que aqui não vamos apenas trabalhar com textos , mas também que o aplicativo suporta todos os tipos de elementos adicionais. Aqui encontramos gráficos, tabelas, imagens , vídeos, etc; muitos deles no menu Inserir.
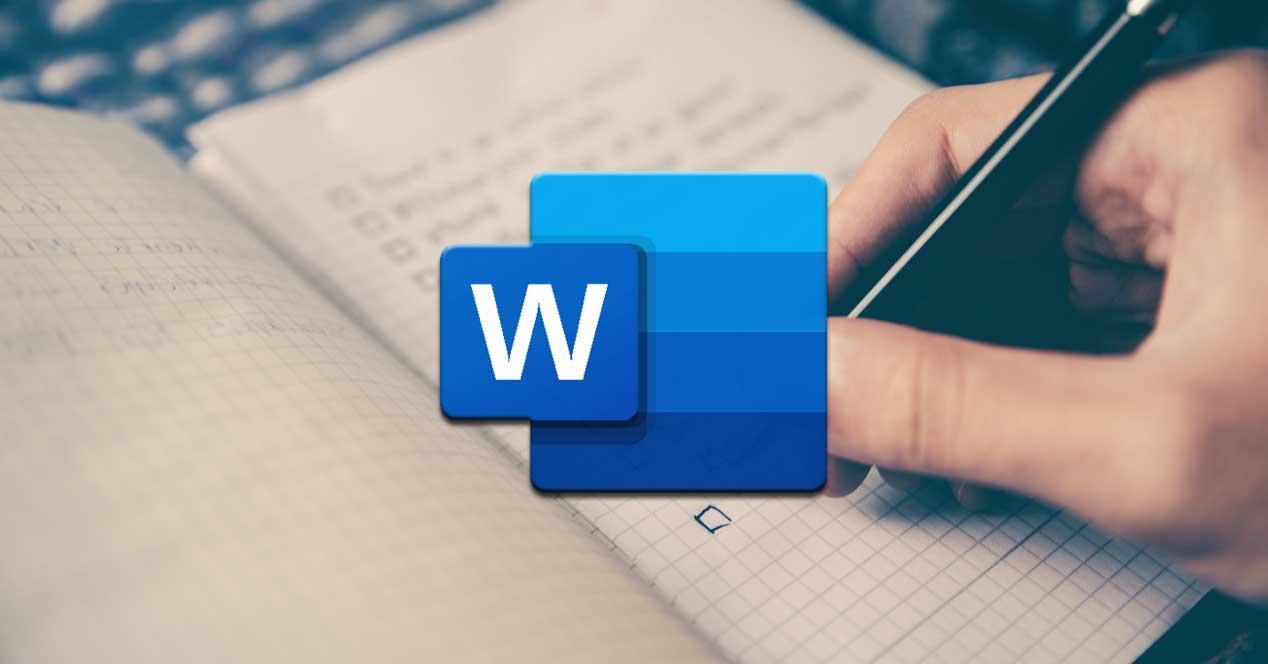
A tudo o que mencionamos até agora, outro elemento muito interessante e útil que podemos adicionar são as chamadas listas. De fato, nesses, vamos nos concentrar nesses mesmos linhas , um tipo de objeto usado e versátil como listas.
Certamente, ao longo dos anos, muitos de vocês usaram esses elementos para adicionar uma vantagem aos seus documentos. Bem, é por isso que aqui vamos nos concentrar em mostrar em detalhes o que esses objetos podem nos oferecer. Também veremos os tipos de lista que podemos usar Word , bem como o utilitário que eles nos oferecerão separadamente.
O que é uma lista do Word e para que serve?
Primeiro de tudo e como seu próprio nome nos permite vislumbrar, o Listas de palavras A função nos permite realizar um acúmulo de elementos semelhantes e ordenados adequadamente. Assim, o que alcançamos é gerar nossas próprias listas pessoais que, no final, serão úteis para mostrar um conjunto de elementos, mas de maneira estruturada.
Naturalmente, devemos ter em mente que o programa avançado do Redmond , nos apresenta várias maneiras, para criar essas listas e formatos para elas. Por exemplo, inicialmente temos a possibilidade de acessar esse tipo de elemento diretamente do menu Iniciar opção do próprio Word. Assim, na parte superior da seção chamada Parágrafo, vemos os formatos dos mesmos que podemos acessar e usar abaixo.

Tipos de lista no Word
Como mencionamos, um programa do potencial dessa Microsoft , nos apresenta várias alternativas para escolher ao lidar com seus elementos adicionais. Aqui entram em jogo, como não poderia ser de outro modo, as listas que nos interessam nessas linhas. É por isso que abaixo falaremos sobre cada um dos tipos de listas que vamos encontrar aqui e que podemos usar. Cada um será mais adequado para um tipo de uso ou ambiente de trabalho.
Listas numeradas
É evidente que as listas numeradas são talvez uma das mais comuns que são frequentemente usadas quando chega a hora de fazer uso desses elementos. Eles podem ser considerados os formatos mais básicos expostos, mas talvez também sejam os mais úteis. Eles são representados, na seção discutida acima, por um botão com uma série de números verticalmente. Portanto, para ver o que isso formato nos oferece, basta clicar nele.

Vale ressaltar que, apesar de ser chamado de Listas de Numeração, aqui podemos usar outros elementos na forma de separadores para os elementos do mesmo. Veremos isso na tela clicando na lista suspensa à direita do botão mencionado. Dessa forma, podemos optar por usar números simples , letras maiúsculas ou minúsculas, números com um separador etc. Diga que, quando você clicar no botão diretamente, a lista começará a ser classificada por números simples.
Mas isso não é tudo, mas, ao mesmo tempo, podemos especificar nosso próprio classificador personalizado, tudo através do link Definir novo formato de número.

Aqui, o próprio programa propõe uma ampla gama de formatos que servirão como elementos de classificação para a lista que criaremos. Da mesma forma, teremos a possibilidade de criar um personalizado adicionando caracteres ao formato de número campo. Digamos que nesta mesma janela tenhamos uma visualização para visualizar como será a lista numérica que vamos criar. Como você pode imaginar, essa função abre uma ampla gama de possibilidades ao criar listas básicas e originais no Word.
Antes de terminarmos esse tipo, informaremos que um atalho para criar listas numéricas aqui é, por exemplo, escrever um 1 seguido por - -. Assim, ao pressionar a barra de espaço, o Word criará diretamente uma lista desse tipo para preencher e personalizar.
Listas de marcadores
Por outro lado, um pouco mais original do que os revisados anteriormente, encontramos as listas de marcadores. Estes encontraremos na mesma seção da interface principal do programa que discutimos anteriormente. Mas, neste caso, se optarmos por usar esse formato específico, diga que ele é representado por um botão com uma série de pequenos quadrados. Como no caso anterior, quando você clica na pequena seta à direita dela, o correspondente lista suspensa aparece.
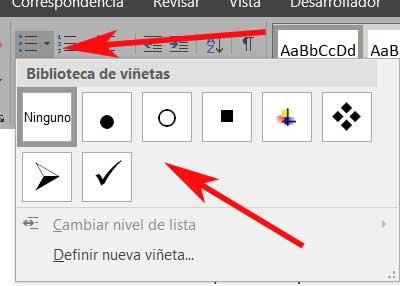
Aqui, como antes, vamos encontrar uma série de elementos ou objetos gráficos um pouco mais que servirão como catalogadores ou separadores para esta nova lista. Nesta seção, o que vamos encontrar é uma série de elementos na forma de símbolos que podem atuar como separadores para os elementos da nova lista. Assim, encontramos círculos, quadrados, setas, etc. Mas é claro que, como no caso anterior, também podemos definir novos. Para isso, clicamos em Definir novo bala na lista suspensa mencionada.
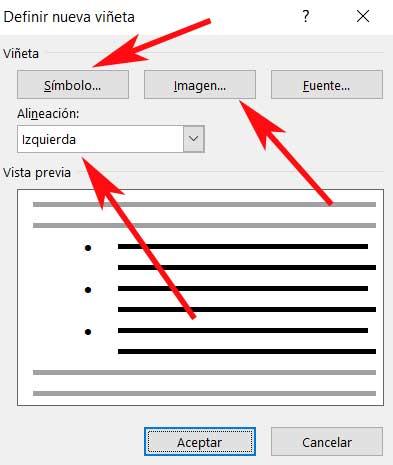
O mais interessante é que aqui podemos especificar que queremos usar alguns dos vários símbolos que costumamos usar em todo o sistema operacional. Mas isso não é tudo, também teremos a possibilidade de selecionar uma imagem que armazenamos no drives de disco . Obviamente, devemos ser um pouco cautelosos, pois essa imagem será repetida várias vezes para cada item da lista.
Como no caso anterior, também temos a possibilidade de reduzir o processo de criação de uma lista personalizada. Para isso, basta escrever um asterisco em uma nova linha, para que a lista de marcadores inicie automaticamente pressionando o barra de espaço .
Listas multiníveis
Até agora, conseguimos ver o objetivo principal e como podemos criar listas numéricas e com marcadores. Cada formato pode nos servir em um ambiente ou tipo de uso independente. Também podemos criar listas compostas de classificadores genéricos, além de mais personalizadas e, portanto, originais.
No entanto, também vale a pena dar uma olhada nas chamadas listas multiníveis. Nós os encontraremos na mesma seção da interface do Word dos dois anteriores. Obviamente, nesse caso, eles são representados pelos níveis em que serão compostos, em miniatura. Então, para começar, contaremos a você Multinível são elementos desse mesmo tipo que vimos, mas permitem criar uma lista dentro de outra. É evidente que, para isso, o contêiner já deve existir, portanto, dentro da lista principal, podemos criar outros. Digamos que eles manterão os recuos que adicionamos inicialmente, bem como os numeração indicado em seu design.

Por isso, pode-se dizer que o uso desses elementos é como usar as listas simples revisadas anteriormente, um passo adiante. De fato, se implantarmos o menu suspenso correspondente em seu botão , encontramos designs semelhantes aos que vimos nos formatos anteriores, mas, neste caso, aninhados. Da mesma forma, podemos criar o design de nossa nova lista multinível a partir do link Definir novo estilo de lista.
Ao mesmo tempo, encontramos outro link na mesma janela que nos permite definir uma nova lista personalizada de vários níveis. Aqui teremos a oportunidade de especificar vários parâmetros deste lista aninhada elemento. Entre eles, encontramos a possibilidade de personalizar os tipos de separadores das diferentes listas, incluindo o número do nível, o alinhamento dos elementos, a distância do recuo , etc.

Como classificar uma lista do Word
Primeiro, deve ficar claro que, para classificar os componentes de uma lista do Word, primeiro precisamos criar um elemento desse tipo. Para isso, podemos usar qualquer um dos tipos de que falamos anteriormente, para marcar posteriormente a lista na íntegra.
Bem, uma vez que marcamos com o rato, voltamos a olhar para a seção Parágrafo, mas nesse caso optamos pelo botão chamado Ordem. Isso é representado pelas letras A e Z com uma seta, onde podemos clicar diretamente. Não há listas suspensas aqui, como antes. Mas é claro que, ao clicar no botão mencionado que discutimos, encontramos uma nova janela que nos dará a oportunidade de personalizar a ordem de uso na lista marcada, dependendo das necessidades de cada caso.

Dessa forma, o programa nos oferece a possibilidade de ordenando as listas marcados por parágrafos ou títulos, por um lado. Quando se trata de colocar os elementos que fazem parte dele, o Word nos oferece para ordená-los por ordem alfabética, numérica ou por data. Assim, se formos um pouco complicados e criarmos as listas de fontes de maneira estruturada, essa função nos permitirá ordenar suas elementos em alguns segundos. E é que o uso correto desses elementos ajudará a entender melhor nossos documentos criados.