As Windows evoluiu ao longo de sua história, principalmente desde a chegada de Satya Nadella como atual CEO, MicrosoftO sistema operacional da empresa vem implementando uma série de melhorias funcionais que muitos usuários não pararam para pensar e que não estão disponíveis em outros sistemas operacionais de desktop. Um deles é a capacidade de reduzir a largura de banda exigida pelo Windows Update para baixar atualizações.
A Microsoft introduziu esta função com o lançamento do Windows 10 Fall Creators Update, uma função que colocou um limite na barra livre que o Windows tinha ao se conectar à Internet e fazer uso de nossa conexão com a Internet indiscriminadamente e sem qualquer limite.
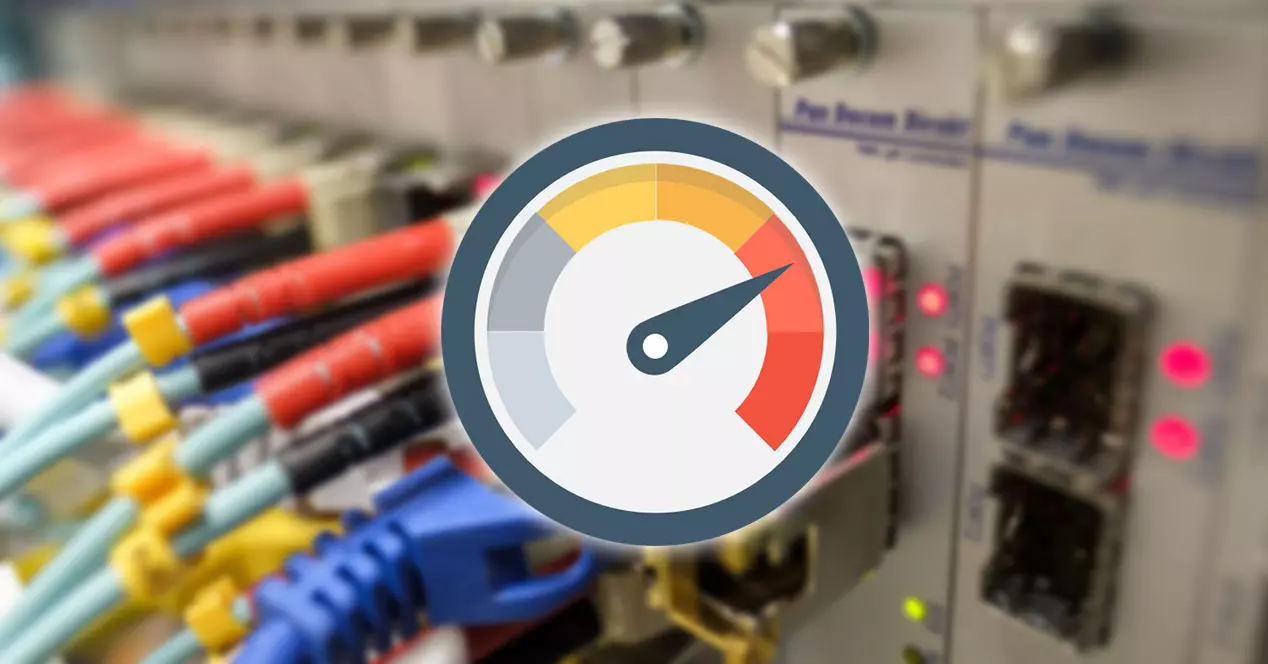
Até aquele momento, quando nosso computador começou a funcionar mais devagar do que o normal e a conexão com a internet estava muito mais lenta do que o normal, a única coisa que nós usuários podíamos fazer era adivinhar para tentar descobrir qual era o motivo.
Modificar a largura de banda do Windows Update
Ao contrário do que pode parecer à primeira vista, o processo para limitar a largura de banda disponível para o Windows baixar atualizações pode ser feito diretamente do Windows.
Não é necessário acessar o roteador, embora também possamos fazê-lo, mas é um processo muito completo e complicado, especialmente considerando que cada roteador possui um menu de configuração completamente diferente, pois depende do operador.
A largura de banda que o Windows 10 e o Windows 11 usam ao baixar atualizações e que mostraremos como modificar não afeta a operação de downloads por meio de nenhum navegador, aplicativo de torrent ou qualquer outro aplicativo que exija largura de banda. Conexão de internet. Afeta apenas a velocidade de download das atualizações.
Windows 10
Se queremos reduzir a largura de banda do Windows Update no Windows 10, a primeira coisa que devemos fazer é acessar as opções de configuração do Windows através do atalho de teclado Win + i.
No menu de configuração do Windows, clique em Atualizações e segurança . Dentro deste menu, na seção à direita, acessamos o Opções avançadas menu e, por sua vez, o Otimização de Distribuição menu (também na seção direita) e novamente em Opções avançadas da seção direita.
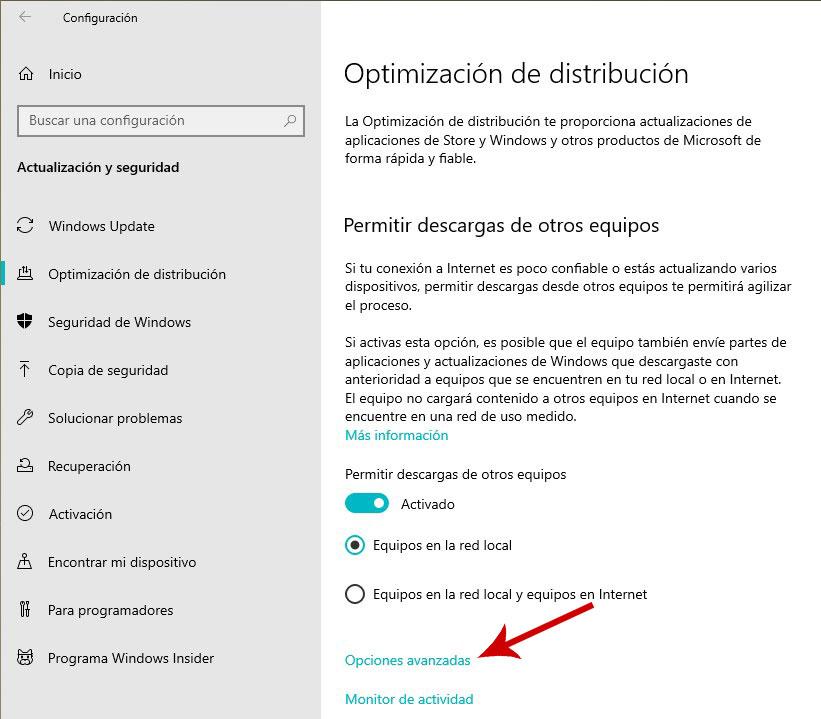
Na próxima janela, na seção Configurações de download, duas opções são mostradas:
largura de banda absoluta
Esta é a opção que é ativada nativamente no dispositivo, mas sem definir nenhum limite. Para limitar o uso de nossa conexão com a Internet, devemos marcar as caixas:
- Limita a quantidade de largura de banda usada para baixar atualizações em segundo plano . O valor padrão é 1 Mbps, embora possamos modificá-lo inserindo um número maior que 1.
- Limite a largura de banda usada para baixar atualizações em primeiro plano . Por padrão, a largura de banda dos downloads em primeiro plano é maior, especificamente 5 Mbps, valor que podemos modificar para aumentá-lo ou reduzi-lo.
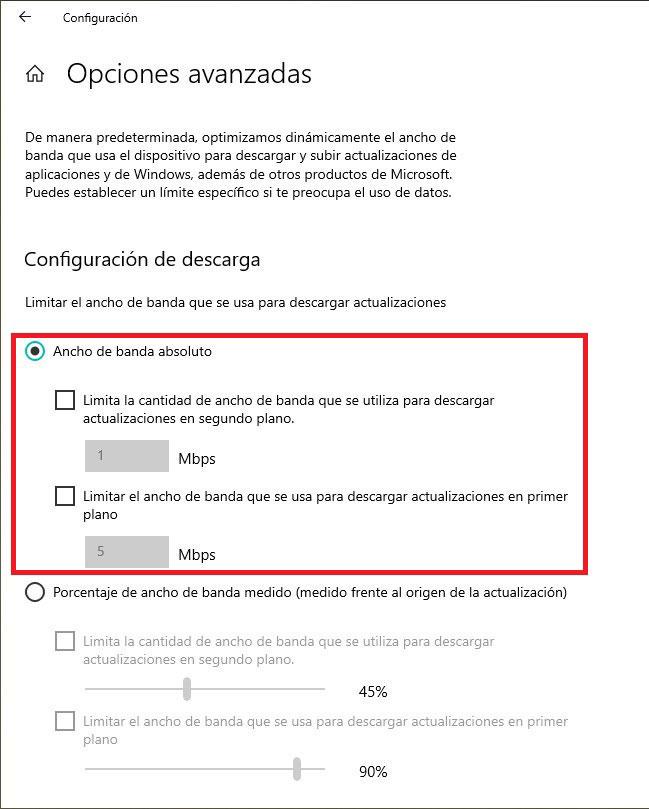
Porcentagem média de largura de banda
Se em vez de depender da velocidade da conexão para estabelecer o limite de largura de banda para atualizações do Windows, quisermos estabelecer uma porcentagem, devemos marcar esta opção.
Posteriormente, devemos estabelecer a porcentagem de atualizações em primeiro e segundo plano marcadas e modificando o valor nas opções:
- Limita a quantidade de largura de banda usada para baixar atualizações em segundo plano . Por padrão, a porcentagem exibida é de 45%.
- Limite a largura de banda usada para baixar atualizações em primeiro plano . A porcentagem dessa opção é definida nativamente como 90%.
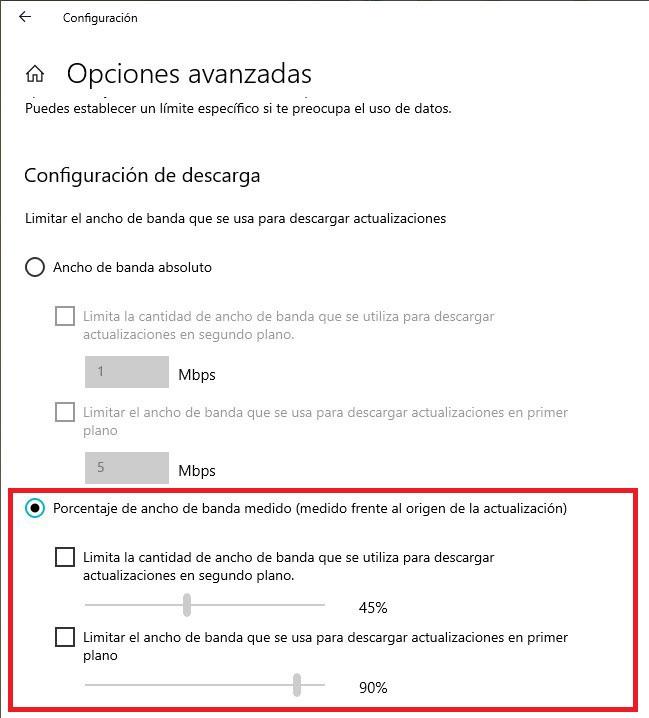
Windows 11
O processo para modificar a largura de banda que o Windows 11 pode usar para baixar as atualizações em primeiro plano e em segundo plano é praticamente o mesmo do Windows 10, processo que mostramos abaixo.
Nas opções de configuração, que podemos acessar com o atalho Windows + i, clique em Windows Update . Na seção à direita, clique em opções avançadas . Na próxima janela, também na seção direita, clique em Otimização de distribuição e, por fim, clique novamente em opções avançadas , uma opção localizada na seção direita. Dentro desta seção, encontramos duas opções:
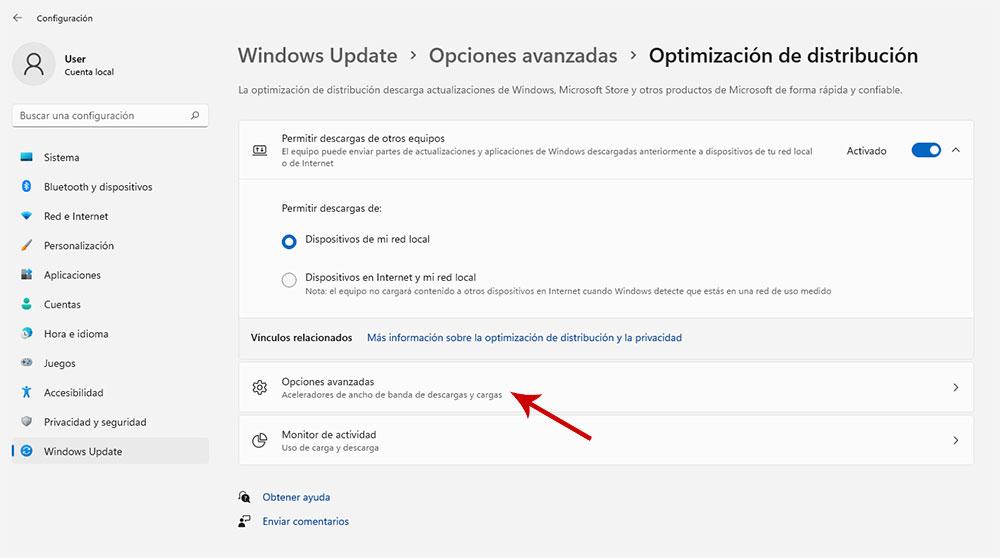
largura de banda absoluta
Como o Windows 10, esta é a opção selecionada nativamente no Windows 11. Se quisermos modificar a velocidade de download das atualizações em primeiro plano e em segundo plano, devemos marcar as caixas:
- Limita a quantidade de largura de banda usada para baixar atualizações em segundo plano .
- Limite a largura de banda usada para baixar atualizações em primeiro plano .
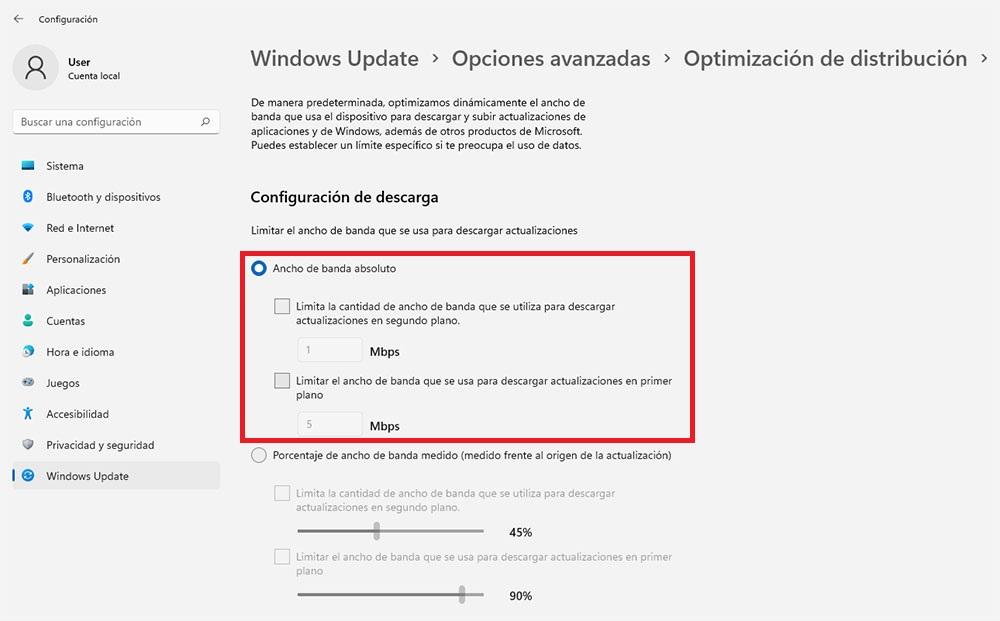
Porcentagem média de largura de banda
Se não soubermos qual é a velocidade da conexão com a Internet, podemos selecionar esta opção para estabelecer uma porcentagem de downloads de atualização tanto em primeiro plano quanto em segundo plano, marcando as seguintes caixas:
- Limita a quantidade de largura de banda usada para baixar atualizações em segundo plano .
- Limite a largura de banda usada para baixar atualizações em primeiro plano .
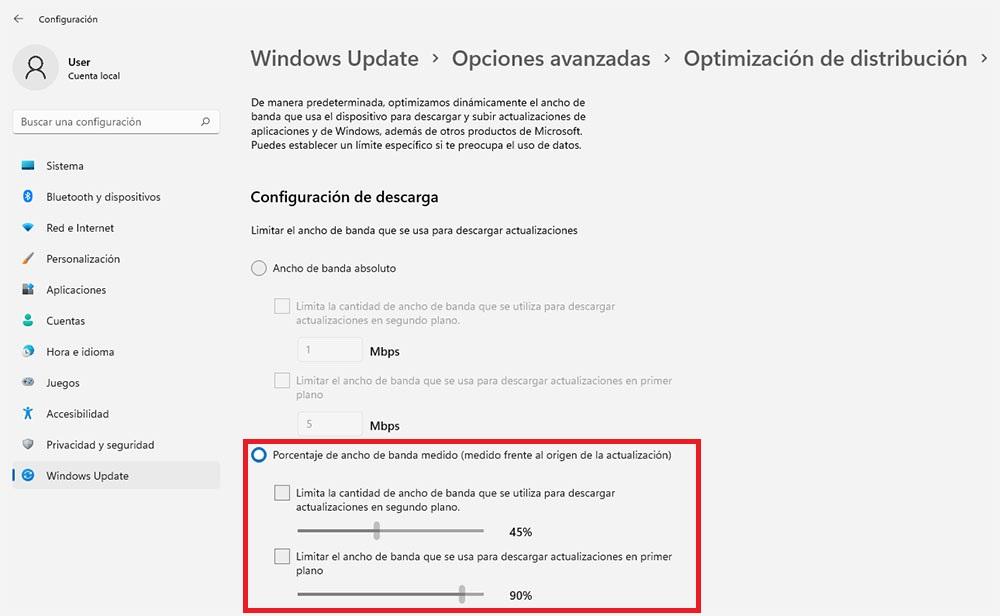
Vantagens e desvantagens
Se reduzirmos a largura de banda que o Windows precisa para instalar atualizações, estamos reduzindo a velocidade dos downloads do Windows para que nossa conexão não seja afetada, principalmente se houver um grande número de computadores conectados usando a mesma conexão ou se algum membro de nossa família estiver consumir conteúdo de uma plataforma de streaming de vídeo.
Outra das funções que a Microsoft introduziu manualmente nos últimos anos no Windows 10, e que também está disponível no Windows 11, é a possibilidade de agendar quando queremos que os aplicativos sejam instalados.
Nativamente, o Windows analisa o uso que fazemos do computador para estabelecer automaticamente um cronograma para instalar as atualizações. Graças a esta função, nossa única preocupação é não ficar sem internet quando as atualizações forem baixadas.
Se levarmos em conta que, ao reduzir a largura de banda usada pelo Windows para baixar atualizações, no caso de uma atualização grande, a principal e única desvantagem que encontraremos é que o computador demorará mais para baixá-la.
Felizmente, este é um problema menor, pois podemos continuar usando nosso computador sem problemas e sem saber que estão sendo baixadas novas atualizações que serão instaladas no horário agendado no sistema ou quando desligarmos o computador.