Quando se trata de obter o máximo do nosso computador, é essencial instalar todos os programas de que vamos precisar. Isso é algo que podemos fazer de diferentes maneiras, seja a partir de um disco óptico ou baixando o programa da Internet. Nesse caso, podemos fazer isso usando o navegador da web ou o Microsoft Loja. Mas há situações em que não queremos que um usuário seja capaz de instalar programas que não deveriam, por isso pode ser interessante bloquear e limitar a instalação de programas em Windows 10.
Limitar os aplicativos que instalamos de terceiros é uma boa maneira de evitar malware uma vez que é uma das formas mais comuns de contágio. É por isso que você sempre deve ter cuidado ao instalar. Principalmente ao fazer o download, por isso é essencial que seja de uma página confiável e segura. No caso de o nosso computador ser utilizado por mais utilizadores, se estes tiverem a possibilidade de descarregar programas, podem não ser tão cuidadosos como nós, pelo que aumenta o risco de acabar infectado.

Não é mais apenas a tarefa tediosa de ter que deletar aplicativos que alguém instalou sem nosso consentimento. Mas, além disso, não sabemos quais os riscos que corremos se o programa for infectado e como isso pode afetar nosso computador. Para evitar esses problemas, a Microsoft introduziu há muito tempo no Windows a possibilidade de nos dar maior controle sobre os aplicativos que podemos ou não instalar em nosso sistema operacional.
Bloqueie a instalação do aplicativo para segurança
Em 2017, com o lançamento do Windows Insider, a Microsoft introduziu a possibilidade de evite instalar aplicativos que não são da Windows 10 Store. Posteriormente, com o lançamento final do Windows 10 Creators, essa função nos permite avisar e bloquear os usuários sempre que eles tiverem a intenção de instalar um aplicativo de fontes desconhecidas fora da Microsoft Store. Desde então, esse recurso continua em todas as versões do Windows 10.
Com isso, a Microsoft ofereceu controle total para administradores de equipe . Assim, eles são responsáveis por decidir que tipo de aplicativos podem instalar no sistema. Graças a isso, podemos prevenir uma possível infecção por vírus de downloads feitos de sites perigosos. Isso é especialmente útil se tivermos um computador no trabalho e não quisermos que ninguém mais possa instalar aplicativos em nosso computador. Da mesma forma, se temos filhos em casa que usam o computador, podemos impedi-los de instalar qualquer programa sem nossa permissão.
Limite a instalação de programas no Windows
Como comentamos anteriormente, se compartilharmos o computador com outros usuários, podemos impedi-los de instalar aplicativos de terceiros a partir de qualquer página da web. Para fazer isso, podemos limitar o seu download exclusivamente para aqueles feitos na Microsoft Store. Desta forma, podemos evitar bastante a possibilidade de sermos infectados por vírus ou malware. Isso é algo que podemos fazer no menu Configurações do Windows, no Editor de Política de Grupo Local ou no Editor do Registro.
Na seção Configuração
Para prosseguir com este bloco de instalação do programa, devemos acessar a seção Configuração do Windows 10. Podemos acessá-lo rapidamente pressionando o atalho de teclado “Windows + I”. Assim que a nova janela “Configurações” aparecer, clique na opção Aplicativos.
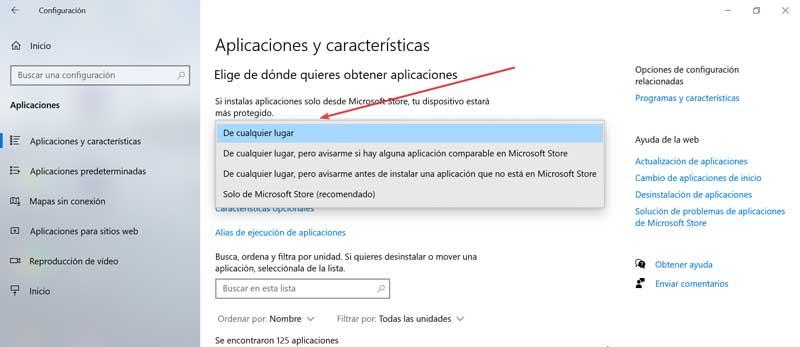
Assim que a nova janela aparecer na parte superior, encontramos a opção “Escolha de onde você deseja obter os aplicativos”. Logo abaixo, encontramos um menu suspenso a partir do qual podemos escolher quais tipos de aplicativos podem ou não ser instalados no sistema operacional. Por padrão, é marcada como a opção “De qualquer lugar”. Se o marcarmos, descobriremos que temos quatro opções disponíveis:
- Em qualquer lugar : como o próprio nome sugere, não encontraremos limitações na hora de instalar aplicativos em nosso computador Windows 10, tendo total liberdade para baixá-lo de qualquer lugar e instalá-lo.
- Em qualquer lugar, mas deixe-me saber se há algum aplicativo comparável na Microsoft Store - semelhante ao anterior, no sentido de que podemos continuar a baixar e instalar qualquer aplicativo de onde ele vier. No entanto, neste caso, o sistema nos notificará caso haja um aplicativo semelhante na Microsoft Store, caso prefiramos instalá-lo de forma mais segura.
- Em qualquer lugar, mas avise-me antes de instalar um aplicativo que não está na Microsoft Store : novamente temos a possibilidade de continuar instalando qualquer programa em nosso computador, independentemente de sua origem. Mas desta vez o sistema nos avisará sempre que tentarmos instalar um aplicativo que não esteja na própria Windows Store, alertando-nos sobre os possíveis perigos que ele carrega. Além disso, nos mostrará um aviso com os possíveis riscos que assumimos e que devemos aceitar.
- Apenas Microsoft Store (recomendado) : aqui encontramos a opção mais restritiva e ao mesmo tempo mais segura para evitar o download de aplicativos que possam conter vírus ou malware. Dessa forma, o download é restrito exclusivamente aos aplicativos encontrados na Microsoft Store. Todos esses aplicativos hospedados nos servidores da Microsoft estão livres de vírus, portanto sua instalação é totalmente segura.
Tendo em vista as opções que temos, o mais recomendado se quisermos evitar a todo custo que outros usuários possam instalar aplicativos de terceiros externamente é selecionar a opção de apenas Microsoft Store.
Do Editor de Política de Grupo Local
Outra opção que temos para bloquear a instalação de aplicativos de terceiros externamente é fazê-lo a partir do “Editor de Política de Grupo Local”. Para isso, devemos acessar esta ferramenta através do atalho de teclado “Windows + R”, que se encarregará de lançar o comando “Executar”. Em seguida, devemos escrever gpedit.msc e clique no botão “OK” ou diretamente Enter.
Assim que aparecer a janela com o Editor, vamos para a seção “Configuração do Equipamento”. Em seguida, clicamos duas vezes na seção “Modelos administrativos”. Em seguida, selecionamos “Componentes do Windows” e “Windows Installer”. Aqui, no painel direito, devemos procurar a entrada “Proibir instalações do usuário”.
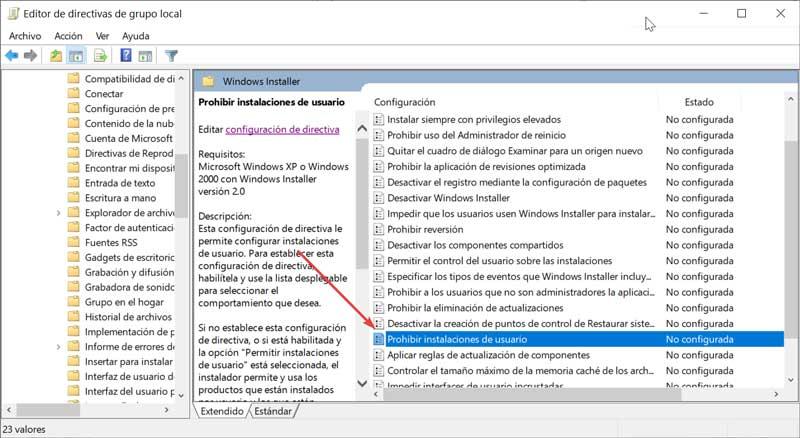
Damos um duplo clique nele para que uma nova janela apareça e marcamos o ativado caixa. Na parte inferior teremos uma guia suspensa onde devemos escolher a opção “Ocultar as instalações do usuário”. Quando selecionado, o instalador ignora os aplicativos por usuário. Isso faz com que os aplicativos instalados por máquina sejam exibidos para os usuários, mesmo se esses usuários tiverem uma instalação por usuário do produto registrada em seu perfil de usuário. Por fim, clique no botão “Aplicar” e “OK” para que as alterações sejam salvas e feche o editor.
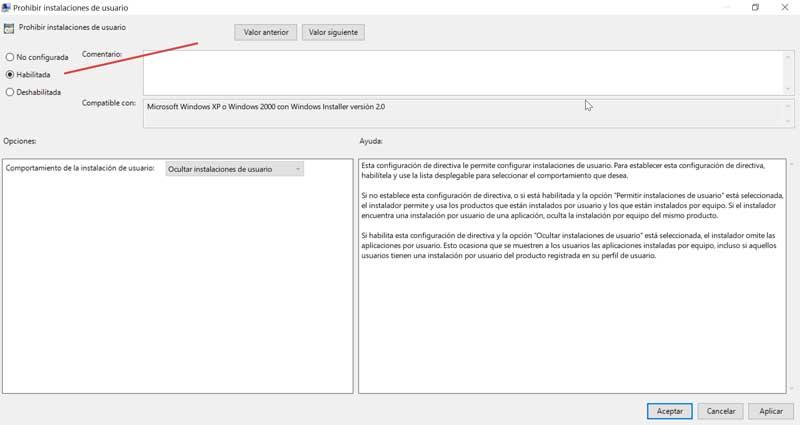
A partir deste momento, qualquer usuário que não seja o administrador do equipamento terá bloqueada a instalação de todos os tipos de aplicativos no computador.
Do Editor de registro
Finalmente, podemos estabelecer a possibilidade de bloquear a instalação de aplicativos utilizando o “Editor de Registro”. Claro, devemos levar em conta que qualquer modificação que façamos que não seja correta pode causar falhas na estabilidade do sistema. Portanto, devemos usá-lo com cautela e por nossa própria conta e risco.
Para acessar devemos pressionar o atalho de teclado “Windows + R” para acessar a ferramenta Executar. Aqui nós escrevemos regedit e pressione o botão “OK” ou a tecla Enter.
Uma vez no Editor, devemos navegar para o seguinte caminho:
HKEY_LOCAL_MACHINE / Software / Classes / Msi.Package / Defaultlcon
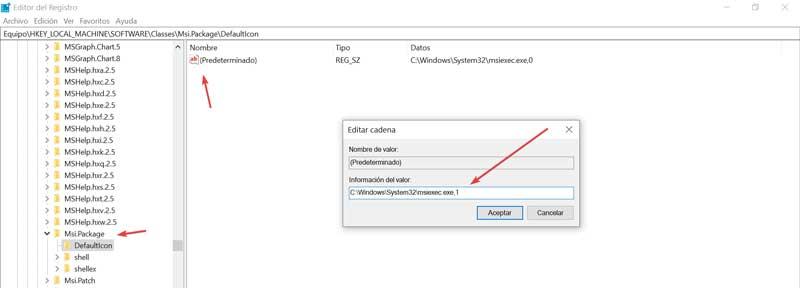
Uma vez aqui, devemos clicar duas vezes no valor padrão que encontramos nessa chave de registro. Isso abrirá uma pequena janela. Nele devemos modificar o valor e substitua o 0 por um 1 . Isso desabilitará o Windows Installer, o que impedirá que qualquer pessoa instale aplicativos em nosso computador. Para remover a restrição, teremos apenas que realizar os mesmos passos e substituir o 1 por 0 novamente.