Na nuvem as plataformas de armazenamento tornaram-se o nosso pão de cada dia e muitos de nós somos os utilizadores que as utilizam diariamente tanto para trabalhar como para estudar. No entanto, muitos usuários também o usam inadvertidamente se tiverem um Microsoft conta, graças aos 5 GB gratuitos incluídos na Microsoft. Você sabe como tirar o máximo proveito disso? Caso contrário, neste artigo, mostraremos os melhores truques para aproveitar ao máximo.
Muitos são os usuários que, assim que reinstalam Windows, a primeira coisa que eles fazem é desativar o onedrive Formulário on line que é executado no login, como Skype, a fim de reduzir o tempo de inicialização do computador e principalmente quando não planejam usar esta plataforma. ou confiam em qualquer outro sem dar uma olhada em todas as opções que integram.

Como funciona a sincronização de dados do OneDrive
OneDrive é uma plataforma de armazenamento em nuvem que nos permite faça uma cópia de backup de todos os documentos, imagens e vídeos que queremos manter seguros. Também nos permite fazer uma cópia de segurança de todas as fotos e vídeos que tiramos com nosso dispositivo móvel usando o aplicativo correspondente para iOS e Android.
Como podemos ver, o OneDrive funciona exatamente da mesma forma que qualquer outra plataforma de armazenamento como Google drive, Dropbox, Mega e outros. Mas o que acontece com esses dados quando vinculamos nossa conta do OneDrive ao computador?
Se usarmos uma plataforma de armazenamento em nuvem, além de fazer um backup, procuramos liberar espaço em nosso dispositivo , seja celular ou computador. Ao configurar o aplicativo OneDrive no Windows, na coluna esquerda do explorer, será criada uma pasta com o mesmo nome.
Dentro dessa pasta há um acesso direto a todo o conteúdo que armazenamos no OneDrive, dessa forma, não ocupamos o espaço que temos em nosso computador com todo o conteúdo armazenado na nuvem. Os arquivos que não estão fisicamente disponíveis em nosso dispositivo são acompanhados por um ícone de nuvem. Os que baixamos substituem a nuvem por uma verificação verde.
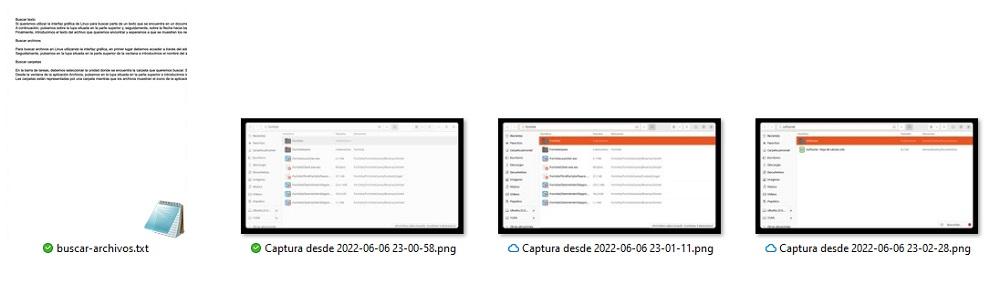
Para abrir uma imagem, documento ou vídeo, basta pressionar duas vezes e automaticamente ser baixado para o computador e ele será aberto , como se fosse um documento armazenado no computador. A menos que sejam vídeos que ocupem muito espaço, o tempo que o computador leva para baixar o documento e abri-lo é praticamente o mesmo que se tivéssemos em nosso computador, desde que usemos uma conexão de fibra.
Melhores truques para o OneDrive
Assim que soubermos como funciona a sincronização de arquivos no OneDrive, é hora de mostrar uma série de dicas para tirar o máximo proveito .
Libere espaço de armazenamento
Como mencionei acima, a pasta do Dropbox em nossa equipe inclui acesso direto a todos os arquivos, documentos, imagens, vídeos, programas e muito mais armazenados na nuvem da Microsoft. Quando abrimos um desses documentos, ele é baixado automaticamente para o dispositivo.
Quando paramos de trabalhar com ele, o arquivo é reenviado para a nuvem para sincronizar as alterações, mas o arquivo ainda está disponível fisicamente em nosso computador, ocupando espaço que, se for vídeos, pode se tornar um problema de armazenamento para nossa equipe.
A solução para este problema é colocar o mouse sobre o arquivo, pressionar o botão direito e selecionar o Libere espaço opção. Desta forma, o arquivo baixado será removido do nosso computador e, em vez disso, será exibido um acesso direto ao arquivo para quando precisarmos acessá-lo novamente.
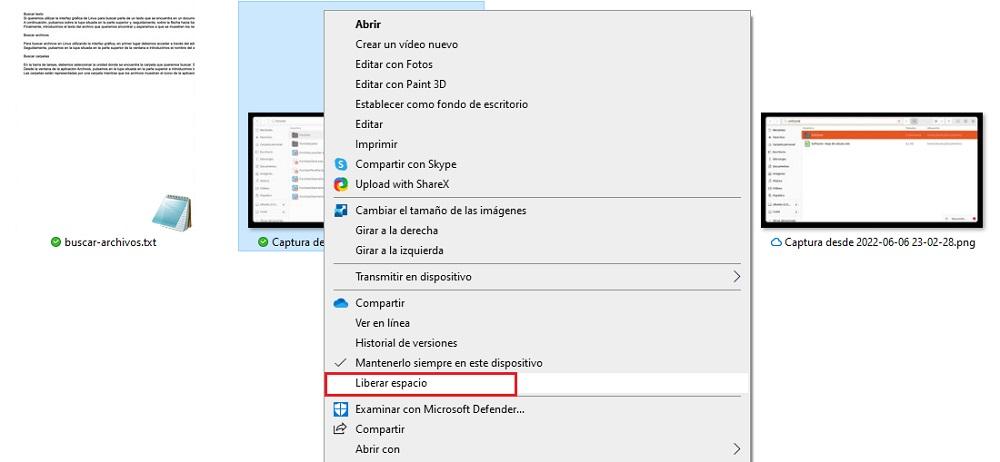
Se quisermos ter o arquivo sempre à mão, através do botão direito, devemos selecionar o Mantenha sempre no aparelho opção. Veremos como nesse momento, uma vez baixado o arquivo, o ícone da nuvem é substituído por uma verificação verde.
Selecione quais pastas sincronizar
O OneDrive nos permite selecionar quais pastas em nosso computador que queremos sincronizar com a nuvem . Dessa forma, sempre podemos ter uma cópia de qualquer pasta armazenada em nosso disco rígido, independentemente de onde ela esteja localizada em nosso computador.
Além disso, também permite sincronizar todos os arquivos que armazenamos em nossa área de trabalho, um local que muitos usuários usam para armazenar documentos ou imagens que precisam para um trabalho, estudo ou projeto pessoal até que seja concluído.
Desta forma, se usarmos dois PCs associados à mesma conta, podemos continuar com o projeto em outro computador, desde que tenhamos os mesmos aplicativos que precisamos instalados. Para estabelecer quais pastas queremos sincronizar com nossa conta do OneDrive, devemos executar as seguintes etapas:
Com o botão direito do mouse, clique no ícone do OneDrive, depois clique na roda dentada e acesse as opções de configuração. No Conta guia, vamos para o Selecionar pastas selecione e selecione Escolha pastas para finalmente selecionar quais pastas queremos sincronizar com o OneDrive.
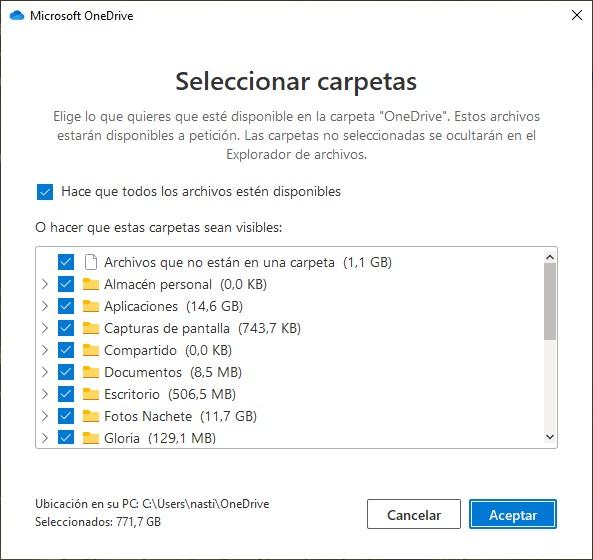
Pausar sincronização
Quando sincronizamos arquivos grandes, como vídeos, o OneDrive consome um muitos recursos do computador que afeta o desempenho do dispositivo. Se não podemos esperar que a sincronização termine, em arquivos grandes o processo pode levar vários minutos, o melhor que podemos fazer é pausar temporariamente a sincronização.
OneDrive permite pausar a sincronização por 2, 8 ou 24 horas . Após esse tempo, o dispositivo deixará de sincronizar os dados com a nuvem. Se quisermos pausar a sincronização de arquivos no OneDrive, devemos executar estas etapas. No ícone do OneDrive, pressione o botão direito, clique na roda dentada e no Pausar sincronização seção, clique na seta para baixo para selecionar o tempo que queremos pausar.
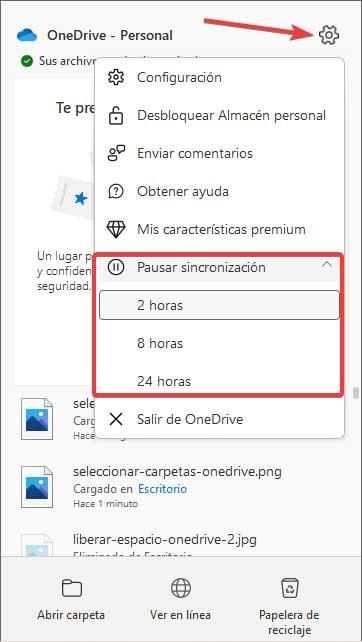
Pausar a sincronização usando uma conexão móvel
Quando utilizamos a ligação à Internet do nosso telemóvel para aceder ao OneDrive, é provável que, se o nosso taxa de dados não é muito generosa , não estamos interessados em que todas as alterações sejam sincronizadas até que nos conectemos a uma rede Wi-Fi ilimitada.
Dentro das opções de configuração do OneDrive, o aplicativo leva em consideração esse tipo de rede e, se ativarmos a caixa correspondente, ao detectar que é uma conexão móvel, ele automaticamente pausar a sincronização de dados . Essa opção está disponível nas opções de configuração do OneDrive.
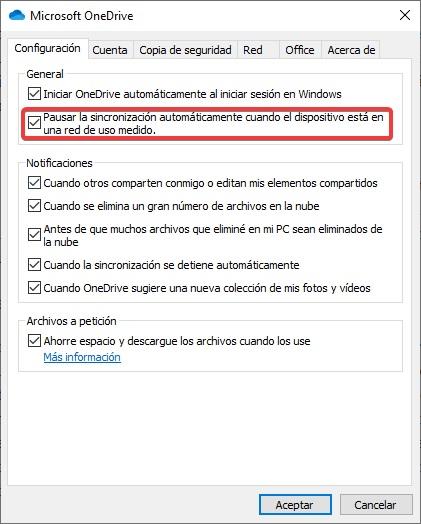
É importante que, quando configuramos uma conexão com a Internet do nosso computador, estabeleçamos que é uma conexão de um telefone celular para que o OneDrive e outros aplicativos do sistema levem em consideração essas informações para não baixar atualizações, interromper a sincronização de arquivos e assim por diante.
Recuperar arquivos apagados
Quando excluímos um arquivo armazenado na pasta OneDrive e baixado em nosso computador, ele vai automaticamente para a lixeira, de onde podemos recuperá-lo normalmente. Mas, se o arquivo que excluímos não tiver sido baixado anteriormente, não poderemos recuperá-lo da lixeira do nosso computador, mas poderemos recuperá-lo da reciclagem bin da nossa conta OneDrive , durante os 30 dias seguintes à sua eliminação. , onde são armazenados todos os arquivos que excluímos da pasta OneDrive sincronizados com nosso computador ou pela interface da web.
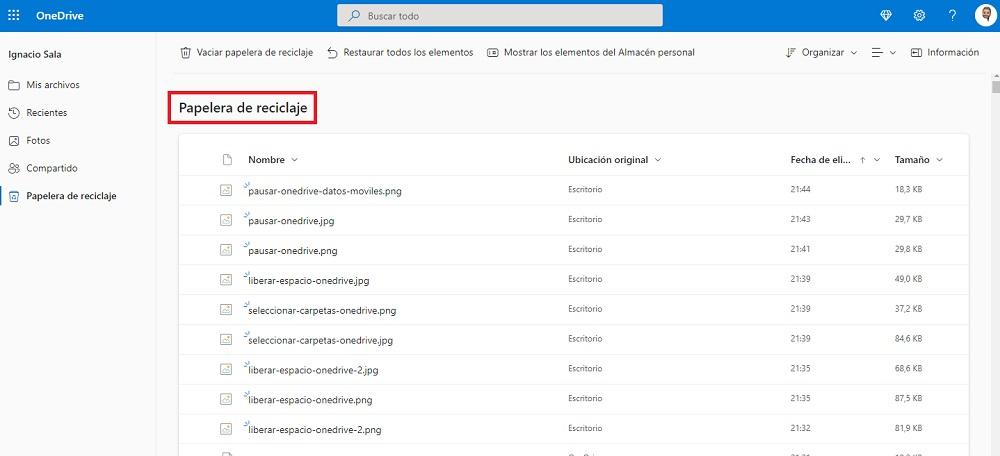
Estenda a bateria do laptop
Como mencionei no ponto anterior, a sincronização de arquivos grandes com o OneDrive, como em qualquer outra plataforma, consome uma grande quantidade de recursos, recursos que afetam o desempenho e, portanto, consumo de bateria se estivermos usando um laptop.
Nesses casos, devemos avaliar se queremos economizar bateria ou se queremos que os dados sejam sincronizados o mais rápido possível para ter um backup na nuvem.
Desative a sincronização automática de aplicativos do Office
Sempre que criamos um documento, nativamente, o Office armazena uma cópia do documento na nuvem, não localmente, para que possamos continuar com o documento em qualquer outro dispositivo. No entanto, a longo prazo, é mais um incômodo do que uma vantagem, pois muitos usuários preferem controlar fisicamente o salvamento do documento junto com o local onde ele é salvo.
Dentro das opções de configuração do OneDrive, podemos desativar esta opção para que, quando formos salvar um documento que estamos criando com um dos diferentes aplicativos do Office, a primeira opção não seja armazená-lo na nuvem, mas em nosso dispositivo. Para modificar essa configuração, devemos executar as seguintes etapas:
Acessamos as opções de configuração do OneDrive e acessamos a guia Office. Para desativar essa funcionalidade, precisamos desativar Usar os aplicativos do Office para sincronizar os arquivos do Office que abro .
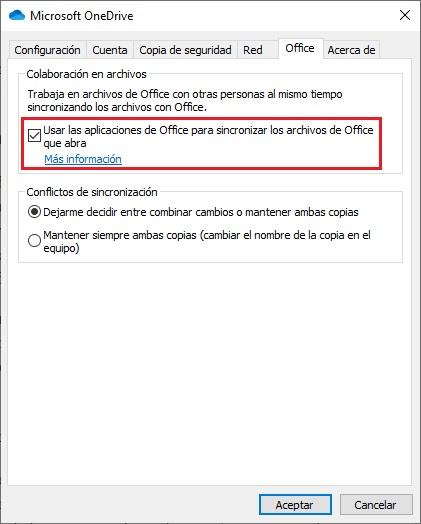
Gerenciar backups
Para aqueles usuários que use as pastas Documentos e Imagens que o Windows cria automaticamente em todos os computadores, para salvar os arquivos, vídeos e fotos que tiramos, o OneDrive não os esquece e, dentro das opções de configuração, permite sincronizar todos esses dados com nossa conta OneDrive.
Dessa forma, não há necessidade de mudar nossa maneira de trabalhar e começar a salvar documentos e imagens e vídeos dentro de uma pasta do OneDrive. Se queremos que a plataforma de armazenamento em nuvem da Microsoft seja responsável por fazer uma cópia de ambas as pastas e, aliás, também da área de trabalho, devemos seguir os mesmos passos para selecionar quais pastas queremos sincronizar, ponto que explicaram mais acima.
Cofre pessoal para seus arquivos privados
O OneDrive Personal Store é uma pasta segura onde podemos armazenar todos os documentos, imagens ou vídeos que não queremos ser acessíveis a qualquer um. O acesso a esta pasta é protegido por um código de 6 dígitos e/ou através do aplicativo Microsoft Authenticator para dispositivos móveis.
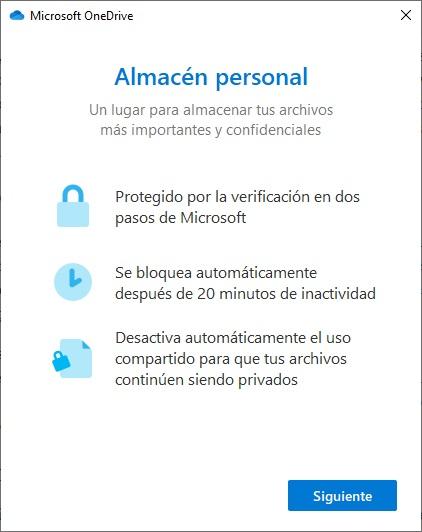
Quem quiser acessar o conteúdo dessa pasta, mesmo que esteja usando nossos equipamentos, precisa deste código para verificar se eles são realmente os proprietários dessa conta. Caso contrário, você não poderá acessar seu conteúdo de forma alguma, pois ele é criptografado.
Feche o aplicativo
Se, por qualquer motivo, você quiser fechar o aplicativo OneDrive para parar a sincronização de arquivos e impedir que as alterações cheguem à nuvem da Microsoft, a única solução que temos é fechar o aplicativo e fazer as alterações necessárias para tentar reverter o problema.
Para fechar o aplicativo OneDrive, clique com o botão direito do mouse em seu ícone para acessar o aplicativo. Em seguida, clique na engrenagem localizada no canto superior dessa janela e selecione a opção Saia do OneDrive.
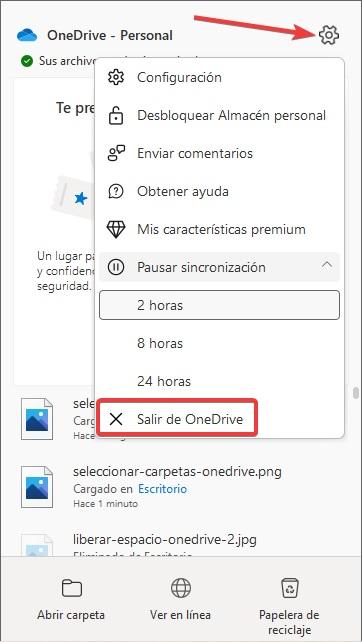
Remover o OneDrive do login
Se o uso que fazemos do OneDrive for reduzido à expressão mínima ou, simplesmente nos cansamos de usar dele, podemos eliminá-lo do menu iniciar do nosso computador para evitar que ele seja executado e consuma recursos que podemos dedicar a outros aplicativos.
Não é necessário usar o gerenciador de tarefas, se as opções do registro do nosso equipamento, basta acessar as opções de configuração do aplicativo OneDrive, pressionando o botão direito do mouse em seu ícone, clicando na roda dentada e em Configuração. Na guia Configurações, precisamos desmarcar o Inicie o OneDrive automaticamente quando eu entrar na caixa Windows.
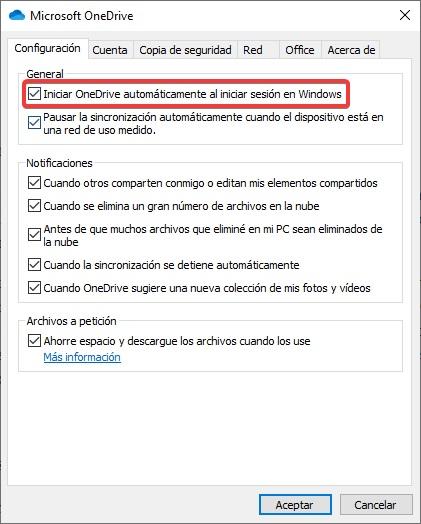
adicionar mais contas
Se somos assinantes do Microsoft 365 no modo Família, temos 6 contas de até 1 TB de armazenamento cada. Infelizmente, o Windows não nos permite usar diferentes contas do OneDrive no mesmo computador, mas nos permite desvincular a conta do OneDrive associada ao computador e usar qualquer outra
Para adicionar uma nova conta, devemos primeiro desvincular a conta que estamos usando. Para fazer isso, clique com o botão direito do mouse no ícone do OneDrive e clique na roda dentada. Dentro das opções de configuração, no Contas guia, clique em Desvincular este computador e para adicionar uma nova conta, clique em Adicionar Conta e insira os dados da conta que também queremos usar.
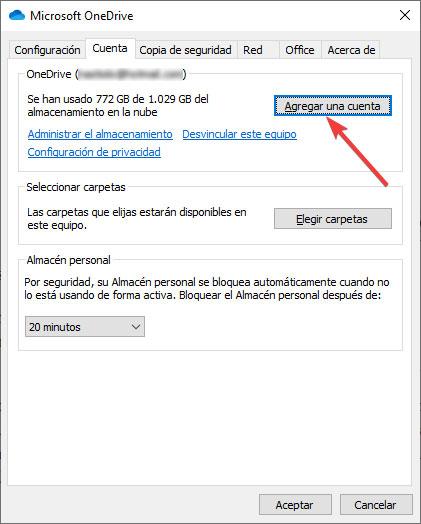
Os dados da conta antiga permanecerão disponíveis no dispositivo até que os excluamos manualmente.