Uma das ferramentas de entretenimento mais usadas em nosso computador é Kodi. É um centro multimídia open source muito completo que se caracteriza por ser compatível com um grande número de addons. A maioria deles foi desenvolvida por terceiros, com os quais adicionar muitas funções adicionais. No entanto, há ocasiões em que podemos encontrar alguns problemas, como o programa travar ao iniciar e não nos levar para a tela inicial.
Quando iniciamos o Kodi normalmente e vemos que ele trava, podemos não saber como resolver, o que pode ser tremendamente chato, porque certamente não sabemos qual pode ser o motivo. Portanto, hoje vamos lhes dizer qual pode ser a origem do motivo e o que podemos fazer para tentar resolvê-lo.

Razões pelas quais não inicia e trava
Que o Kodi trava ao iniciá-lo é algo mais comum do que podemos imaginar. Geralmente, isso se deve a algo que fizemos de errado anteriormente. O mais comum nesses casos é que aconteça depois ter instalado um skin ou add-on que não é compatível com a nossa versão ou que foi instalado de repositórios não oficiais. Isso é bastante viável, porque não em vão, se este popular centro multimídia se caracteriza por algo, é porque é tremendamente personalizável. Por isso aceita um grande número de plugins, não só próprios mas também desenvolvidos por terceiros. O problema é que eles podem não ser compatíveis com a nossa versão, o que pode nos permitir ter problemas depois de instalados.
Este problema de plug-in faz com que o programa travar na inicialização . Se isso acontecer, pode fazer com que não nos direcione para a tela inicial como normalmente faz. Também pode acontecer que apareça, mas acabe bloqueando em pouco tempo. Se tivermos instalado um novo atualização de software para este centro multimédia, pode ser incompatível com qualquer add-on que tenhamos instalado, tanto em termos de funções como de aspecto. Isso ocorre porque o programa, ao ser inicializado, uma das primeiras coisas mais importantes que faz é carregar nossa configuração de usuário, o visual personalizado e todas as informações disponíveis sobre os complementos instalados. Todas essas informações estão dentro de uma pasta chamada “userdata”.
E é que, em geral, este software não tem nada a ver com qualquer skin ou add-on, visto que este é montado adicionalmente. Mesmo em muitos casos, a maioria é criada por usuários fora do projeto, então estaríamos falando de um Shell que é responsável por carregar tudo o que instalamos nele.
O que fazer se o Kodi não começar
Como vimos, as principais causas de travamento do media center popular quando inicializado estão relacionadas a addons problemáticos instalados de repositórios não oficiais. Ou que estamos usando a versão mais atual do software e que isso é incompatível com algo que instalamos, como um plug-in, skin ou compilação.
Para resolvê-lo, será necessário verificar se algum elemento que está dentro da pasta “userdata” está causando o problema, caso contrário teremos que eliminar o Kodi do computador onde o executamos e reinstalá-lo, seja da web dos desenvolvedores ou do Windows loja de aplicativos.
Localize, mova ou exclua a pasta userdata
Antes de proceder à eliminação do Kodi do nosso computador, caso desejemos recuperar a configuração anterior, devemos localizá-lo no local onde se encontra toda a configuração pessoal e localizar aquela que está a causar o problema. Por este motivo, teremos que encontrar o comentado pasta de dados do usuário (“Userdata”) para posteriormente movê-lo para outro local no disco rígido e testar se isso inicia o Kodi sem problemas.
A seguir, mostramos os locais mais comuns de acordo com as diferentes plataformas onde podemos instalar o Kodi, para poder localizar a pasta “userdata” da maneira mais rápida:
- Android: Android/data/org.xbmc.kodi/files/.kodi/userdata/
- iOS: /private/var/mobile/Library/Preferences/Kodi/userdata/
- Linux: ~/.kodi/userdata/
- Mac: / Usuários // Biblioteca / Suporte de aplicativo / Kodi / userdata /
- OpenELEC: /storage/.kodi/userdata/
- Windows: / Arquivos de programas / Kodi / userdata
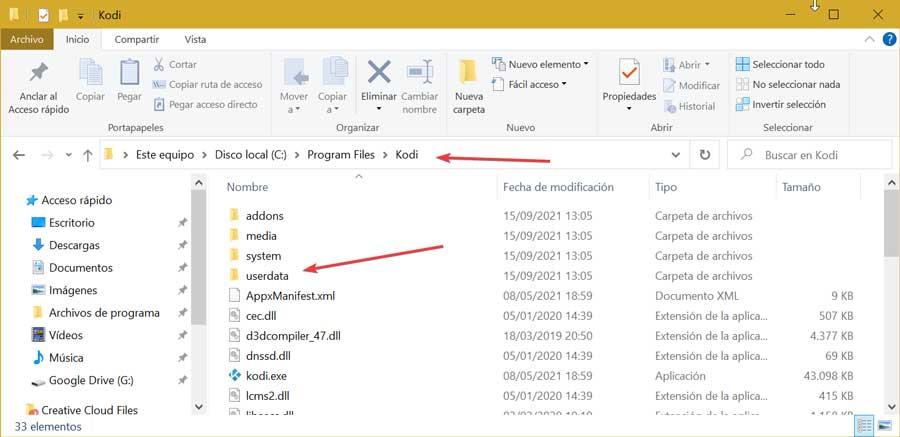
Uma vez movemos a pasta “userdata” , procedemos para iniciar o Kodi novamente. Caso inicie corretamente, confirmaremos que algum conteúdo dessa pasta causou o travamento do programa. Em seguida, devemos mover suas diferentes pastas para a nova pasta “userdata” que Kodi criou. No momento em que movermos a pasta que faz o programa travar novamente, já saberemos o que causou o problema. Bastaria apagar essa pasta e deixar todas as outras para que volte a funcionar com o resto das configurações que havíamos atribuído.
Remova e reinstale
Se tivermos alterado ou excluído a pasta “userdata” e o Kodi continuar travando na inicialização, não temos escolha a não ser exclua e reinstale novamente do zero para tentar consertá-lo. Fazendo isso, perderemos todas as configurações anteriores, addons e skins que instalamos.
Para fazer isso, a primeira coisa será excluí-lo permanentemente de nosso computador, algo que podemos fazer a partir do “Painel de Controle” do Windows. Para fazer isso, escrevemos painel de controle dentro da caixa de pesquisa do menu Iniciar e selecioná-lo. Posteriormente, na seção “Programas”, clique em "Desinstalar um programa" . Na próxima tela, localizamos o Kodi, clique nele com o botão direito do mouse e clique em “Desinstalar”.
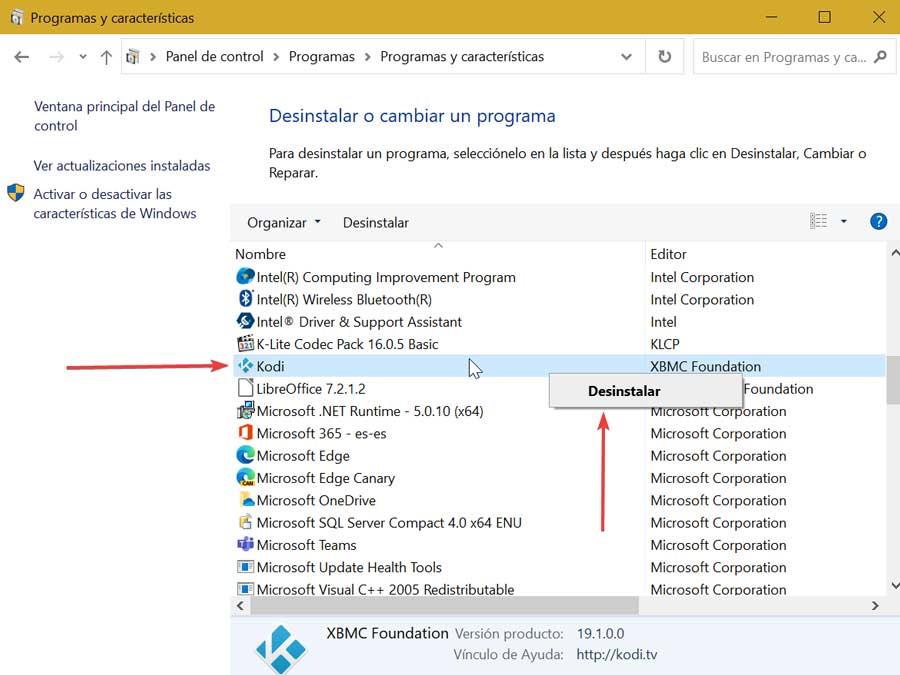
Assim que tiver sido desinstalado de nosso computador, procederemos para baixá-lo novamente do site de seus desenvolvedores ou na Loja de Aplicativos do Windows. Depois de baixado e instalado, verificamos se ele inicia corretamente sem travar.
Etapas a serem seguidas para evitar bloqueios de inicialização
Como medida preventiva contra a possibilidade de, no futuro, termos problemas com o Kodi travando ao iniciar, devemos considerar a realização dessas duas ações que detalhamos a seguir.
Desativar atualizações de plugins
Como mencionamos, em geral, as falhas de login deste programa geralmente ocorrem depois que atualizamos alguns add-ons. Às vezes, essas atualizações acontecem sem nosso conhecimento e quando menos esperamos. Para evitar isso, podemos controlar o processo de atualização nós mesmos , desativando as atualizações automáticas.
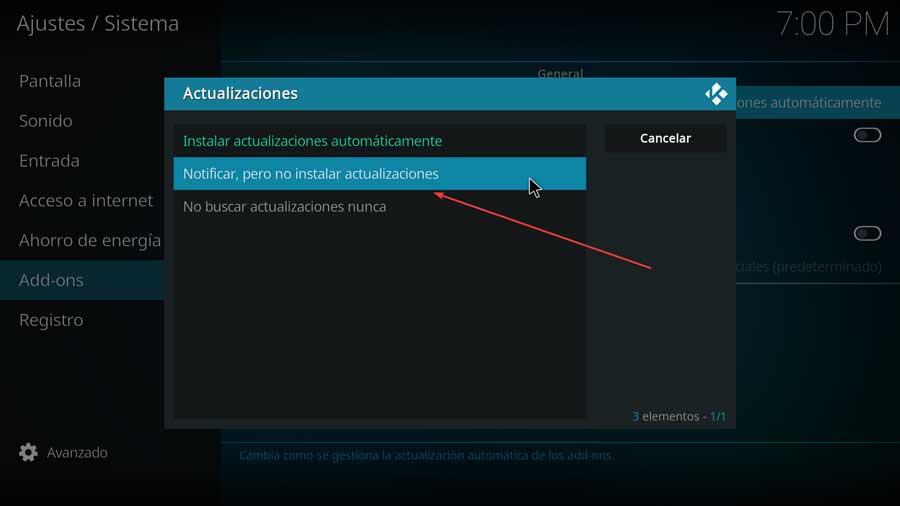
Para fazer isso, na tela inicial, clique em “Configurações”, que também aparece na forma de uma engrenagem no canto superior esquerdo da tela. Mais tarde tocamos em “Sistema” e depois clicamos em “Complementos” no painel esquerdo. Clique em “Updates” e aparecerá uma caixa de diálogo onde devemos selecionar a segunda opção: “Notificar, mas não instalar atualizações” . Assim, podemos saber quando as atualizações estão disponíveis e podemos selecionar quando queremos instalá-las.
Reinicie após cada instalação ou atualização
Outra das melhores práticas que podemos realizar para nos ajudar de forma correta e instantânea a identificar qualquer falha ao iniciar o programa, é adquirir o hábito de reiniciando o centro de multimídia. Isso é algo que devemos fazer direito depois de instalarmos quaisquer novos complementos , skins, etc, ou logo após decidirmos atualizá-los. O normal é que não impedimos o Kodi de travar, mas, no entanto, nos permitirá saber rapidamente o que causou o travamento, pois isso geralmente ocorre ao fazer este tipo de alterações.