Saber o número de arquivos e subpastas que estão dentro de uma pasta pode nos ajudar a considerar se é necessário estabelecer uma organização em nosso sistema de arquivos para facilitar a encontrar os arquivos que estamos procurando rapidamente sem ter que recorrer ao sistema de arquivos. Windows procura quer através File Explorer ou a caixa de pesquisa do Windows.
Como de costume, para verificar se nosso sistema de arquivos precisa de uma melhoria, temos à nossa disposição diferentes métodos, métodos que vão desde o uso de funções próprias do Windows, até o uso da linha de comando e aplicativos de terceiros. O importante é obter as informações necessárias para começar a colocar em ordem nosso Diógenes digital.
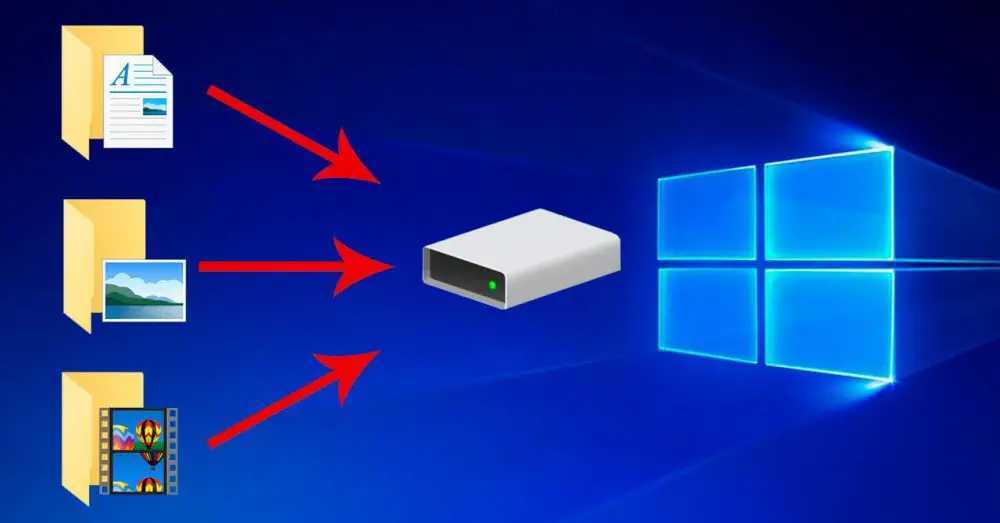
do Windows
O método mais rápido e fácil de descobrir o número de arquivos e subpastas dentro de uma pasta é usando o explorador de arquivos. O processo é tão simples quanto abrir o explorador de arquivos, clicar com o botão botão direito do mouse na pasta para o qual queremos saber essa informação e, em seguida, acessar seu Propriedades .
O número de arquivos e pastas dentro dele é exibido no Guia geral , logo abaixo do nome da pasta e sua localização. Do Windows, não podemos exportar essas informações ou a estrutura dos arquivos de forma alguma sem recorrer a um prompt de comando ou aplicativos de terceiros.
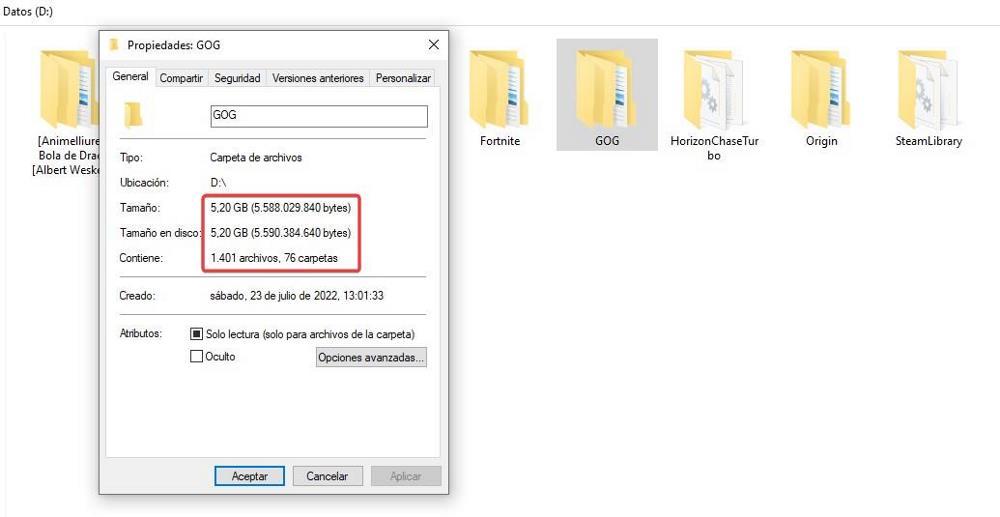
Usando o CMD
Antes da interface gráfica que vinha com o Windows 3.11, a única maneira de interagir com o MS-DOS, o antecessor do Windows, era usando a linha de comando. Atualmente, a linha de comando ainda é essencial para realizar determinados processos, processos que, através da interface gráfica, não podemos realizar. No entanto, o CMD, longe de ser esquecido, conseguiu evoluir, sendo o PowerShell seu sucessor dentro do Windows. Ao contrário do CMD, o PowerShell permite criar scripts para gerenciar diferentes computadores em uma rede, uma funcionalidade que nunca esteve disponível no CMD.
A partir da linha de comando, podemos saber o número exato de arquivos e subpastas que estão dentro de uma pasta. Para conhecer essas informações, a primeira coisa que devemos fazer é abrir o CMD ( permissões de administrador não são necessárias já que não vamos fazer alterações no sistema).
A partir da linha de comando, a primeira coisa que devemos fazer é acessar o diretório onde estão localizados todos os arquivos e pastas cujo número queremos saber. Para isso, basta usar os comandos “cd..” para acessar o diretório anterior e “cd folder name” para acessar o interior de uma pasta. Para listar o conteúdo de cada pasta usamos o comando “dir”.
Quando estivermos dentro da pasta onde queremos saber o número exato de arquivos e pastas dentro dela, usaremos o comando
dir /s
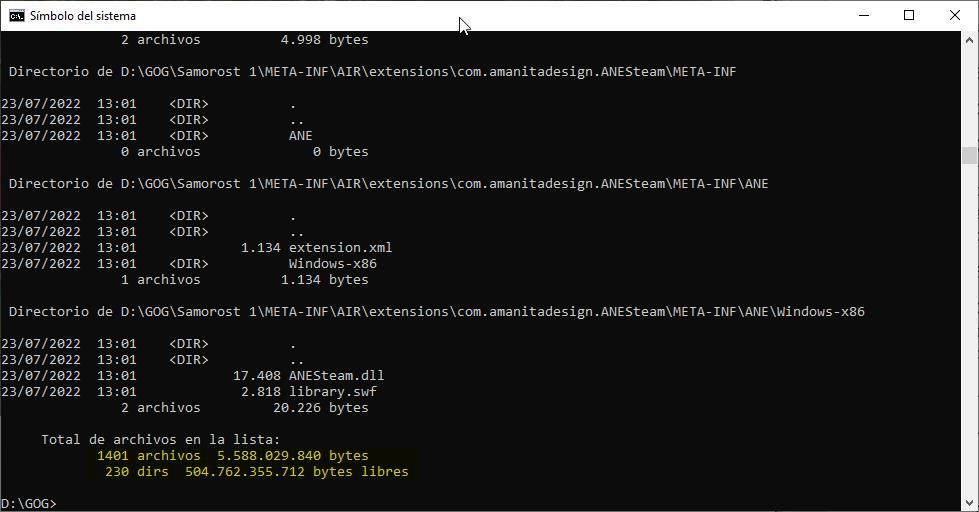
O número de pastas mostradas, devemos dividir por 3 para obter o número correto. Isso ocorre porque a linha de comando conta os comandos “.” e “..” para trabalhar com diretórios, diretórios que obviamente não existem no Windows.
Se, além disso, quisermos que os arquivos sejam exibidos em ordem de acordo com o tamanho , adicionaremos o comando “/os”
dir /s /os
Usando este comando, também podemos criar um lista de arquivos em um documento de texto simples, para analisá-lo com calma e ver como podemos criar uma estrutura de arquivos que nos ajude a gerenciar todos os arquivos armazenados no computador com mais eficiência. Para criar um arquivo de texto com todos os arquivos e pastas adicionaremos a variável “>filename.txt”.
dir /s >listado.txt
Com PowerShell
O PowerShell, como o CMD, também nos permite obter o número de arquivos e subdiretórios dentro dele. Mas, ao contrário do Prompt de Comando, o comando que devemos usar é muito mais complexo , mas, ao contrário deste, ele nos mostra apenas um número, um número que corresponde ao número de subdiretórios ou ao número total de arquivos em uma pasta , incluindo os encontrados em diretórios.
Para conhecer o número total de arquivos em um diretório, devemos usar o seguinte comando
Get-ChildItem c:nombrecapeta -Recurse | Measure-Object | %{$_.Count}
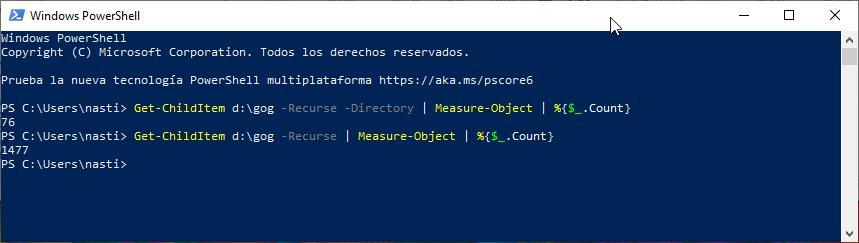
Sim, queremos saber apenas o número de pastas , o comando a usar será este
Get-ChildItem c:nombrecarpeta -Recurse -Directory | Measure-Object | %{$_.Count}
Usando aplicativos de terceiros
Não apenas podemos saber o número de arquivos e subpastas em um diretório nativamente, mas também podemos usar aplicativos de terceiros como os que mostramos abaixo.
Explorador de tamanho de pasta
Folder Size Explorer é um aplicativo fantástico para saber o número de arquivos e subpastas em uma pasta, pois permite conhecer essa informação detalhadamente em diferentes medidas: byte, kilobytes, megabytes, gigabytes ou terabytes. Além disso, ao contrário dos métodos anteriores, também nos permite conhecer, de forma independente, a número de arquivos incluídos em cada pasta, bem como o número de subpastas.
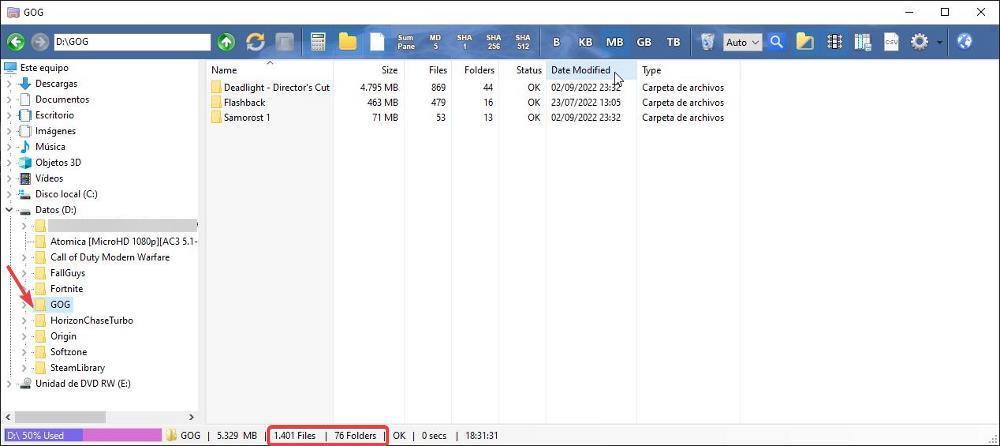
A interface do usuário é muito semelhante à do explorador de arquivos para que possamos nos familiarizar rapidamente com ela. Depois de executar o aplicativo, na seção esquerda, devemos selecionar de qual diretório queremos obter essas informações. Na coluna da direita será exibido o nome de todos os diretórios armazenados dentro dele, juntamente com o número de arquivos em cada pasta e o número total de subpastas.
Folder Size Explorer é compatível do Windows Vista nas versões de 32 e 64 bits e do Windows Server 2008. O download e uso deste aplicativo é totalmente gratuito para uso não comercial e podemos baixá-lo diretamente de seu site pressionando o seguinte link .
WizTree
O aplicativo WizTree analisa nosso PC toda vez que o executamos para mostrar o número de arquivos e pastas armazenados em todas as unidades que selecionamos ao iniciar o aplicativo. O funcionamento do aplicativo é semelhante ao Folder Size Folder, mostrando-nos o número de arquivos e subpastas incluídos em um diretório junto com o espaço total que ocupam. Além disso, também nos permite descobrir rapidamente quais arquivos estão ocupando mais espaço em nosso disco rígido, e nos ajudará a organizar seu conteúdo, pois também nos permite excluir, copiar e mover arquivos e pastas.
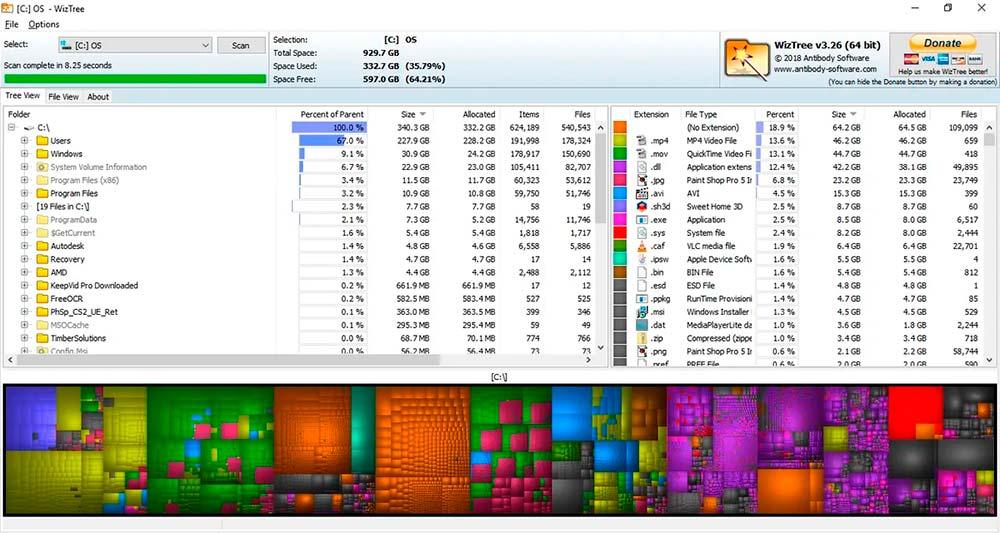
Um ponto importante que este aplicativo nos oferece e que não encontramos em outras alternativas é que ele está disponível em uma versão portátil , por isso não é necessário instalá-lo para aproveitar a funcionalidade que ele nos oferece. Além disso, podemos acessar um histórico das versões deste aplicativo, para que possamos usá-lo a partir do Windows XP.
WizTree é um sem aplicativo para uso não comercial, é atualizado periodicamente e nos ajudará a organizar nossa estrutura de arquivos como podemos fazer diretamente com o Windows Explorer, mas sabendo, a todo momento, o espaço ocupado pelos arquivos e subpastas. Podemos baixar WizTree completamente grátis em seu site do Network Development Group .
WinDirStat
Outra aplicação que temos à nossa disposição para saber o número de arquivos e subpastas incluídos em uma pasta ou em uma unidade é a aplicação WinDirStat. Como podemos deduzir pelo nome, este aplicativo nos oferece estatística sobre os diretórios do Windows. O funcionamento geral do aplicativo é muito semelhante ao do Size Folder Explorer, no entanto, WinDirStat nos oferece informações adicionais graficamente que nos permitem saber rapidamente que tipo de aplicativos estão ocupando espaço em nosso disco rígido, embora essa informação não é necessário para nós neste momento.
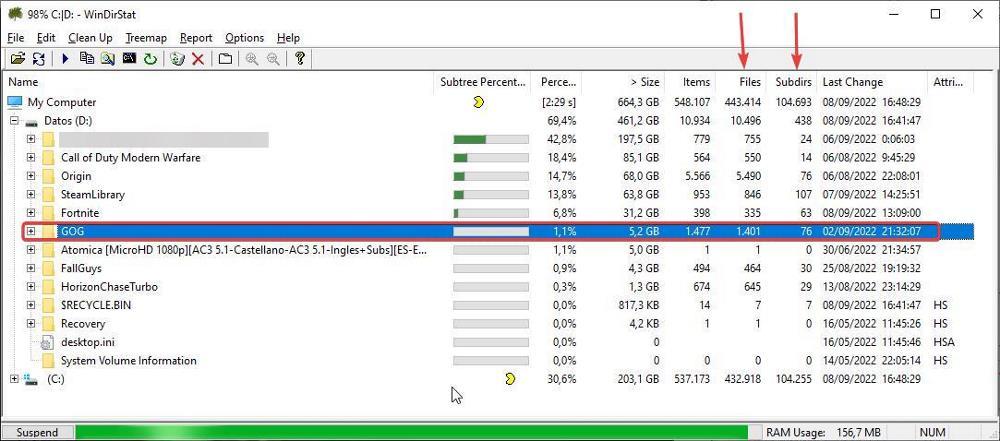
A primeira vez que executarmos o aplicativo, ele nos convidará a selecionar as unidades em nosso computador que queremos analisar se tivermos mais de uma. Depois de confirmar quais unidades queremos analisar, o aplicativo escaneará todas as informações armazenadas nelas para nos oferecer as informações que procuramos. Uma vez analisado o computador, vamos ao diretório anterior onde queremos saber o número de arquivos e pastas. No Arquivos coluna, o número de arquivos é mostrado enquanto o número de subpastas é encontrado na Subdiretório coluna.
Baixar e usar o WinDirStat é totalmente gratuito. O aplicativo está disponível através de seu site através deste link .