O teclado é um elemento fundamental do nosso computador, sem o qual já não poderíamos realizar as atividades mais básicas. Ao usá-lo, é provável que em alguma ocasião, durante a digitação, tenhamos notado que as teclas passem a mostrar números e símbolos na tela ao invés de letras. Geralmente esse algo acontece de forma não intencional e muitas vezes, quase, sem uma explicação lógica. Podemos ter feito algo errado, mas não sabemos realmente o que poderia ter acontecido, então hoje vamos ver como podemos resolver os números de escrita do teclado em vez de letras.
A menos que tenhamos uma tela de toque associada ao nosso computador para escrever com um teclado virtual, o teclado físico é uma ferramenta básica se quisermos usar nosso computador. É possível passar sem o mouse, mas não com o teclado, então qualquer contratempo que nos aconteça com ele pode se tornar um problema que, aparentemente, pode ter uma solução difícil.

Quando escrevo números, recebo letras. Por quê?
Como já mencionamos, o teclado é um elemento fundamental do nosso computador, do qual podemos encontrar vários tipos, dependendo se temos um PC desktop ou um laptop. Tanto em um quanto em outro, o principal problema que faz com que nosso teclado escreva números em vez de letras é devido ao bloqueio de número.
A presença do Num Lock em teclados externos
No caso de termos um computador desktop, o teclado é um periférico a ele conectado. Isso pode vir em diferentes formas e tamanhos, que geralmente incluem um teclado numérico no lado direito. Isso porque em 1981 a IBM decidiu fazer com que as teclas do teclado numérico desempenhassem uma função dupla, sejam as teclas numéricas e as teclas do cursor. Para que pudéssemos alternar entre eles, ele introduziu a chave chamada Num Lock .
Desta forma, enquanto a tecla Num Lock está ativada, o teclado funciona como o teclado de uma máquina de somar com números e símbolos. Por este motivo, podemos verificar como os números e símbolos aparecem na tela, como o asterisco (*) ou o sinal de mais (+) entre outros, que são responsáveis por representar as operações matemáticas. Considerando que, se a tecla Num Lock estiver desabilitada, como se fosse registrar as teclas do cursor (para cima, para baixo, para a esquerda e para a direita).
Tecla Fn em teclados de laptop
A presença de um teclado numérico em um laptop não é tão comum, principalmente nos chamados ultrabooks, com telas menores que 15 polegadas. Nestes casos, a tecla Num Lock funciona de maneira diferente. Em vez de converter as teclas do cursor em números, ele converte uma seção de letras QWERTY do teclado em um teclado numérico virtual.
Para que fiquemos sem teclado numérico, nosso laptop pode ter a tecla Fn. É por isso que se nosso teclado escreve números em vez de letras, é porque a tecla Num lock está ativada, o que faz nosso teclado numérico ligar. Esta tecla, se não estiver fisicamente localizada no teclado, pode ser ativada usando o "Fn" chaves formadas por chave. Além disso, as chaves podem ser atribuídas a outras chaves com aplicativos ou scripts. Desta forma, ao ser ativada, a cada letra é atribuído um número que faz com que, mesmo pressionando nas letras, apenas números apareçam na tela.
Num Lock desativa-o para acabar com o problema
Neste ponto, podemos imaginar que o problema pode ser porque não o percebemos e temos a tecla Num Lock sem desativar. Mas também pode haver mais casos que analisaremos abaixo
Desative o teclado numérico
Se tivermos um PC com teclado numérico, só precisamos localize a tecla Num Lock e pressione-o para desativá-lo. Em alguns casos é possível que tenhamos um LED que, se estiver aceso, indicará que está ativado e se estiver apagado, desativado, o que nos ajudará a conhecer o seu estado.
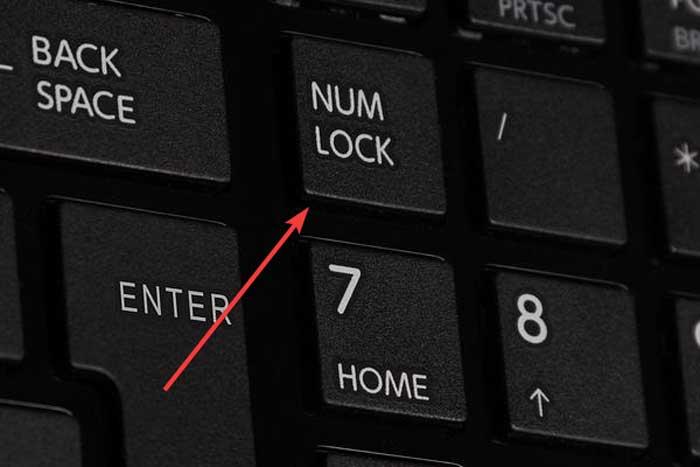
No caso de termos um laptop sem teclado numérico, é provável que seja necessário manter pressionada a tecla Fn enquanto pressionamos o Num Lock para ativá-lo ou desativá-lo. Se nosso teclado não incorpora a letra Num Lock, podemos tentar a combinação de teclas Fn + F11 para desativar a função de bloqueio numérico.
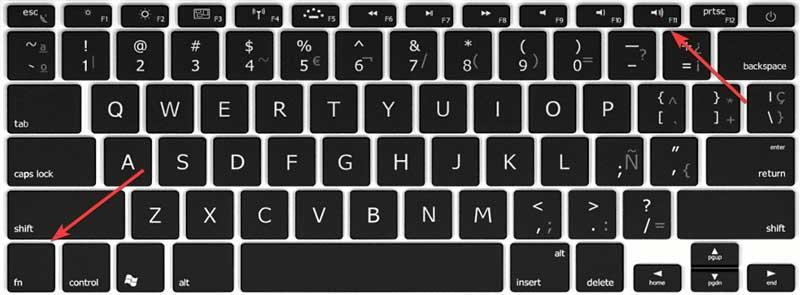
A tecla Num Lock não está funcionando? Use o teclado do Windows
Se tivermos a infelicidade de que a tecla Num Lock em nosso teclado não funcione, podemos resolvê-lo usando o teclado interno que incorpora Windows por padrão. Para ativá-lo, podemos usar o atalho de teclado do Windows + r, o comando Executar aparecerá, digitamos osk e pressione Enter. Posteriormente aparecerá o teclado do Windows, para que possamos desativar a tecla clicando na combinação Fn + F11.
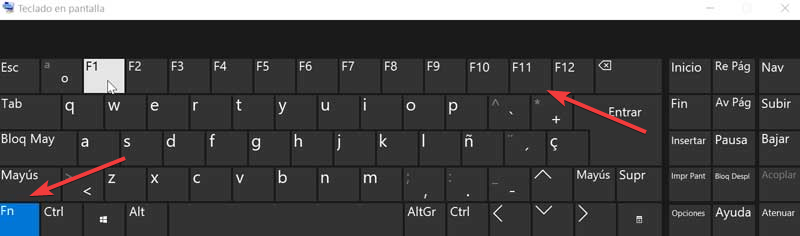
A tecla Num Lock está quebrada - tente um teclado externo
No caso extremo de a tecla Num Lock do teclado do nosso laptop estar quebrada, o que impede a desativação do bloqueio, podemos optar por usar um teclado externo. Basta conectar o novo teclado através da porta USB. No caso de o teclado possuir iluminação LED, a tecla Num Lock deve ser eliminada, portanto, só teremos que pressioná-la para prosseguir para desbloqueá-la.
Soluções alternativas
No caso de a ativação da tecla Num Lock não ser a causa do nosso problema e o teclado continuar a digitar números em vez de letras, podemos tentar outras soluções possíveis.
Tente escrever em modo de segurança
Pode haver um problema com o Windows que afetou nosso teclado. Podemos descobrir isso tentando executar o Windows 10 no modo de segurança. Para isso, abrimos o menu iniciar e selecione o botão liga / desliga. Mantemos pressionada a “tecla Shift” e clicamos em “Reiniciar”.
Em seguida, uma nova tela azul aparecerá onde devemos selecionar Solução de problemas. Mais tarde clicamos em “Opções avançadas” e “Configurações de inicialização”. Agora clique no botão Reiniciar e escolha a opção “Modo de Segurança”. Uma vez iniciado, devemos testar o teclado e verificar se ele escreve corretamente. No caso de as teclas não inserirem um número, significa que o problema certamente vem dos aplicativos.
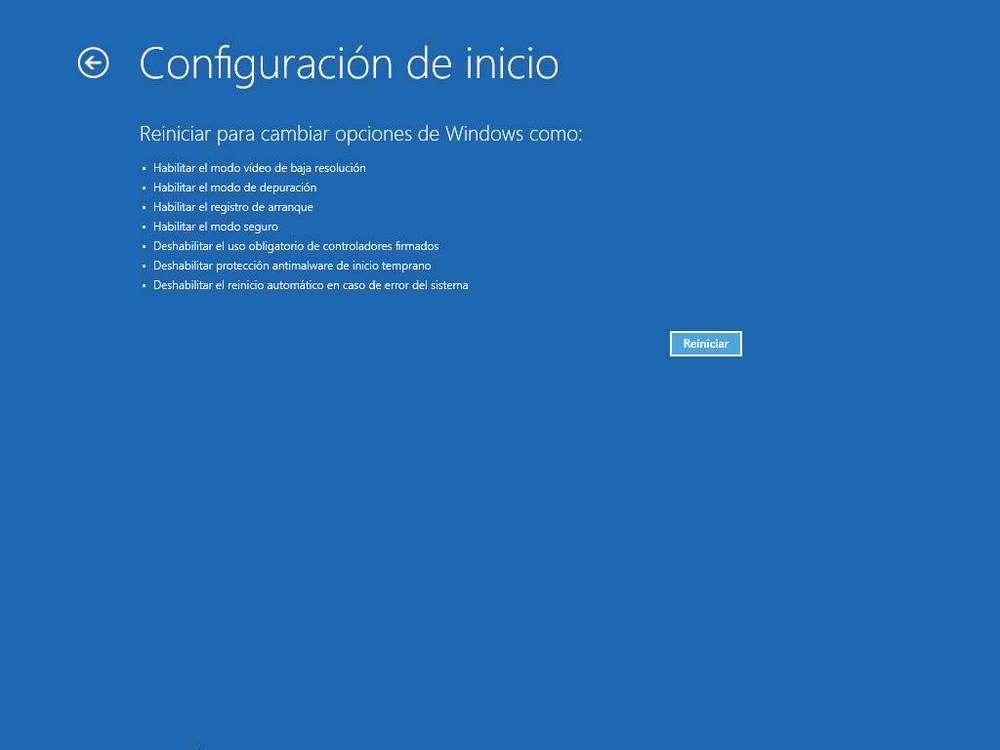
Problema causado por aplicativos conflitantes
Neste ponto, o problema pode ser causado por um aplicativo que está sendo executado desde a inicialização e está interceptando a entrada do teclado. Se não sabemos o que pode ser, podemos seguir estes passos simples. Clique com o botão direito na barra de tarefas e selecione “Gerenciador de Tarefas” no menu de contexto.
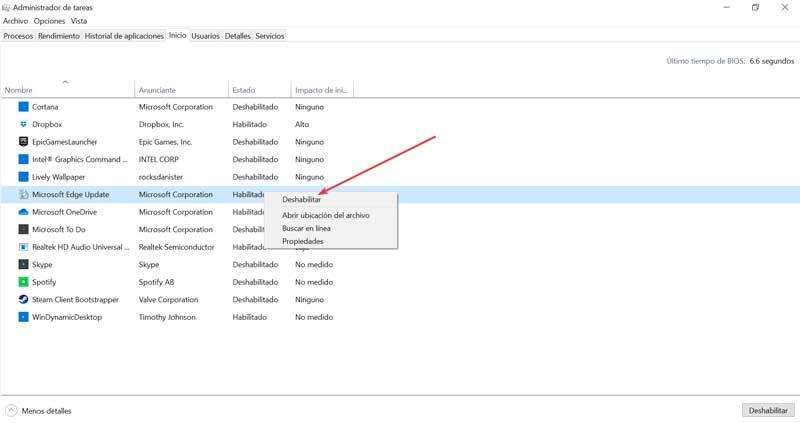
A seguir, no Gerenciador de Tarefas, clique na guia “Iniciar”. Agora selecionamos cada elemento e clicamos no botão “Desativar”. Assim que terminar, reiniciámos o computador Depois de reinicializado, não deve haver nenhum outro aplicativo em execução no sistema, portanto, procedemos para abrir o bloco de notas e testar o teclado. Se funcionar corretamente, significa que um dos aplicativos do menu iniciar é o responsável.
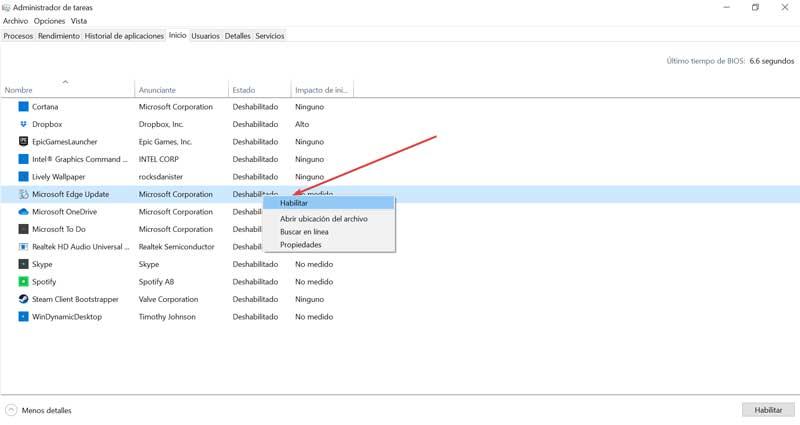
Voltamos ao Gerenciador de Tarefas e estamos habilitando e executando todos os aplicativos um por um para verificar qual pode ser a causa do problema.