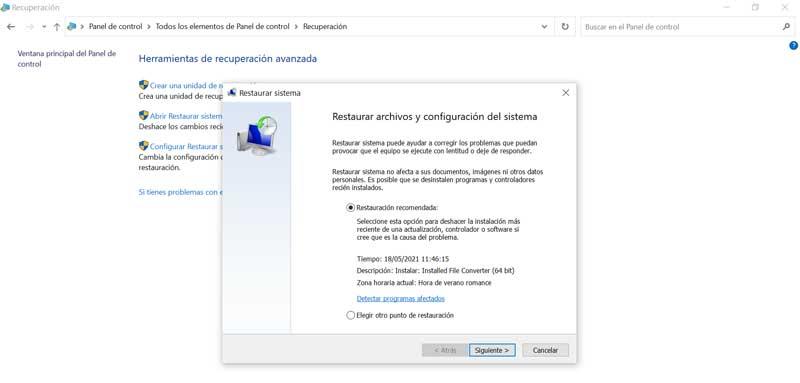Ao trabalhar com nosso computador, existe um elemento essencial como o teclado, especialmente para usuários que precisam de seu PC para digitar constantemente. No entanto, às vezes podemos nos encontrar com a desagradável surpresa de não sermos capazes de colocar os acentos quando precisamos deles, sem motivo aparente. Portanto, hoje vamos tentar encontrar uma solução.
Existem poucas coisas tão frustrantes quanto precisar escrever e não ser capaz de colocar acentos. Algo que pode acontecer sem motivo ou causa aparente, que pode nos desesperar. Por isso, nunca é demais rever as causas que podem causar este problema, bem como as suas possíveis soluções para que tudo volte ao normal.

Causas das quais os acentos do teclado não são exibidos
Que não podemos escrever com acentos e acentos é uma tarefa e tanto que pode arruinar um dia inteiro de trabalho ou estudo por não ser capaz de escrever corretamente. Isso pode ser devido a um problema de hardware ou software. Se o problema for o hardware, é que o teclado não funciona bem, derramou líquido ou a tecla que usamos para os acentos parou de funcionar.
Caso o teclado não seja o problema, entramos na seção de software. Aqui a causa mais frequente é que o teclado foi mal configurado ou alterado o que nos impede de colocar acentos, pelo menos da forma usual. Também pode ser devido a configurações de idioma alteradas, problemas de driver ou porque fomos infectados por um vírus ou malware.
Seja qual for o motivo, vamos revisar as soluções possíveis para que o teclado volte a funcionar corretamente e possamos redigitar os acentos.
Resolva problemas de acentos e acentos com o teclado
Se tivermos problemas ao colocar os acentos com o teclado, vamos propor alguns truques para tentar resolvê-lo.
Descartar que é um problema de teclado
A primeira coisa que devemos fazer é descartar que seja um problema de teclado. Se escrevermos muito com ele, é possível que a chave onde se encontra o símbolo do tique esteja quebrada ou tenha sido solta, o que nos impede de colocar o tique no momento da escrita. Portanto, se possível, é conveniente conectar outro teclado ao nosso PC e verificar se com isso podemos escrever o acento. Caso não possamos, então estamos enfrentando um problema relacionado à configuração do teclado.
Teclado mal configurado ou alterado
Uma das causas mais comuns de não conseguirmos escrever acentos é que nosso teclado foi configurado incorretamente. Isso pode ocorrer porque, enquanto digitamos, acidentalmente pressionamos os atalhos de teclado "Alt + Shift" or “Ctrl+Shift”.
O atalho Alt + Shift é responsável por alterar o idioma que normalmente usamos, enquanto o atalho “Ctrl + Shift” é responsável por alterar o layout do teclado. Por este motivo, é bem possível que, ao premir acidentalmente esta combinação de teclas, nos impeça de voltar a colocar os acentos de forma correcta.
Portanto, para resolvê-lo, basta tentar pressionar qualquer um desses atalhos novamente para escrever normalmente. No caso de usarmos sempre a mesma linguagem, podemos evitar que aconteça novamente desativando esses atalhos de teclado.
Para isso acessamos o “Painel de Controle” do menu Iniciar e clicamos em “Acessibilidade”.
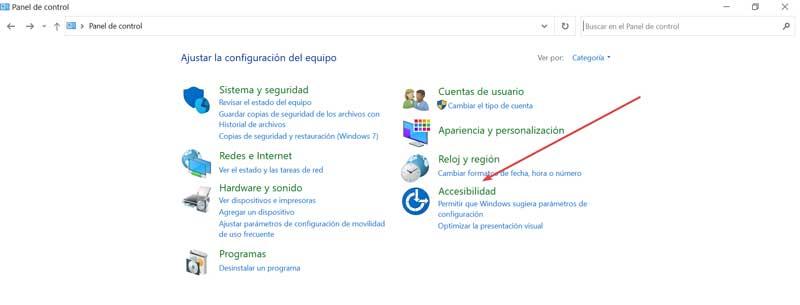
Mais tarde, clicamos em “Alterar operação do teclado”.
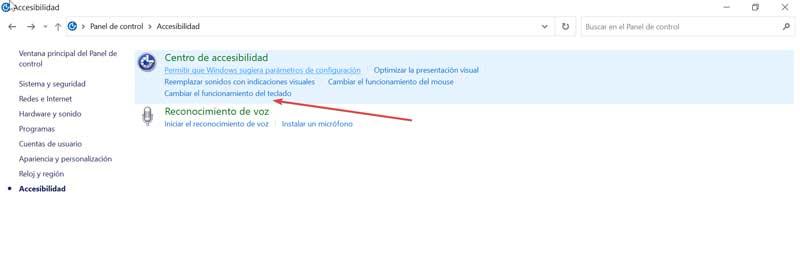
Uma vez dentro da seção “Facilitar a digitação no teclado”, selecione “Configurar teclas especiais”.
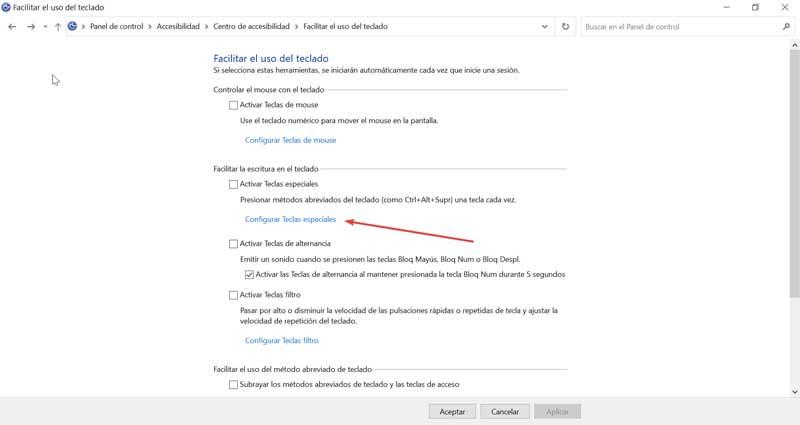
Agora vamos para a seção "Atalho de teclado" e desmarque o Caixa “Ativar teclas especiais quando a tecla Shift for pressionada cinco vezes”. Clique em Aplicar e OK para confirmar as alterações.

Configurações de idioma em espanhol
Outra causa de não ser possível digitar acentos no teclado pode ser devido às configurações de idioma e layout do teclado no sistema operacional. Isso é algo que pode acontecer, principalmente se estamos acostumados a trabalhar com diferentes idiomas e não o configuramos em espanhol.
Para tentar resolver, vamos ao menu “Configurações”, pressionando o atalho de teclado “Windows + I ”. Aqui, selecionaremos a seção “Horário e idioma”.
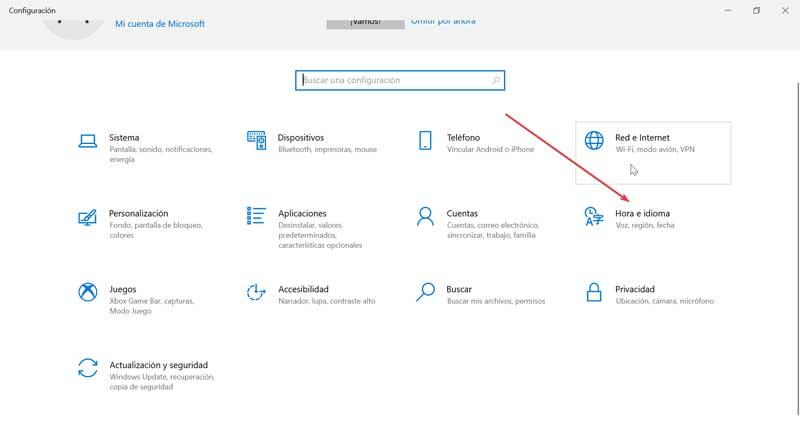
Uma vez dentro, clique na seção “Idioma” na tela à esquerda. A seguir, do lado direito, clique no botão “Teclado”.
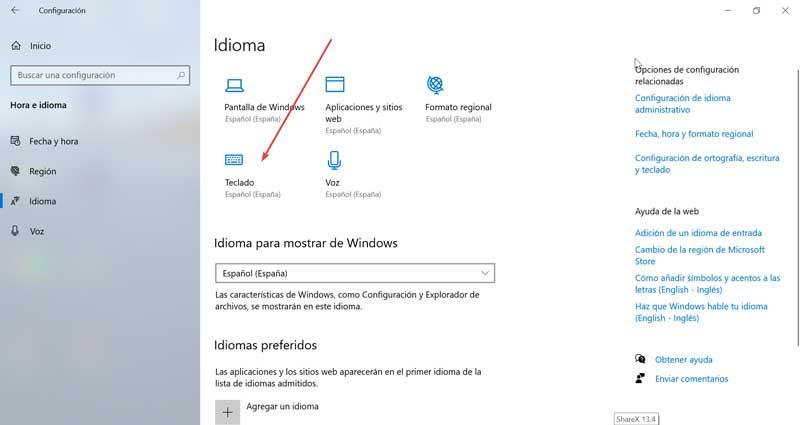
Na janela seguinte, na primeira aba, selecionamos “Espanhol (Espanha) - Espanhol” e verificamos que agora podemos redigitar os acentos corretamente.
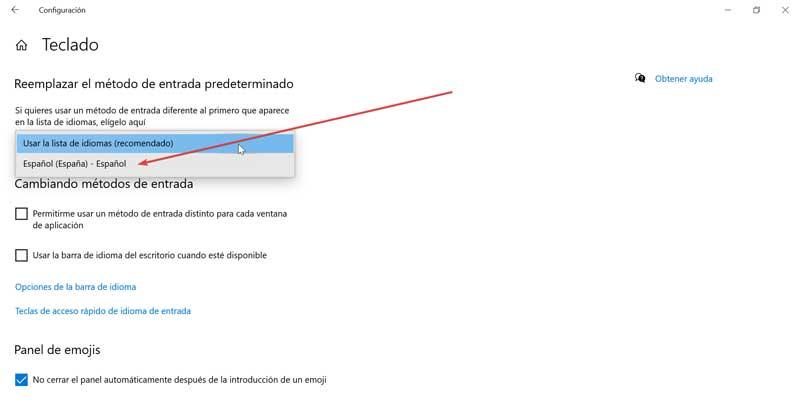
No caso de desejarmos adicionar algumas variantes sul-americanas, podemos adicioná-las na seção Idiomas preferidos na parte inferior. Aqui clicamos em “Adicionar um idioma”. Por exemplo, procuramos espanhol (Colômbia) e clicamos em Avançar para adicioná-lo e tê-lo disponível em nosso teclado.
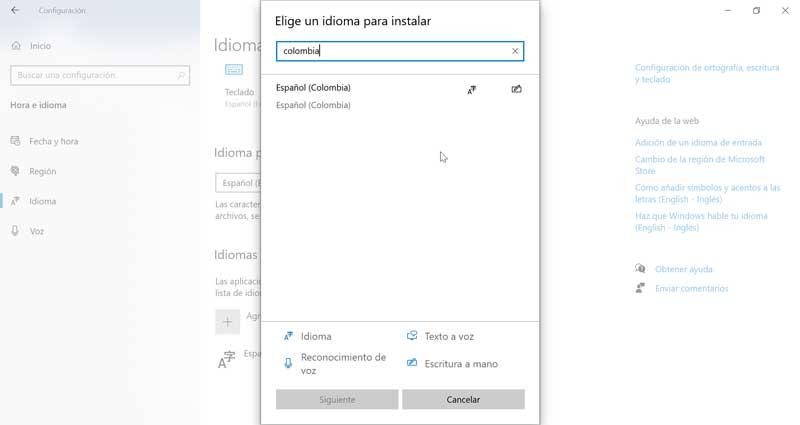
Reinstale os drivers
Caso ainda não possamos escrever acentos ou acentos com nosso teclado, pode ser devido a um problema com os drivers do teclado. Para resolvê-los, clicamos com o botão direito no menu Iniciar e selecionamos “Gerenciador de Dispositivos”. Em seguida, localizamos a seção e a tela “Teclados”. Clicamos em nosso teclado com o botão direito e selecionamos “Atualizar driver”. Por fim, na próxima tela clicamos em “Buscar drivers automaticamente”.
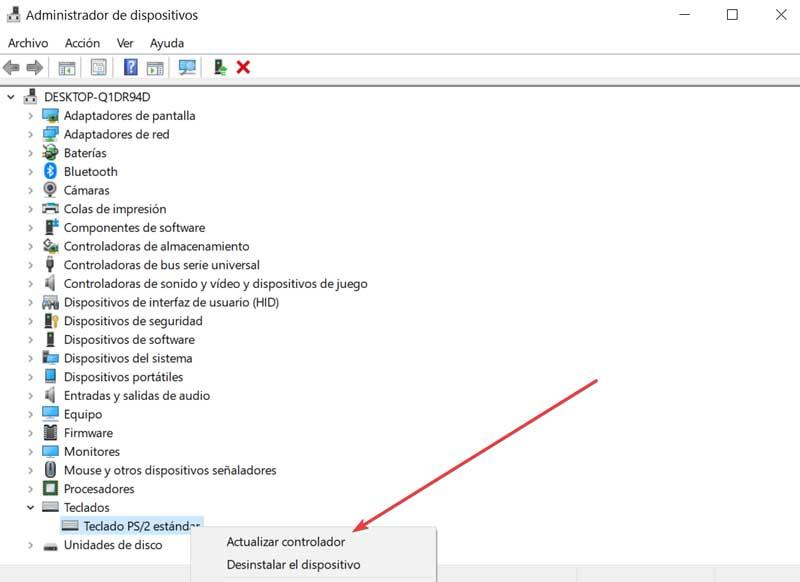
Use programas antimalware
Se o problema persistir, pode ser causado por algum malware que pode ter infectado nosso computador, portanto, podemos tentar realizar uma verificação.
GridinSoft Antimalware
É uma ferramenta capaz de detectar e eliminar qualquer malware que possa ter entrado furtivamente no nosso computador, sendo muito fácil de utilizar, tornando-a adequada para todos os tipos de utilizadores. Suas características incluem seus diferentes modos de varredura profunda e a capacidade de realizar relatórios exaustivos com todos os resultados, com relatórios sobre o sistema e o caminho do arquivo onde o malware está localizado. Tem um Versão de teste gratuita do 15-day que podemos baixar de seu site .
Zemana AntiMalware
Este programa se encarrega de escanear nosso computador em busca de vírus, Trojans, spyware, malware, etc. que possam ter afetado alguns elementos do mesmo, como o teclado. Para isso, é responsável por saber se alguns arquivos foram infectados e, caso positivo, será responsável por excluí-los com segurança. Ele também executa proteção em tempo real para evitar que fiquemos infectados com algum malware oculto em arquivos baixados. Podemos baixar uma versão de teste de esse link.
Restaure o Windows 10 para um ponto de restauração anterior
Se nenhuma das opções acima ajudou a resolver o problema, podemos escolher restaurar o Windows 10 para um ponto de restauração anterior em que o teclado funcionava perfeitamente. Desta forma, podemos resolver definitivamente este problema.
Para isso, acessamos o “Painel de Controle” e acessamos a seção “Recuperação”.
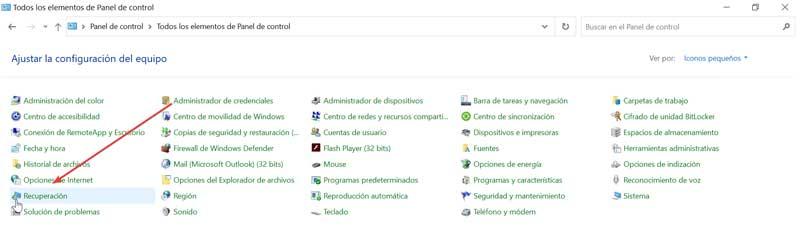
Posteriormente, selecionamos “Open System Restore” e clicamos em “Next”.
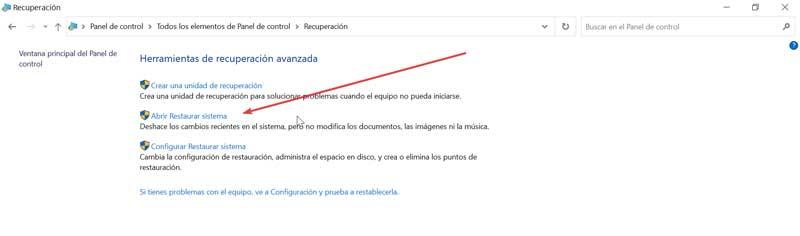
Agora só temos que escolher o “Ponto de Restauração” que preferimos e clicar em “Concluir”. Assim que o sistema for restaurado ao ponto anterior, o teclado deve funcionar da mesma forma que funcionava naquele momento.