Uma das limitações que encontramos quando vamos usar um programa para Linux é que, como regra geral, muitos dos programas que usamos em Windows não pode ser usado neste outro sistema operacional. No entanto, isso não deve ser um impedimento para dar uma chance a esse sistema operacional gratuito, pois se cavarmos um pouco, poderemos encontrar excelentes programas, totalmente gratuitos e de código aberto, como é o caso do Kazam.

O que é Kazam? Característica
Kazam é um dos melhores softwares de gravação de tela do Linux, se não o melhor. Graças a ele, poderemos salvar um vídeo com tudo o que está acontecendo na tela do nosso computador, seja para explicar a outra pessoa como uma tarefa é realizada ou para gravar um jogo que estamos jogando em um videogame para , posteriormente, faça o upload e compartilhe nas redes sociais e plataformas de streaming.
Algumas das melhores características e funções que podemos encontrar neste programa são as seguintes:
- Permite escolher o que queremos gravar: a tela inteira, uma parte dela, um programa, todas as telas ao mesmo tempo, etc.
- Além de gravar a tela, também é capaz de fazer capturas de tela.
- Graças aos seus atalhos de teclado poderemos controlar facilmente a gravação sem ter que recorrer ao seu ícone.
- Grave vídeo em vários formatos como MP4, AVI e muito mais.
- Capture áudio de uma saída de som ou de uma entrada.
- Capturar teclas.
- Permite gravar vídeo diretamente da webcam. E ainda nos permite colocar esta webcam em um lado da tela.
- Podemos fazer transmissão ao vivo no YouTube com este programa.
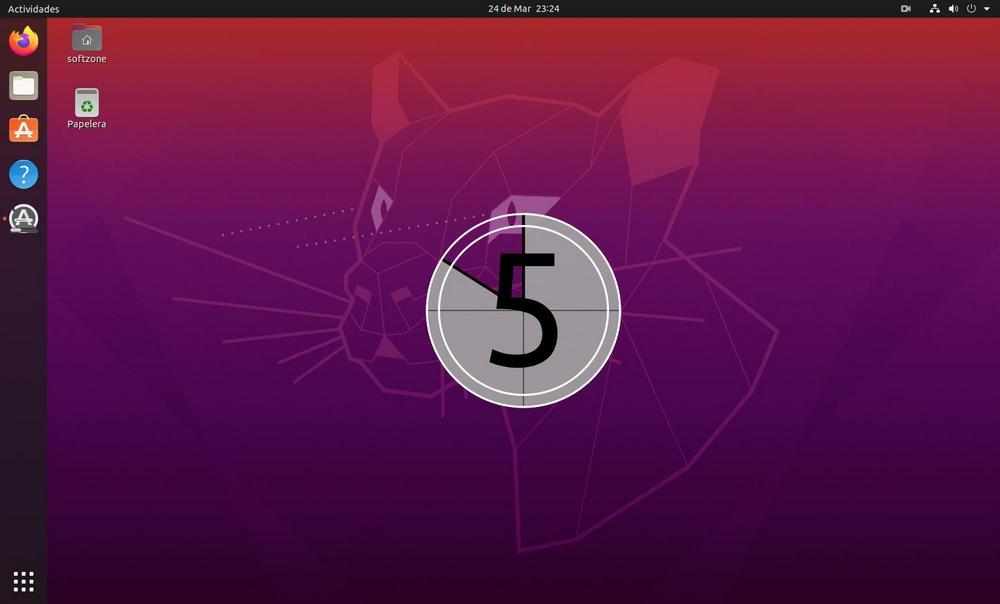
Claro, todos esses recursos estão disponíveis para todos os usuários de forma totalmente gratuita, sem pagamentos ocultos, sem recursos bloqueados que nos convidam a pagar e sem surpresas. Um programa 100% confiável graças ao qual cobriremos duas necessidades no Linux: a de gravar vídeos da tela e a de tirar screenshots.
O único problema que podemos colocar neste programa é que ele está desde 2014 sem receber atualizações. Felizmente, ele continua funcionando sem problemas nas versões mais recentes das distribuições Linux, para que possamos instalá-lo e usá-lo sem problemas, apesar de ser um software antigo.
Como instalar
Nós vamos explicar como instalar o Kazam no Ubuntu , usando o gerenciador de pacotes APT. No entanto, se tivermos qualquer outra distribuição, também podemos realizar o processo alterando manualmente os comandos de acordo com a distribuição que usamos.
A primeira coisa que vamos fazer é preparar o sistema. Para fazer isso, abrimos um terminal e instalamos as seguintes bibliotecas necessárias para capturar cliques do mouse e pressionamentos de tecla:
sudo apt install python3-cairo python3-xlib
Depois que essas bibliotecas estiverem instaladas, teremos que tomar uma decisão. Por um lado, podemos instalar a antiga versão 1.4.5, que se encontra nos repositórios oficiais das distribuições, simplesmente executando o seguinte comando:
sudo apt install kazam
Mas há uma versão um pouco mais atualizada deste programa em desenvolvimento, que podemos instalar a partir de um repositório não oficial. Para isso, o que faremos é adicionar o PPA com o seguinte comando:
sudo add-apt-repository ppa:sylvain-pineau/kazam
Atualizamos as listas de software com:
sudo apt-get update
E, finalmente, instalamos o programa em nossa distribuição Linux executando o comando que vimos antes:
sudo apt install kazam
Preparar. Já temos a versão 1.5.4 do programa instalada, uma versão mais recente, que faz parte das builds de teste, mas graças a ela poderemos usar uma versão mais atualizada do programa.
Como funciona o Kazam
Uma vez que o programa está instalado em nosso Linux, nós o iniciamos e podemos ver uma interface semelhante à seguinte.
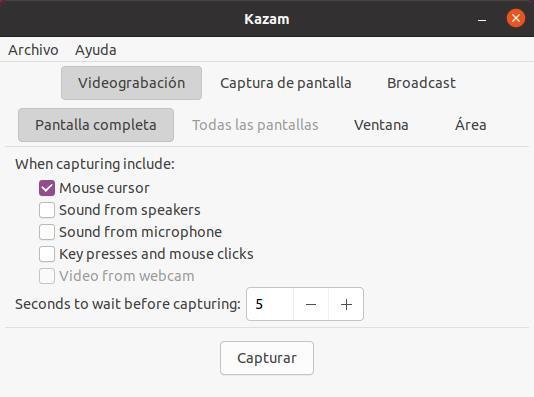
Nesta interface poderemos encontrar as 4 funções essenciais do programa, que são gravar a tela, fazer uma captura de tela, transmitir ao vivo pela Internet e gravar a webcam. No nosso caso, como não temos uma webcam conectada ao PC, esta opção não aparece.
Além disso, dentro de cada uma dessas funções, podemos encontrar seu modo de operação. Assim, por exemplo, podemos escolher se queremos gravar/capturar a tela inteira, todas as telas ao mesmo tempo, uma única janela ou uma área que indicamos.
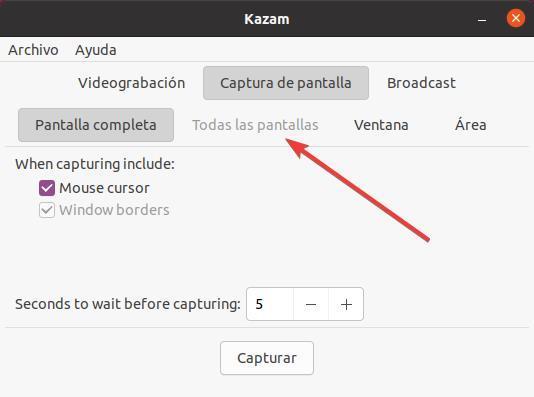
Dependendo da opção que selecionamos, podemos ver uma ou outras opções. Por exemplo, na gravação ou streaming de vídeo podemos escolher se queremos mostrar o mouse, de onde queremos capturar o som, se queremos mostrar as teclas e o mouse e se queremos adicionar o vídeo da webcam. No caso de uma captura, simplesmente escolheremos se queremos capturar as bordas da tela e se queremos que o mouse seja visto.
Além disso, em todos os modos, podemos configurar um atraso, ou atraso, de alguns segundos antes de iniciar a gravação, para nos dar tempo de nos preparar.
Quando tivermos configurado tudo, basta clicar no botão “Capturar” e a gravação começará. Após a contagem regressiva, o programa começará a gravar em vídeo o que acontece em nossa tela.
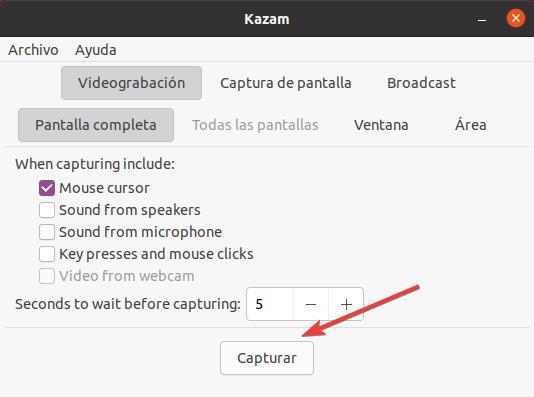
No final, quando terminarmos, basta localizar o ícone do programa na bandeja do sistema, clicar nele e interromper a gravação.
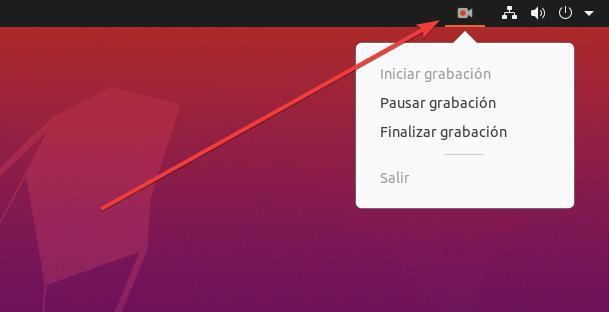
No final da gravação, nos dará a possibilidade de escolher se queremos editá-lo usando um editor que instalamos no computador.
Configurações do programa
O Kazam foi projetado para que os usuários possam gravar a tela e fazer capturas de tela, sem complicações. Mas, se quisermos, podemos encontrar algumas opções de configuração para este software. Para entrar neste menu, o que devemos fazer é clicar em Arquivo > Preferências e veremos uma janela como a seguinte.
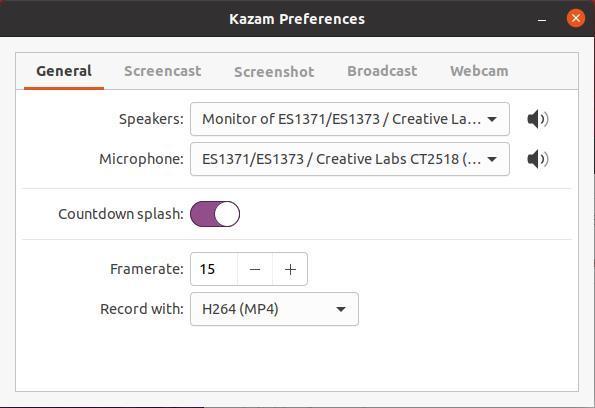
Nesta janela poderemos escolher os alto-falantes e o microfone que queremos gravar, se queremos ver uma contagem regressiva e, muito importante, o codec e a qualidade que queremos usar nas capturas. Além disso, teremos abas específicas para configurar o comportamento de cada uma das ferramentas.
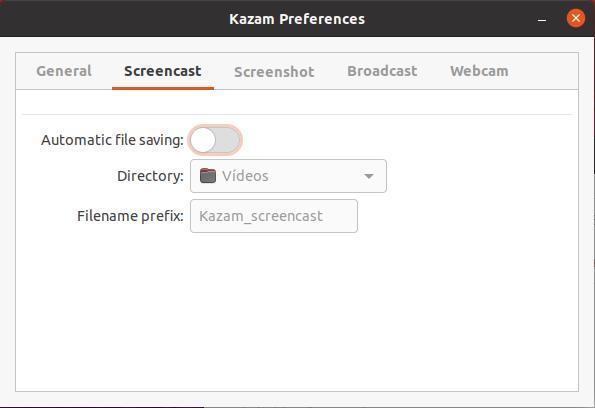
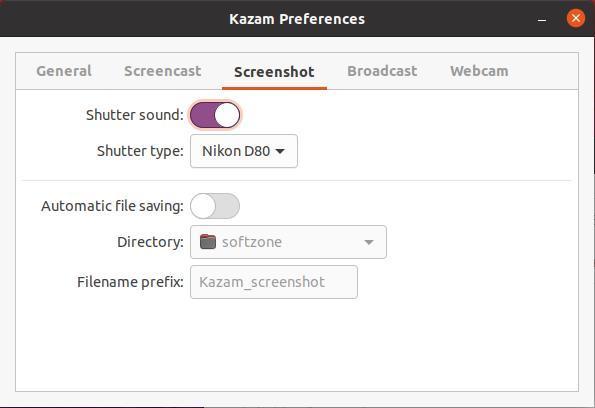
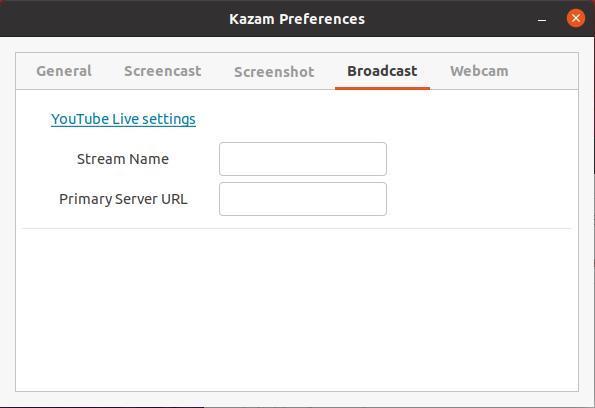
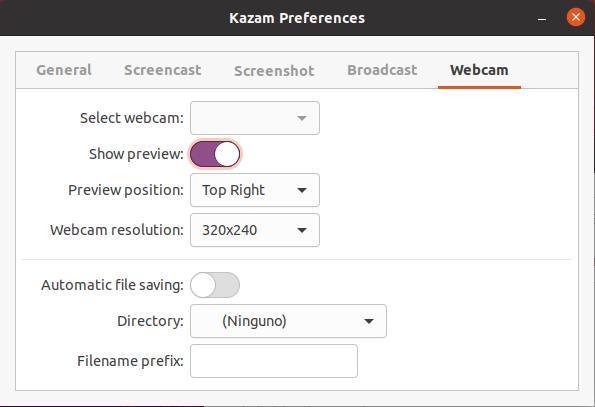
Kazama vale a pena?
Claro, este é um dos programas mais simples e completos que podemos instalar em nosso Linux. Se somos daqueles que tiram muitas capturas de tela, ou geralmente gravamos a tela em vídeo, é uma ferramenta que não pode faltar em nosso computador. Ou, pelo menos, devemos dar uma chance.
A única desvantagem que podemos colocar neste software é que está há tanto tempo sem receber atualizações. O projeto foi abandonado por seu desenvolvedor há muito tempo e, além de algumas construções de manutenção pela comunidade, o programa não é atualizado, o que é uma pena.
De resto, sim, recomendamos usar este programa em qualquer distribuição Linux, pois melhora muito as capturas de tela em comparação com as ferramentas incluídas como padrão.