
A maioria dos usuários já ouviu falar overclock , uma técnica que envolve o aumento da velocidade operacional do processador para obter melhor desempenho. No entanto, isso dá a muitas pessoas inexperientes muitos escrúpulos, porque pensam que podem criar instabilidade no sistema (verdadeiro) ou que podem queimar seu CPU (isso é mais complicado); Em ordem para fazer um overclock seguro da CPU , Intel criou o seu Maximizador de desempenho Intel ferramenta, e neste artigo vamos dizer como ela funciona e o que você deve fazer para usá-la.
A Intel Performance Maximizer Tool é uma ferramenta de overclocking que usa um teste automatizado para fazer overclock do processador sem a necessidade de intervenção do usuário, substituindo assim o processo de ajuste manual e testes subsequentes, economizando muito tempo aos usuários e facilitando as coisas para os mais inexperientes . A Intel diz que com o Performance Maximizer o overclocking é feito sem riscos, mas também é verdade que os mesmos valores que poderíamos alcançar fazendo manualmente sob uma visão de especialista não são alcançados.
Como funciona e o que você precisa para fazer OC automático?

De acordo com Aaron Mcgavock da Intel, este aplicativo usa testes proprietários para cobrir uma ampla gama de cargas e algoritmos que o processador pode encontrar durante sua operação; Essa cobertura é testada núcleo a núcleo e pode levar várias horas para ser concluída, dependendo do número de núcleos do processador, mas oferecerá o melhor valor de overclocking seguro que pode ser alcançado em cada processador individual.
O Intel Performance Maximizer usa no máximo 16 GB de espaço de armazenamento no PC, onde cria uma partição na qual executa testes de CPU sem interferência do sistema operacional ou de outros programas. Isso é feito em um ambiente UEFI que inicializa antes do sistema operacional e, após a conclusão do teste e manutenção do nível de overclock desejado, essa partição será removida automaticamente.
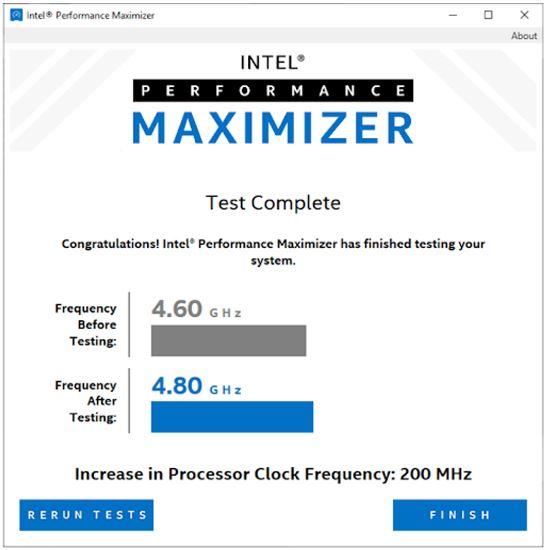
Além de 16 GB de armazenamento, o Intel Performance Maximizer tem certos requisitos adicionais que devem ser totalmente atendidos:
- Conexão com a Internet para baixar o aplicativo.
- Um processador Intel Core (K ou X) desbloqueado de 9ª, 10ª ou 11ª geração.
- Sistema operacional Windows 10.
- Pelo menos 8 GB de RAM.
- Recomenda-se uma solução de resfriamento de alta tecnologia de terceiros.
- É necessário poder passar várias horas sem o PC, pois o processo é muito demorado. Além disso, o processo não deve ser interrompido reiniciando ou desligando o PC.
- A Intel recomenda fazer backup de seus dados caso ocorra algum problema no processo.
Como usar o Intel Performance Maximizer
Antes de iniciar a instalação do aplicativo, é necessário que você desinstale qualquer outra ferramenta de overclock da CPU e que, caso tenha feito overclock do BIOS, retorne o processador aos seus valores padrão. Uma vez feito, baixe o aplicativo (escolha a versão para sua geração de CPU) e instale-a. O processo é muito simples (assistente típico em que você apenas tem que selecionar “Avançar” o tempo todo até que ele termine). Você será avisado durante o processo de que precisará reiniciar o PC quando a instalação for concluída.
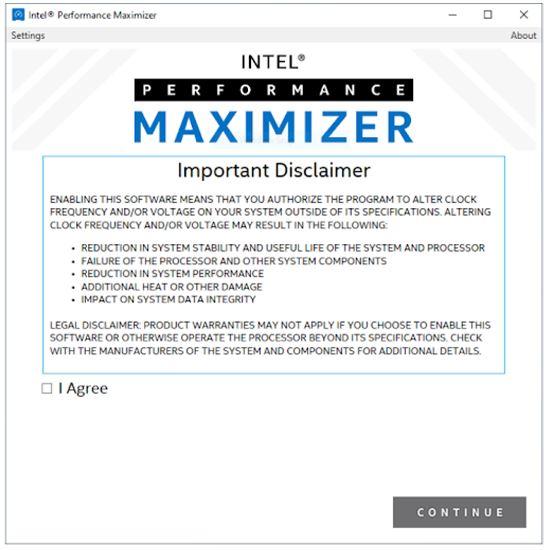
Assim que o PC for reiniciado, você pode continuar a executar o Intel Performance Maximizer; Na primeira janela que abrir você verá um aviso de isenção de responsabilidade, e é que não importa o quanto a Intel diga que esta ferramenta faz overclock do processador com segurança, infortúnios podem sempre ocorrer e, portanto, a empresa avisa que toda responsabilidade se algo der errado recairá você e você não podem reivindicar nada deles.
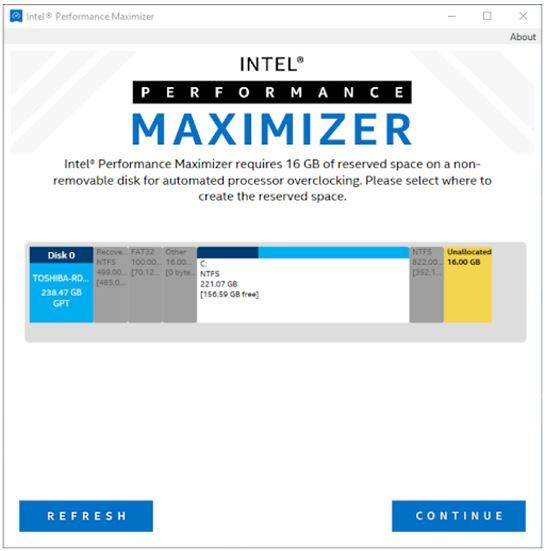
Assim que a isenção de responsabilidade for aceita, o aplicativo pedirá que você selecione a unidade de armazenamento na qual deseja criar a partição de 16 GB de que falamos antes, necessária para criar um ambiente separado do sistema operacional para que o overclock teste com segurança e rapidamente sem interferência de outros programas. Se você não tiver espaço não alocado em nenhum de seus discos, no Intel Performance Maximizer você pode usar uma partição existente e, novamente, é recomendável fazer um backup de todos os dados para o caso.
Mais uma vez, devemos avisá-lo que o processo que se seguirá pode durar várias horas; o software testará cada núcleo de sua CPU individualmente e completamente, o que consome mais tempo do que depender de dados padrão para prever quais são os resultados. Em outras palavras, o nível de overclock que você vai atingir é personalizado para o seu processador específico e não será feito com todos os núcleos ao mesmo tempo como seria feito se o fizéssemos através da BIOS.
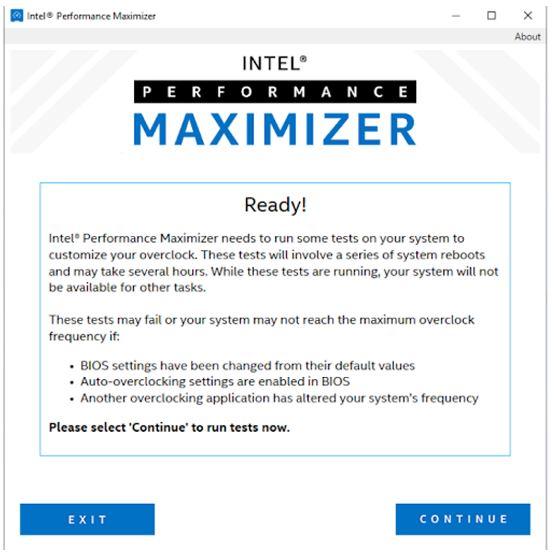
Quando estiver pronto, clique em continuar e o sistema será reiniciado automaticamente e todo o processo começará a ser executado. Seu computador provavelmente será reiniciado várias vezes ao longo do tempo, mas você não deve se preocupar porque tudo funciona automaticamente. Se precisar cancelar o teste, você pode fazê-lo pressionando qualquer tecla quando a mensagem “Pressione qualquer tecla em 10 segundos para abortar o teste” for exibida, mas você terá apenas 10 segundos para fazer isso e a mensagem só aparecerá como assim que você iniciar; uma vez iniciado, não pode ser interrompido.
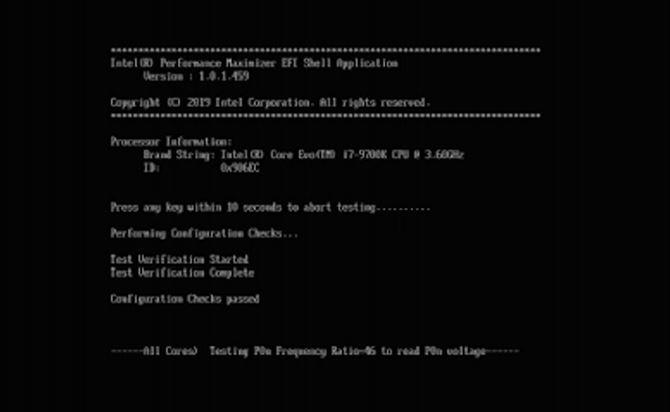
Quando o sistema terminar de executar o teste, o PC irá reiniciar e aplicar os melhores valores de overclock obtidos automaticamente. Em seguida, ele irá iniciar novamente em Windows e mostrar os resultados em uma janela semelhante a esta:
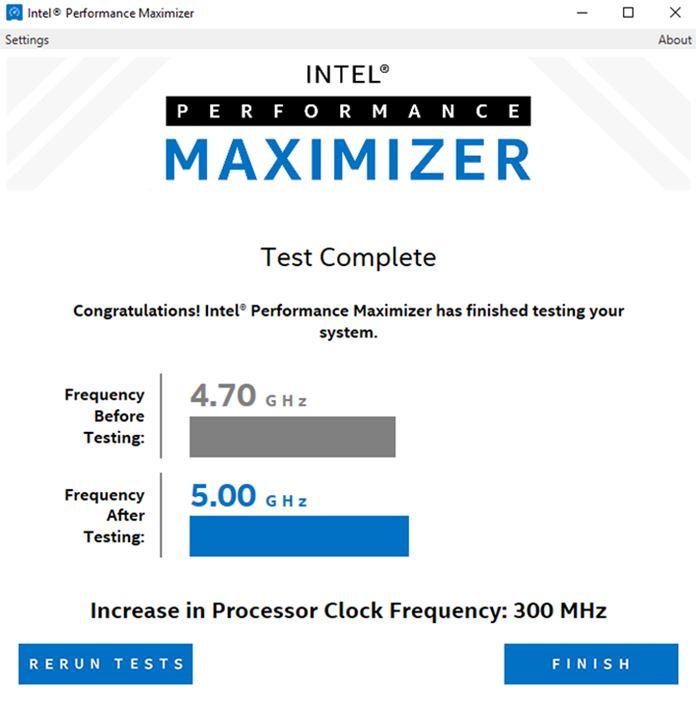
Aqui você pode clicar em “Repetir testes” para repetir o teste (embora se tudo correr bem é um absurdo porque você não obterá uma velocidade melhor), ou Concluir para se contentar com os resultados que, como mencionamos antes, já serão aplicados em sua CPU.
Se você receber alguma mensagem de erro em qualquer parte do processo, recomendamos que consulte a seção de solução de problemas do Guia do usuário Intel para ver o que está acontecendo e poder resolvê-los. Claro, depois de clicar em Concluir, você vai querer verificar se o sistema está completamente estável, por isso recomendamos executar Prime95 no modo Blend por pelo menos duas horas, sempre monitorando a temperatura de operação da UCP para garantir que ela seja mantida nos valores adequados.