Quando se trata de trabalhar com máquinas virtuais, se focarmos no Windows ambiente, temos duas opções principais, embora não sejam as únicas: VirtualBox e VMware. A solução oferecida pela Oracle com VirtualBox atende as necessidades da maioria dos usuários desse tipo de aplicação, mas não de todos. VMware é uma solução muito mais completa, está disponível em uma versão gratuita e uma versão paga, versões que podemos aprimorar usando Ferramentas VMware.
VMware Tools é um conjunto de serviços executados em máquinas virtuais que são executadas em melhorar a interação entre os sistemas operacionais host e convidado, permitindo interação em tempo real como se fosse apenas outra unidade ou aplicativo de cada vez. para copiar arquivos, copiar e colar texto, executar scripts de configuração, compartilhar pastas entre outros.

Para que servem as ferramentas VMware?
Após a instalação do VMware Tools, o gerenciamento e as operações de ativação e desativação das máquinas virtuais convidadas são muito mais rápidos e eficientes, reduzindo o consumo de recursos do computador host ao estritamente necessário.
Também permite realizar operadores no sistema de arquivos e executar programas e comandos para melhorar a automação da máquina virtual convidada, permite coletar informações sobre uso da rede, consumo de recursos, gerenciamento de memória, disco rígido.
Um dos problemas comuns que muitos usuários encontram ao trabalhar com máquinas virtuais é que a hora não está sincronizada corretamente com o computador host, problema que é resolvido com a instalação do VMware Tools.
Com VMware Tools podemos personalizar quais tarefas queremos que sejam executadas cada vez que um sistema operacional é iniciado, habilitar o uso de pastas compartilhadas como se fossem drives de rede, habilitar a função de copiando e colando textos e arquivos entre o sistema operacional convidado e o host.
Quanto custam
Se você deseja obter o máximo do VMware, deve instalar o VMware Tools, desde que a versão que está usando seja compatível. Como mencionei acima, o VMware Tools está disponível em diferentes versões, todas pagas, exceto a versão Fusion, uma versão que podemos usar sem restrições para uso doméstico.
VMware Tools é um plugin totalmente gratuito que devemos instalar a partir do próprio aplicativo, um plugin que está disponível para todas as versões do VMware exceto a versão Fusion, sendo este o ponto mais negativo se não utilizarmos a versão Pro, uma versão que tem um preço de 180 euros.
Diante dessa limitação, muitos usuários optam por usar o VirtualBox, uma ferramenta totalmente gratuita que integra as funções mais interessantes disponíveis no VMware ao trabalhar com máquinas virtuais, como a capacidade de copiar e colar arquivos e textos.
Instale o VMware Tools no Windows
O VMware Tools oferece suporte a máquinas virtuais convidadas executando versões anteriores ao Windows 2000, Windows XP, Windows Vista e Windows Server 2003 e posterior. A primeira coisa que devemos fazer para instalar o VMware no Windows é executar a máquina virtual onde queremos instalá-lo e faça login como administrador , embora em algumas versões o processo de instalação possa ser realizado a partir de uma conta de convidado.
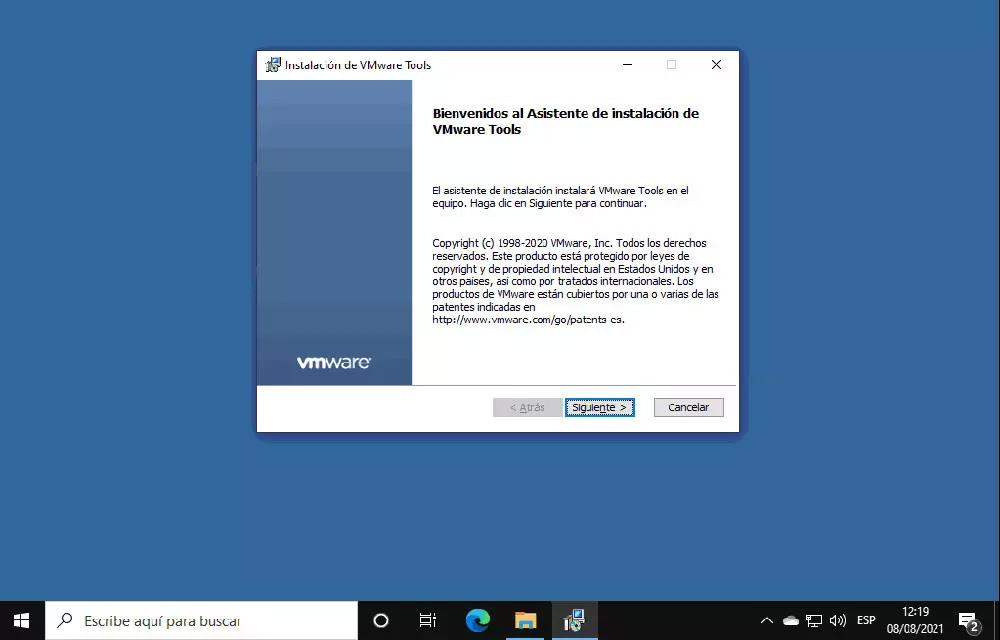
Quando a máquina virtual estiver em execução, vamos para a barra de menu superior do VMware e clique em Virtual Machine e depois em Install VMware Tools. Se já tínhamos uma versão anterior instalada, o aplicativo se encarregará de atualizar esse conjunto de serviços para a versão mais recente.
Seguimos os passos mostrados na tela (são praticamente os mesmos de quando instalamos qualquer aplicativo do Windows). Depois de concluído, basta reiniciar a máquina virtual e iniciá-la novamente para que todos os serviços associados ao VMware Tools sejam ativados.
Ferramentas VMware no macOS
A primeira coisa que precisamos fazer é executar a máquina virtual e esperar que ela inicialize completamente. Em seguida, na barra de menu superior, clique em Virtual Machine e, em seguida, clique em Install VMware Tools.
Na máquina virtual, uma janela de instalação será exibida convidando-nos a conectar o CD do instalador. Nessa janela, clique em Instalar. Em seguida, uma caixa de diálogo VMware Tools será exibida e clique na opção Install VMware Tools.
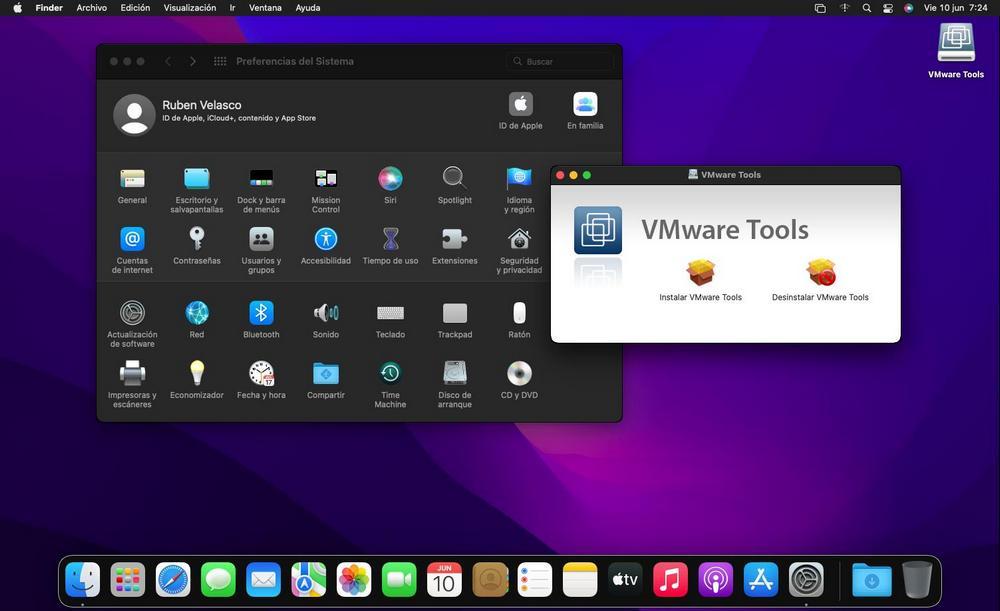
Por fim, selecionamos a unidade Macintosh HD (unidade onde está instalado o sistema operacional do computador) e clicamos em Instalar.
Problemas com o macOS Big Sur em diante
Se você estiver usando um Mac executando VMware e deseja usar máquinas virtuais de outras versões do macOS, você deve primeira instalação os plugins do kernel para habilitar o driver de vídeo VMware e o compartilhamento de pastas usando os seguintes comandos de terminal.
com.vmware.kext.vmhgfs com.vmware.kext.VMwareGfx
Devemos realizar esse processo manualmente, desde que nossa versão do macOS seja o macOS Big Sur ou posterior. Com o lançamento do macOS Big Sur, o sistema operacional Mac não suporta mais plugins do kernel kext.
Se durante o processo de instalação, o macOS nos informa que a instalação do aplicativo do desenvolvedor VMware, Inc foi bloqueada, acessamos Segurança Preferências > Segurança e privacidade. Na seção Permitir a instalação de aplicativos de, clique na mensagem de bloqueio e selecione a opção Permitir.
Se queremos ter certeza de que todo o processo foi realizado corretamente, usamos o seguinte comando do Terminal:
sudo kextstat –list-onlye | grep -i ware
Instale o VMware Tools em distribuições Linux
Como em outros sistemas operacionais, a primeira coisa que devemos fazer para instalar o VMware Tools no Linux é iniciar a máquina virtual onde queremos usar essas ferramentas. Em seguida, vamos ao menu Virtual Machine e selecionamos Install VMware Tools.
A seguir, abrimos um janela do terminal na versão do Linux que instalamos e verifique com o montar comando que a imagem do VMware Tools foi montada corretamente.
Se não, em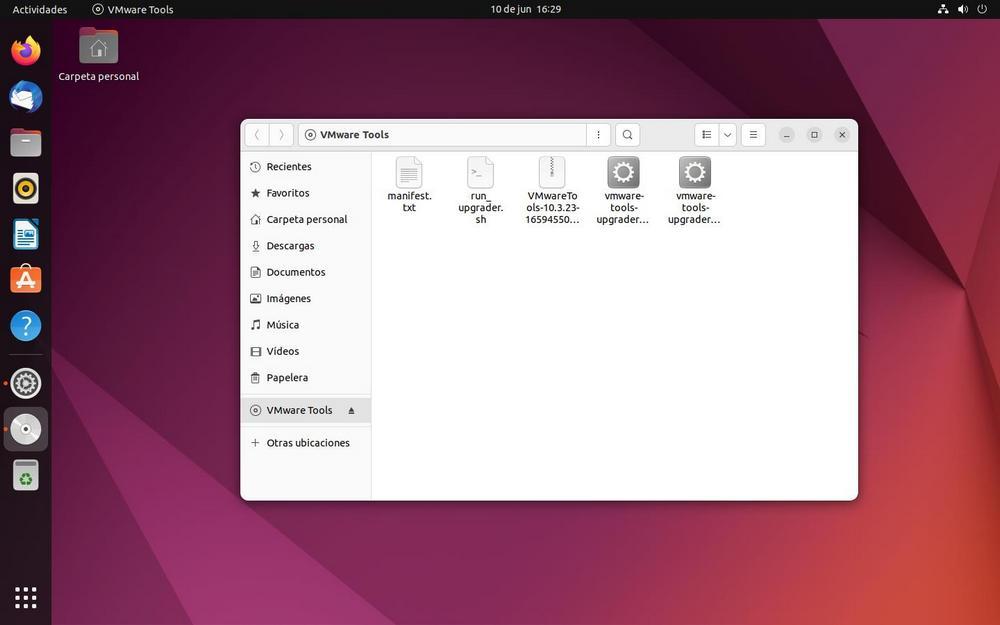 Antes de tudo, precisamos criar um diretório para criar um ponto de montagem usando o comando:
Antes de tudo, precisamos criar um diretório para criar um ponto de montagem usando o comando:
mkdir /mnt/cdrom
Em seguida, precisamos descompactar o instalador usando o comando
tar zxpf /mnt/cdrom/VMwareTools-xxx-yyyy-tar.gz
Precisamos localizar o número da versão do aplicativo (xxx) e o número de compilação da versão (yyyy).
Depois de descompactar o aplicativo, executamos o instalador, usamos os seguintes comandos da raiz do sistema
cdo vmware-tools-distrib sudo ./vmware-installa-pl
Por fim, devemos seguir as instruções na tela para instalar o VMware no Linux.