Durante anos, Linux e Microsoft foram rivais, e sempre houve alguma tensão entre os dois sistemas operacionais. Porém, com o tempo, eles acabaram fazendo as pazes, e hoje é fácil encontrar o Kernel dentro Windows 10 e Windows 11 (como é o caso do WSL), e vice-versa, para poder encontrar programas, até recentemente inimagináveis, disponíveis para Linux, como é o caso do Microsoft borda, o navegador baseado em Chromium da empresa.
Após o fracasso do Internet Explorer e do clássico Edge, uma das melhores decisões que a Microsoft toma é abandonar de vez o seu motor web e pular os aros do motor mais popular, que, no final das contas, é o que as pessoas usa: crômio . Assim, em janeiro de 2020, a Microsoft finalmente lançou seu novo navegador web para todos os usuários do Windows (a partir de 7), logo após lançar versões especialmente projetadas para outros sistemas operacionais, como macOS e, claro, Linux.

O novo Edge baseado em Chromium é aproximadamente uma versão do Google Chrome sem todas as coisas ruins do Google (ou seja, a espionagem e rastreamento), e altera muitas das funções do sistema e adiciona novos recursos que, por padrão, não estão disponíveis no navegador do Google, como melhorias de desempenho ou melhores formas de trabalhar. Além disso, tal é a semelhança entre os dois navegadores que é possível instalar extensões do Chrome no Edge , para que os usuários não percam nada ao alternar.
O Edge não é um software totalmente OpenSource, apenas o mecanismo (Chromium) é de código aberto. Portanto, nunca o veremos instalado por padrão em nenhuma distribuição. Mas, se quisermos, podemos instalá-lo manualmente, vamos ver como.
Instale o Microsoft Edge no Linux
Existem duas maneiras diferentes de instalar este novo navegador da Web em qualquer distribuição Linux.
Usando o pacote DEB/RPM
A primeira é baixando o pacote de instalação da página da web do navegador . Este site detectará automaticamente o sistema operacional que estamos usando e nos permitirá baixar automaticamente a melhor versão para nosso sistema. Por exemplo, vamos baixar a versão para instalá-lo em Ubuntu, então faremos o download da versão .DEB dele. No caso de usar outras distribuições não baseadas no Debian, como o Fedora, devemos baixar o pacote RPM.
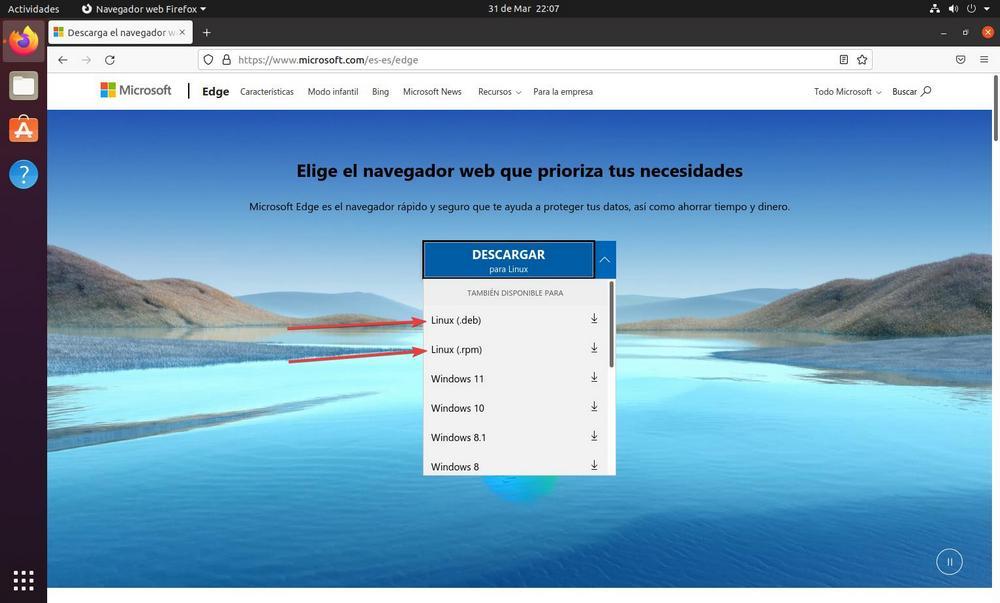
Antes de continuar, teremos que aceitar os termos da licença.
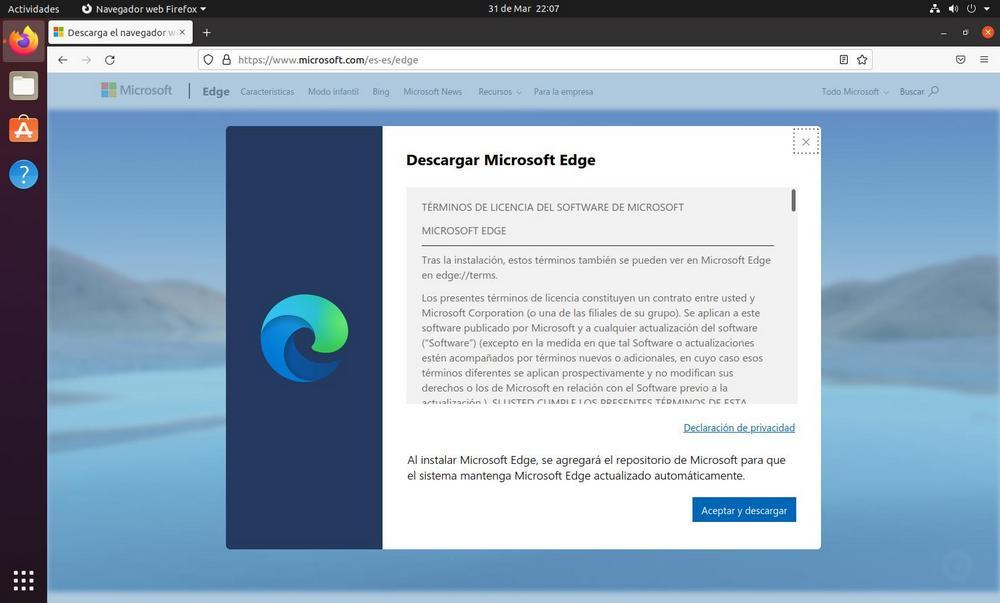
Uma vez que o pacote DEB/RPM correspondente tenha sido baixado, nós o executamos em nosso computador clicando duas vezes nele. O gerenciador de pacotes do nosso computador será aberto e poderemos ver informações gerais sobre ele. Por exemplo, a versão que vamos instalar, o tipo de licença e o tamanho do programa, entre outros aspectos.
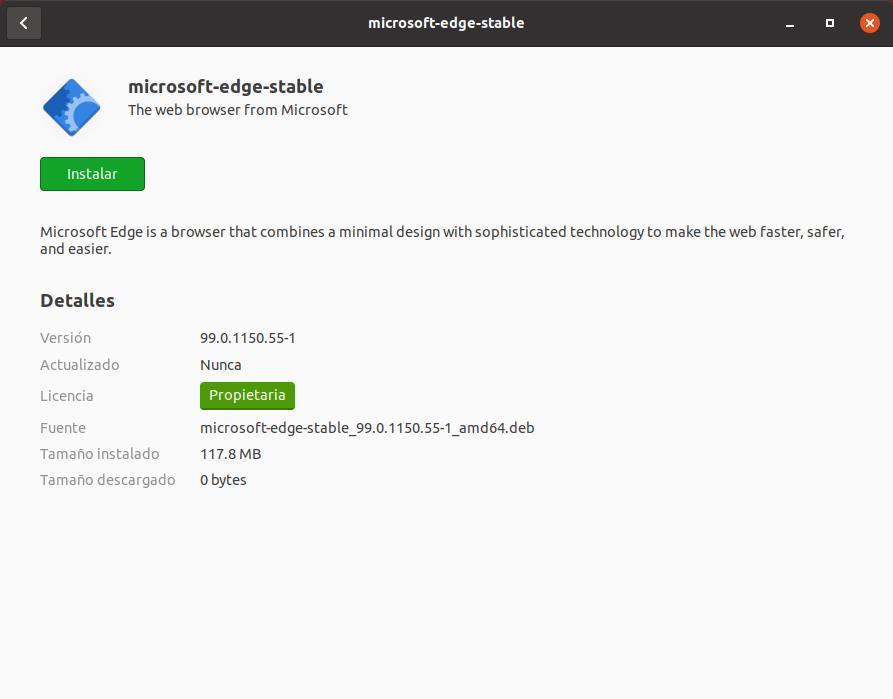
Clicamos no botão “Instalar”, digitamos a senha de superusuário ou root, quando solicitado, e aguardamos a conclusão da instalação. Preparar. Agora o navegador aparecerá na lista de aplicativos instalados da nossa distribuição e podemos executá-lo diretamente a partir daí.
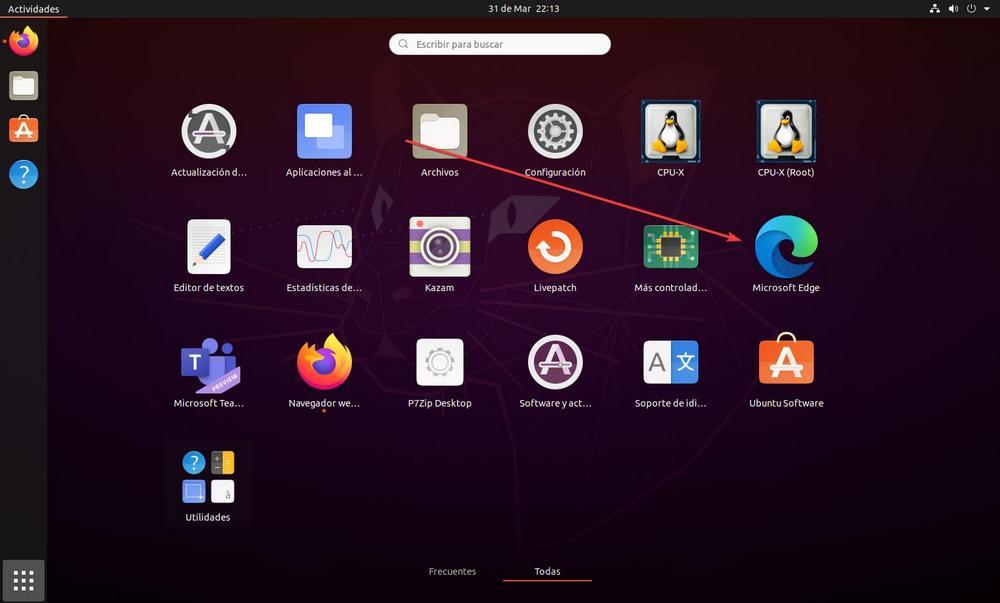
Do Terminal
Se somos um dos que preferem instalar os programas a partir do terminal, usando comandos, também poderemos fazê-lo. Para fazer isso, a primeira coisa que devemos fazer é copiar o script de instalação do programa para o sistema e importar as chaves GPG da Microsoft para poder autenticar o pacote. Podemos fazer isso executando diretamente os seguintes comandos em nosso terminal, sempre com permissões de root.
no ubuntu
Para instalá-lo em uma distribuição baseada em Debian, como o Ubuntu, os comandos que devemos executar no sistema são os seguintes:
curl https://packages.microsoft.com/keys/microsoft.asc | gpg --dearmor > microsoft.gpg
sudo install -o root -g root -m 644 microsoft.gpg /usr/share/keyrings/
sudo sh -c 'echo "deb [arch=amd64 signed-by=/usr/share/keyrings/microsoft.gpg] https://packages.microsoft.com/repos/edge stable main" > /etc/apt/sources.list.d/microsoft-edge-dev.list'
sudo rm microsoft.gpg
Uma vez que as chaves tenham sido importadas, teremos nosso sistema pronto para instalar o navegador usando o gerenciador de pacotes do nosso sistema. No nosso caso, como estamos usando o Ubuntu, podemos fazê-lo através do APT. Portanto, simplesmente executamos o comando a seguir e esperamos que ele termine.
sudo apt update && sudo apt install microsoft-edge-stable
Também podemos instalar a versão “Dev” para desenvolvedores usando o seguinte comando:
sudo apt install microsoft-edge-dev
Ou o beta, alterando o nome do repositório para “/etc/apt/sources.list.d/microsoft-edge-beta.list'” e executando o comando:
sudo apt install microsoft-edge-beta
Quando terminar, já teremos o Edge instalado em nosso computador e podemos começar a navegar com ele iniciando-o na lista de aplicativos do sistema.
no fedora
Se o que queremos é iniciar este navegador em uma distribuição baseada no Fedora, o que devemos fazer é executar os seguintes comandos (que são muito semelhantes aos que acabamos de ver com o Ubuntu):
sudo rpm --import https://packages.microsoft.com/keys/microsoft.asc sudo dnf config-manager --add-repo https://packages.microsoft.com/yumrepos/edge sudo mv /etc/yum.repos.d/packages.microsoft.com_yumrepos_edge.repo /etc/yum.repos.d/microsoft-edge-dev.repo
E, para instalá-lo, faremos isso com:
sudo dnf install microsoft-edge-stable
Da mesma forma, podemos alterar “microsoft-edge-stable” para “sudo dnf install microsoft-edge-dev” ou “sudo dnf install microsoft-edge-beta” dependendo se queremos instalar a versão beta do navegador ou o versão para desenvolvedores Web.
No OpenSuse
A Microsoft também nos permite instalar seu navegador em distribuições baseadas no OpenSUSE. Para fazer isso, também devemos alterar um pouco os comandos que devemos executar, deixando-os da seguinte forma:
sudo rpm --import https://packages.microsoft.com/keys/microsoft.asc sudo zypper ar https://packages.microsoft.com/yumrepos/edge microsoft-edge-dev sudo zypper refresh
E, para instalá-lo:
sudo zypper install microsoft-edge-stable
Da mesma forma, podemos alterar o nome do pacote para “microsoft-edge-dev” ou “microsoft-edge-beta” dependendo da versão do navegador que queremos instalar.
Atualize o navegador
Ao contrário do que acontece com a versão do navegador para Windows, no caso do Edge para Linux não podemos atualizá-lo na seção “Sobre”. Ao entrar podemos ver informações sobre a versão, mas não o próprio atualizador do navegador.
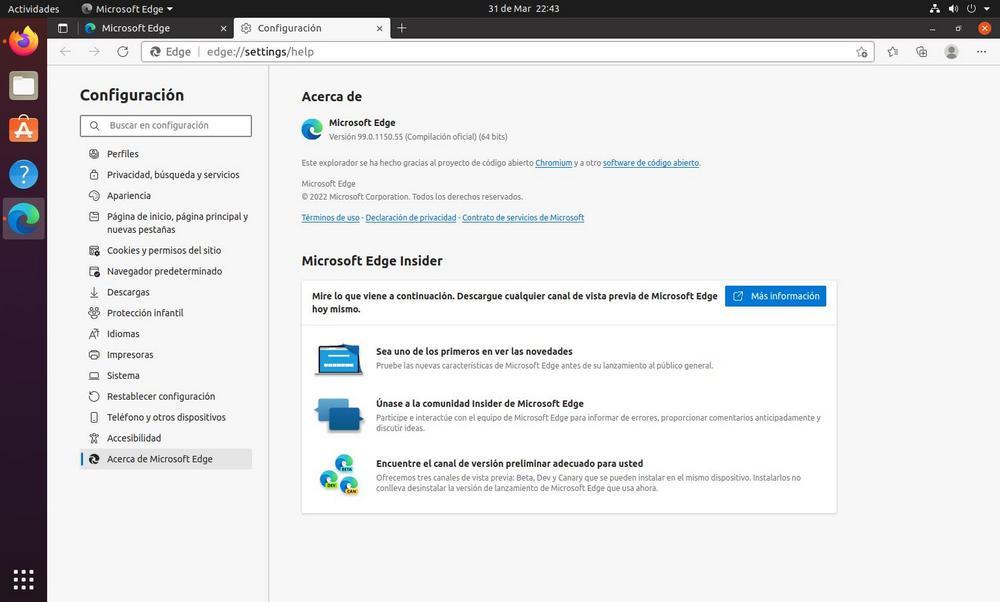
Para atualizar o Edge quando houver novas versões, o que precisamos fazer é atualizá-lo como qualquer outro programa instalado em nosso sistema. Ou seja, através do gerenciador de pacotes correspondente.
Para fazer isso, o que faremos é procurar novas atualizações de pacotes nos repositórios de nossa distribuição e baixar as que estiverem disponíveis. A maneira mais rápida de fazer isso é executar o seguinte comando em um terminal do Ubuntu:
sudo apt update && sudo apt upgrade
Se não quisermos usar o terminal, também podemos baixar o pacote DEB/RPM novamente quando houver uma nova versão da página da Web do Edge para instalá-lo no topo e, assim, atualizar para a versão mais recente.
Assim, se houver uma nova versão do Edge para Linux, podemos baixá-lo e instalá-lo no PC. Se usarmos o Fedora ou OpenSUSE, teremos que executar o comando apropriado para atualizar o navegador para sua versão correspondente.
Desinstale o Edge e limpe seus dados
Caso não estejamos convencidos da operação do Edge para Linux, sempre podemos excluí-lo para que não haja vestígios de que ele esteve em nosso computador. Podemos fazer isso, como sempre, de várias maneiras diferentes. Se ainda salvarmos o instalador do programa, podemos abri-lo com nosso gerenciador de pacotes para ver a opção de desinstalá-lo e proceder para excluí-lo exatamente como o instalamos no momento.
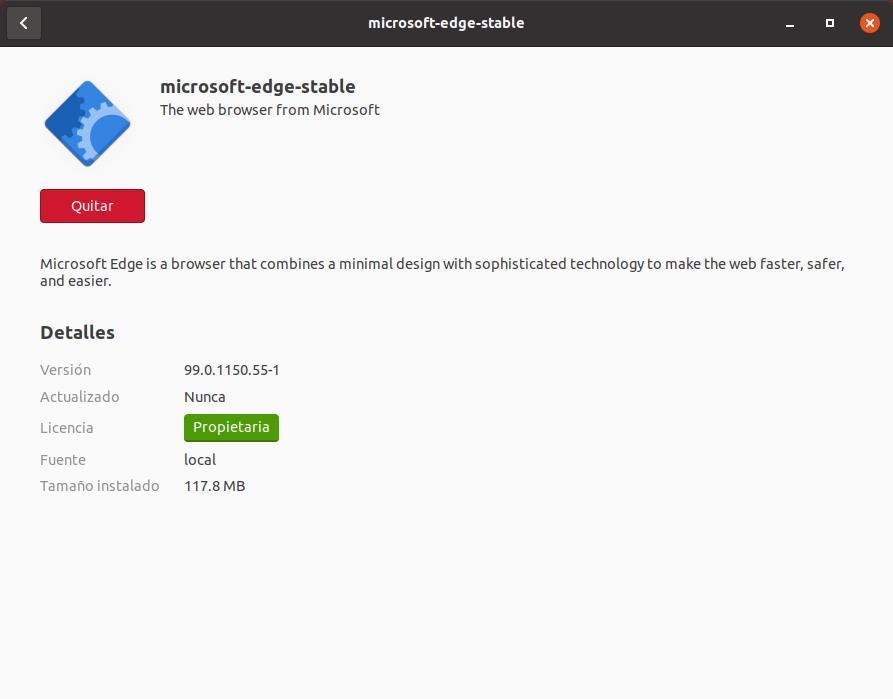
Além disso, também podemos fazê-lo a partir de um terminal, executando o seguinte comando:
sudo apt purge microsoft-edge-stable
Se usarmos a versão “beta” ou “dev”, devemos alterar o nome do pacote para o da versão que instalamos. Graças ao comando “purge”, podemos excluir o navegador e todos os dados relacionados a ele do nosso sistema, apagando todos os vestígios do Edge e podendo continuar com nossas vidas.
Se usarmos outra distro, como as que vimos, teremos que excluí-la usando “dnf” ou “zypper”.