Certamente, em muitas ocasiões, é pesado e monótono para todos nós ter que mudar as opções de nossa impressora a cada dois em três ao imprimir os documentos que desejamos. Mas é possível evitar essa etapa. Você só tem de instale a impressora duas vezes com uma configuração diferente . Aqui nós vamos te ensinar como fazer em Windows 10 .
Os motivos para definir configurações diferentes na mesma impressora podem ser variados. Por exemplo, podemos imprimir quantos documentos quisermos com agilidade para fazê-lo às vezes em preto e branco e às vezes em cor . Da mesma forma, outras vezes imprimimos um rascunho como um teste e queremos uma resolução mais baixa para ele.

O normal é ter que alterar as configurações com cada documento que imprimimos e isso pode ser entediante. Às vezes, podemos até esquecer isso. Portanto, uma boa solução é instalar nossa impressora duas vezes no Windows 10 com configurações diferentes para não perder tempo mudando as opções. O processo é bastante simples e você vai realmente perceber o conforto que isso acarreta.
Encontre a porta e o driver da sua impressora
Em primeiro lugar, você precisa saber a porta que sua impressora usa. Na barra de pesquisa ao lado do Windows ícone iniciar, tipo Painel de controle . Em seguida, dentro do Hardware e som opção, selecione ver dispositivos e impressoras . Aqui, temos que selecionar aquele que queremos instalar pela segunda vez. Portanto, com o botão direito clicamos no ícone desejado e vamos para propriedades da impressora .
Uma janela com opções muito amplas se abrirá para nós. Devemos ir para a guia chamada Portas . Esta janela detalha a porta que a impressora está usando. Sem sair das propriedades da impressora, clicamos no botão opções avançadas guia para saber o driver que está sendo usado e, assim, ser capaz de saber qual selecionar ao adicionar a impressora. Podemos fechar a janela clicando em Cancelar diretamente. Se tivermos feito alguma alteração, para que seja aplicada, selecionamos ACEITAR .
Bem, já sabemos todas as informações necessárias para instalar a impressora pela segunda vez. Portanto, retornamos à janela Dispositivos e Impressoras do painel de controle. Na barra superior, uma opção chamada Adicionar uma impressora aparecerá . Clique nele e um assistente de instalação será aberto. Na parte inferior deste assistente, veremos a frase “A impressora que eu quero não está na lista . ” Clique aqui para instalar nossa impressora manualmente.
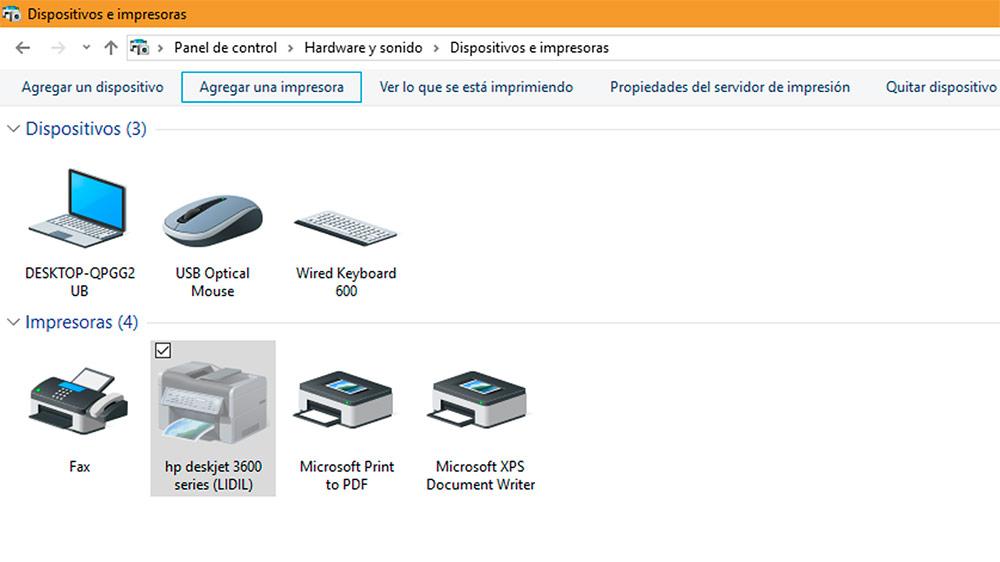
Adicionar uma nova impressora
Uma nova janela aparecerá com várias opções. Nós marcamos o último, adicionar uma impressora local ou de rede com configuração manual . Clicamos em avançar e, das duas opções, optamos por usar uma porta existente. Ativamos o menu suspenso e selecionamos a porta que vimos anteriormente na guia de portas das propriedades da impressora. Se você não se lembra, verifique novamente. Damos a seguir e agora temos que escolher o controlador. Devemos lembrar também o driver que nossa impressora usa, cujas informações estavam na guia de opções avançadas das propriedades da impressora. Quando tivermos escolhido, clique novamente em Próximo .
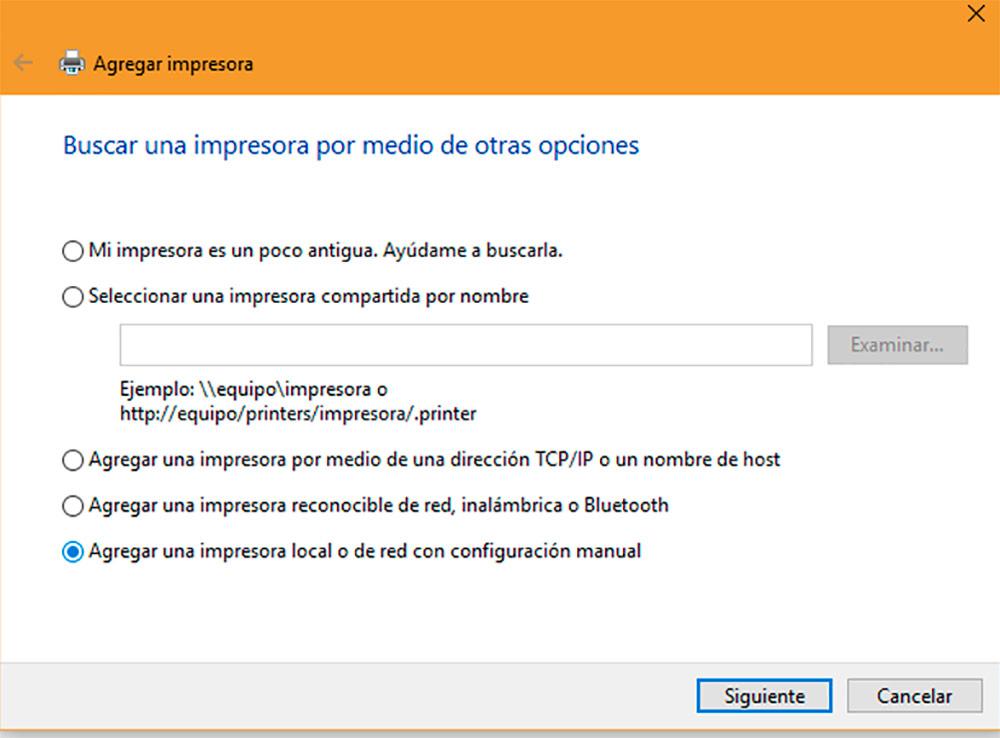
Nesta janela, confirmamos que queremos usar o mesmo driver que está instalado atualmente. Esta é a opção recomendada. Nós clicamos em Próximo novamente.
Agora temos que atribuir um nome à impressora. Podemos fornecer a que desejamos, mas é aconselhável escolher uma que permita que você se lembre tanto da impressora física quanto da configuração que vai aplicar. No entanto, você pode alterar o nome da impressora posteriormente. Por fim, escolha se deseja configurar o compartilhamento de impressora ou não e clique em Avançar.
Se você quiser, assim que chegar aqui, terá a opção de imprimindo um página de teste para testar as configurações da impressora. Finalmente, clique no Acabamento aba. Nossa nova impressora agora está configurada para uso.
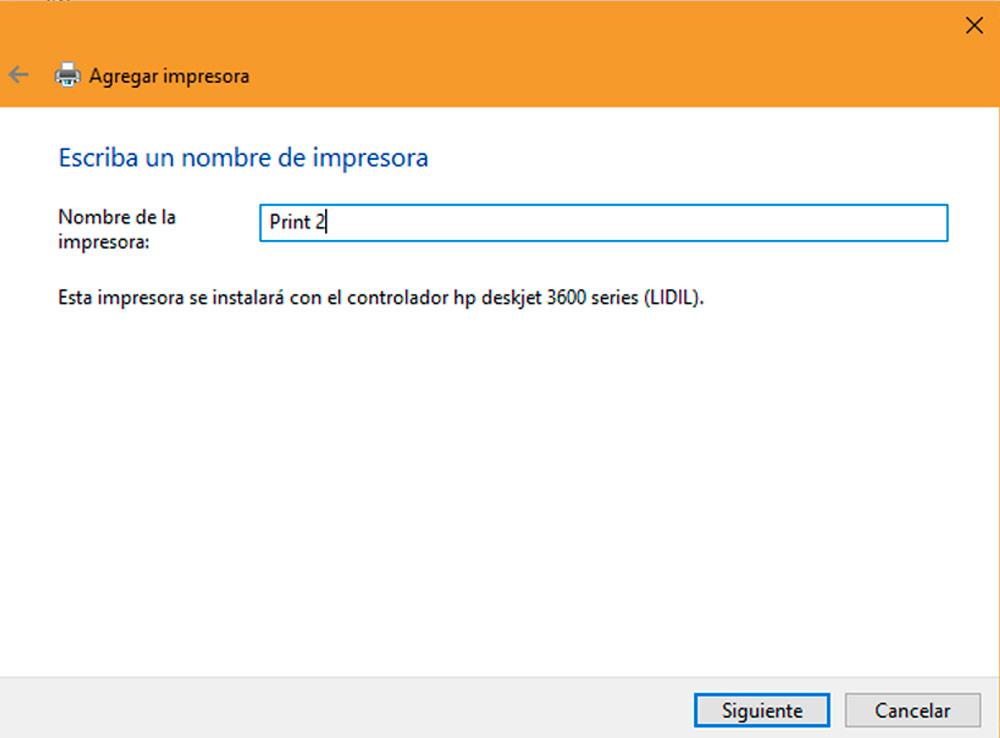
Gerenciar suas impressoras
Embora nem sempre aconteça, é possível que nosso novo dispositivo apareça dentro do Dispositivos e Impressoras janela. Para começar a utilizá-lo, podemos atribuir-lhe uma configuração diferente da original e assim agilizar a nossa impressão. Com o botão direito sobre ele, clicamos em Preferências de impressão . Atribuímos as opções que consideramos adequadas e o Windows salvará essas configurações separadamente.
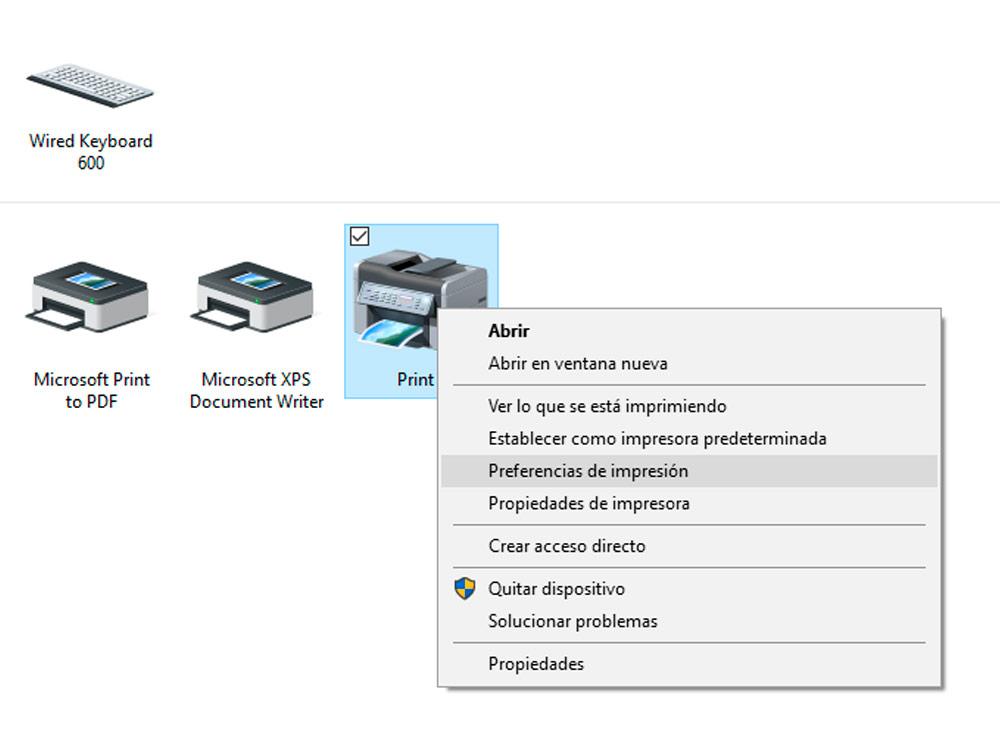
Se, por exemplo, a configuração de sua impressora principal imprime documentos em cores, a esta segunda você pode atribuir a opção de fazê-lo em preto e branco. Você também pode aplicar opções de baixa resolução se quiser imprimir rascunhos como um teste. Desta forma, teremos salvo a etapa de alterar a configuração sempre que imprimirmos um novo documento.
Além disso, clicando com o botão direito em Propriedades da Impressora , podemos alterar o nome, conforme observamos acima. Você pode repetir todo esse processo várias vezes, aplicando quantas configurações desejar. Lembre-se de que você deve escolher nomes diferentes para ajudá-lo a se lembrar das configurações de cada perfil.
No entanto, em alguns casos, as configurações duplicadas da impressora não aparecem na janela Dispositivos e Impressoras. Eles também não fazem isso no Configurações - Dispositivos/Instrumentos - impressoras e scanners opção. O Windows 10 está determinado a combinar as várias configurações em uma opção. No entanto, você pode acessar as novas configurações na janela Dispositivos e Impressoras e clicar com o botão direito do mouse na impressora original. As preferências e propriedades de cada impressora secundária serão exibidas.
No menu de configuração do ícone Iniciar do Windows, as impressoras podem ser gerenciadas em alguns casos (embora nem sempre apareçam). Estará na opção Dispositivos. Depois, em impressoras e scanners. Clicamos em nossa impressora e selecionamos gerenciar. Aqui podemos nos mover entre os diferentes perfis e ajustar as configurações.
Existe outra maneira de gerenciar, não apenas impressoras duplicadas, mas também todos os dispositivos conectados ao computador. Para fazer isso, devemos pressionar o Tecla Windows + R. A caixa de diálogo Executar será aberta. Também podemos acessá-lo clicando com o botão direito do mouse no ícone Iniciar do Windows, que está no canto esquerdo inferior da tela. Agora, colamos o seguinte comando na barra: shell ::: {26EE0668-A00A-44D7-9371-BEB064C98683} � :: {2227A280-3AEA-1069-A2DE-08002B30309D} .
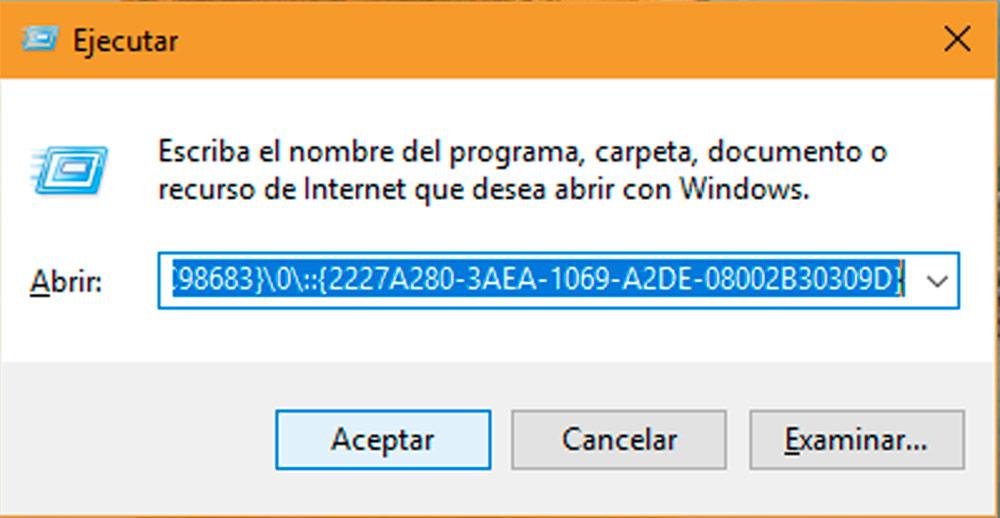
Damos para aceitar e uma janela de gerenciamento de impressora será aberta, onde todos os dispositivos são instalados separadamente. Aqui também podemos definir preferências, diferentes opções de impressão, alterar o nome ou eliminar alguma configuração extra, se desejarmos.
As configurações extras, obviamente, também aparecerão no caixa de diálogo que aparece quando você vai imprimir um documento. Aqui você pode selecionar e modificar a impressora original e as secundárias.