Na esteira da pandemia, Microsoft Teams tornou-se uma plataforma utilizada diariamente por muitos usuários. Graças a ele, foi possível continuar trabalhando em casa, ficar conectado com os colegas para organizar o trabalho e até fazer chamadas de voz e vídeo. Além disso, com a chegada de Windows 11, a Microsoft quer que o Teams dê um passo além do trabalho, transformando-o em uma ferramenta de bate-papo que não terá nada a invejar WhatsApp. No entanto, os PCs não vivem apenas no Windows, que tal Linux Comercial?
Um dos maiores problemas que o Linux enfrenta, principalmente quando o utiliza para trabalho, é o grande número de programas profissionais que não estão disponíveis para ele. Por exemplo, adobe nunca publicou nenhum de seus programas para ele, assim como a Microsoft também não tem o pacote Office disponível para este sistema.
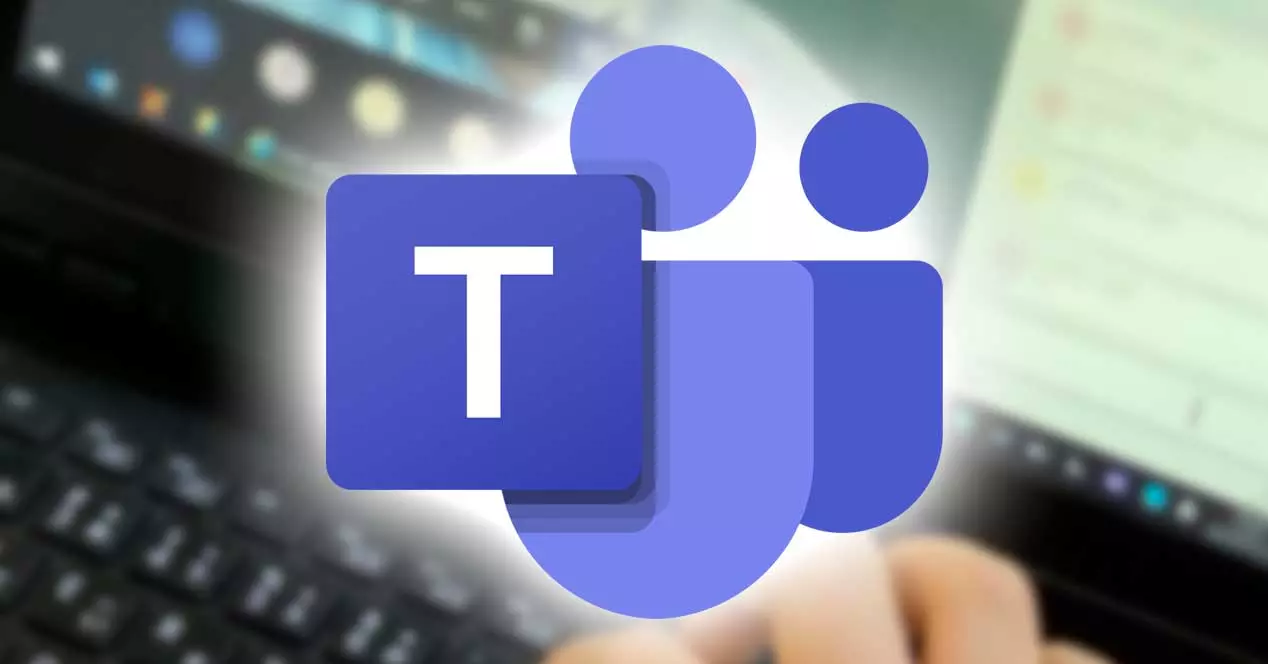
O que podemos fazer com o Microsoft Teams
Se já usamos um programa de organização corporativa, como Slack ou Zoom, o Teams é uma opção semelhante. Este programa busca unir as características de outras plataformas, como Skype, para que os trabalhadores de qualquer empresa possam estar sempre conectados, os coordenadores possam ter controle sobre seus subordinados, e tudo na empresa funcione da melhor forma possível sem a necessidade de todos os trabalhadores estarem presentes na empresa.
Uma vez logado na plataforma (não importa se é através do aplicativo ou da versão web), encontraremos as diferentes opções que o programa nos oferece. Esses são:
- Atividade : o painel de notificações a partir do qual podemos ver tudo o que acontece dentro do programa.
- Chat : como o próprio nome indica, este painel permite-nos aceder a conversas com outros trabalhadores ou às diferentes salas de chat.
- Percurso: os diferentes grupos de trabalho que podemos encontrar dentro da plataforma.
- tarefas : podemos ver facilmente todas as tarefas que atribuímos nesta seção para que nunca esqueçamos o que temos que fazer.
- Calendário : um calendário projetado para organizar reuniões, mas no qual podemos anotar qualquer evento e compartilhá-lo com outras pessoas.
- chamadas : uma seção a partir da qual poderemos iniciar qualquer chamada de voz ou vídeo.
- Arquivos : seção onde veremos todos os documentos ou arquivos que compartilhamos com outros colegas de trabalho. Também podemos acessar os arquivos do OneDrive a partir daqui.
Felizmente, o Microsoft Teams é um dos programas que podemos encontrar nativamente para Linux, para que qualquer usuário desse ecossistema possa usá-lo sem nenhum problema. A seguir, veremos como fazê-lo.
Baixe e instale no Linux
Este programa de mensagens está disponível nativamente, o que significa que não precisaremos instalar nenhum tipo de emulador ou sistema de virtualização para poder instalá-lo e executá-lo. Independentemente da distro que usamos, a primeira coisa que precisamos é faça o download e instale a versão mais recente do programa. E podemos fazer isso diretamente do Site da Microsoft . O próprio site detectará nosso sistema operacional e nos permitirá baixar a versão que melhor se adapta a ele.
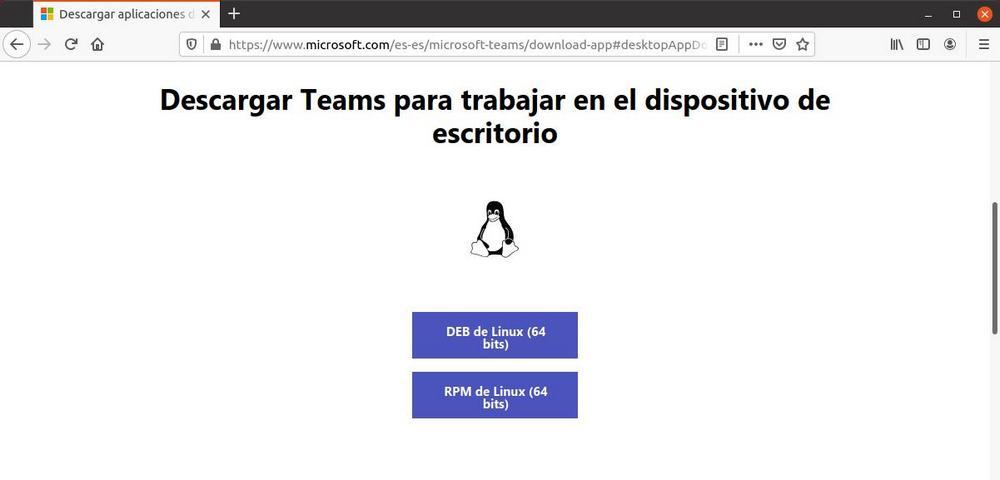
No caso de Ubuntu , por exemplo, ou qualquer outra distribuição Linux baseada em Debian, vamos baixar um arquivo .DEB. Este arquivo é aproximadamente o instalador do programa para distribuições baseadas no Debian. Salvando as distâncias, poderíamos dizer que é o equivalente a “setup.exe” de muitos programas do Windows.
Existem várias maneiras de instalar este arquivo DEB em seu computador. A maneira mais rápida e fácil é para clicar duas vezes no arquivo para iniciar o assistente do sistema operacional e deixá-lo processar e instalar o programa.
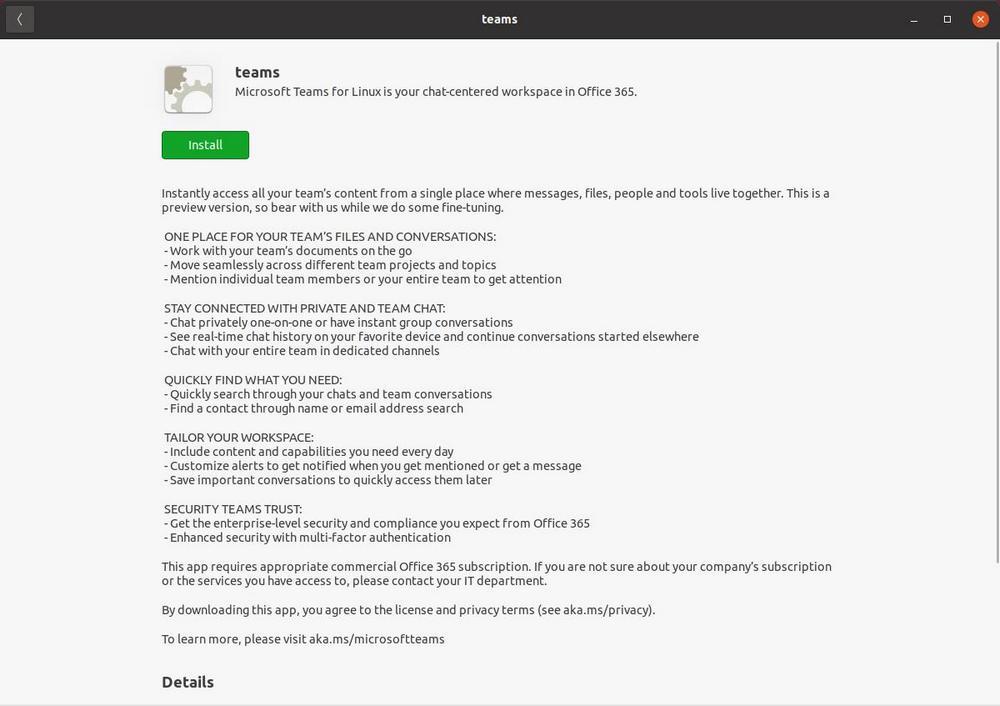
No entanto, se nossa distribuição não tiver nenhum instalador pronto, ou se formos um dos que preferem usar o terminal, também poderemos fazê-lo por executando um comando simples :
sudo dpkg -i nombre.deb
Basta usar o comando “cd” para ir até a pasta onde o salvamos e mudar “name.deb” para o nome do arquivo que baixamos (que começará com “teams”, seguido do versão e termine com .deb). Preparar. Quando a ferramenta “dpkg” terminar de realizar suas tarefas, já teremos o novo Teams instalado no PC.
Se usarmos outra distro, como Fedora, CentOS ou RHEL , ao invés de um .DEB, o que vamos baixar será um arquivo .RPM. O processo de instalação desses arquivos no PC é muito semelhante à instalação em outra distribuição, como o Ubuntu. Basta executar a ferramenta “rpm” seguida do parâmetro “-i” para instalar, e o nome do pacote, para que a instalação comece. Seria o seguinte:
sudo rpm -i nombre.rpm
Lembramos que devemos trocar “name” pelo nome do pacote em questão, e usar o comando “cd” para colocá-los na pasta onde temos o instalador salvo. Se ao invés de instalar do zero o que estamos atualizando, ao invés de “rpm -i” o comando que devemos executar é:
sudo rpm -u nombre.rpm
Por fim, se estivermos usando uma distro como Arch Linux , o processo também é um pouco diferente. A Microsoft não nos oferece o pacote TAR para poder instalá-lo nessas distribuições. Portanto, devemos baixá-lo e instalá-lo usando o repositório oficial do Microsoft Teams GIT. Para isso, o que faremos é executar os seguintes comandos:
git clone https://aur.archlinux.org/yay-git.git cd /yay-git makepkg -si
Se obtivermos algum erro ao executar os comandos anteriores, o que precisamos fazer é instalar o “base-devel” com o comando:
sudo pacman -S base-devel
Por fim, simplesmente executamos o seguinte para preparar o Microsoft Teams em nosso Arch Linux:
yay -S teams
Não quer instalar o Teams? Use-o a partir do navegador
Como podemos ver, é muito fácil instalar o Teams no Linux. Mas e se não quisermos instalar programas da Microsoft em nosso Linux?
A Microsoft nos permite usar sua plataforma diretamente de nosso navegador para que não tenhamos que baixar ou instalar nada em nosso PC. Para fazer isso, basta abrir nosso navegador (não importa se é Firefox, borda or Chrome), E entre neste link .
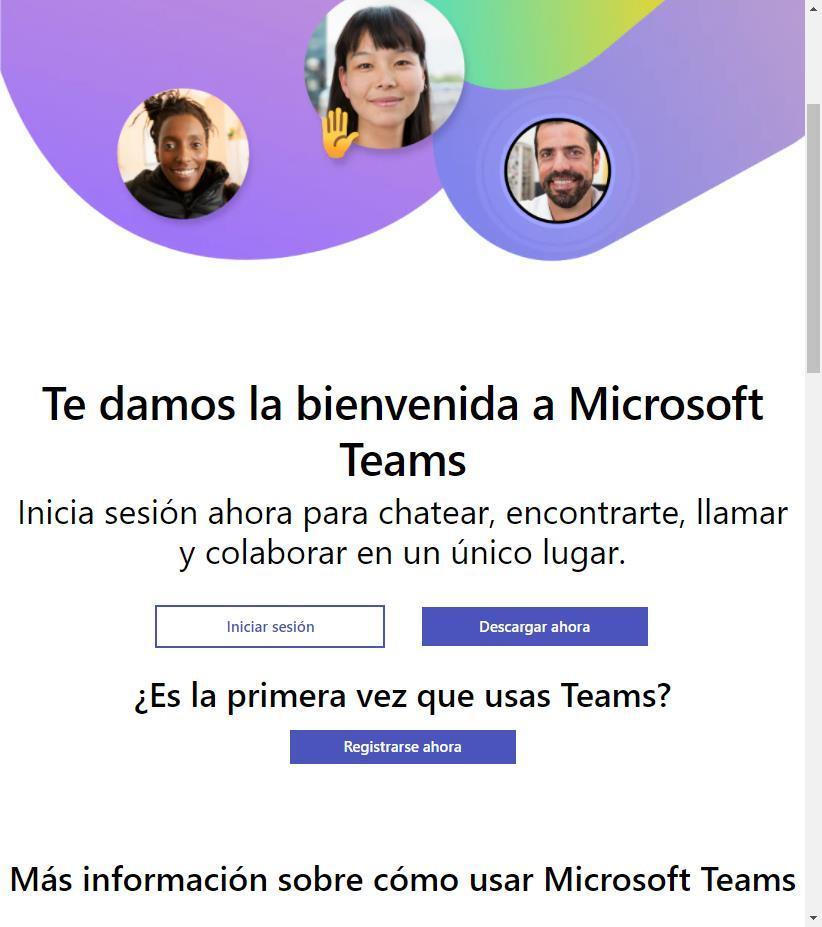
Entramos com a conta do Teams e a web chegará automaticamente ao nosso painel principal, de onde podemos acessar todas as funções e ferramentas oferecidas pelo cliente de desktop do Teams.