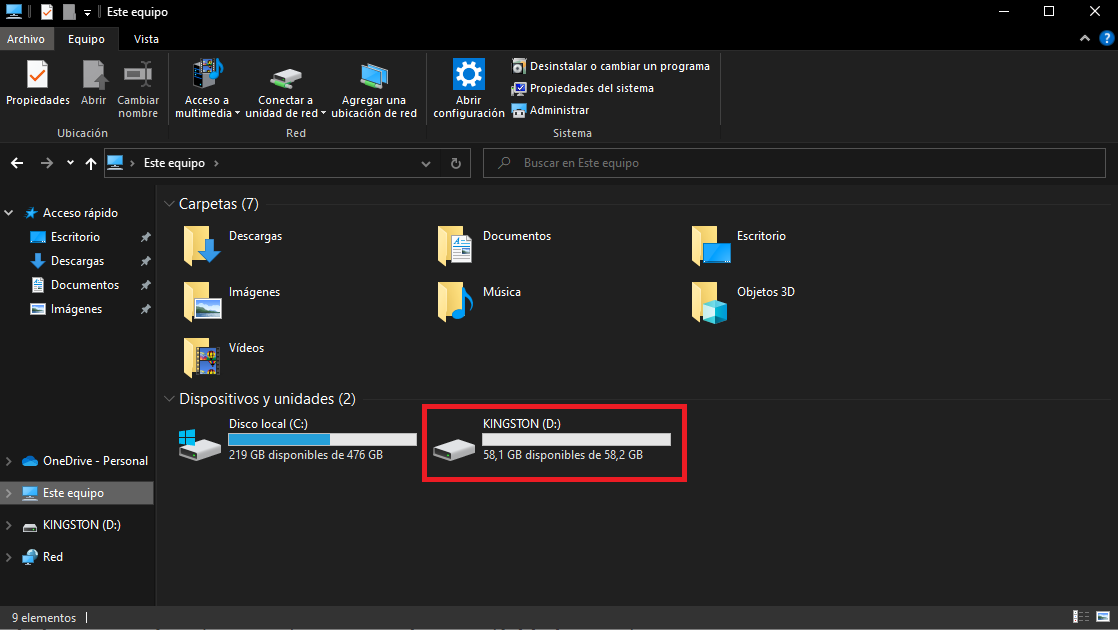A montagem de um computador não é realmente muito complexa, pois cada componente possui um ponto e posição de instalação exclusivos. Um dos processos mais simples na hora de montar um computador é a instalação do disco rígido, seja ele mecânico ou de estado sólido. Vamos explicar passo a passo o processo para instalar um novo disco rígido.
Quando trabalhamos com componentes de computador, devemos ter alguns cuidados, mas não ter medo do processo. Hoje em dia, o hardware do computador é construído para ser bastante resistente, portanto não devemos ter problemas. Além disso, como dissemos, todos os conectores são projetados para que possam ser conectados apenas de uma maneira e evitar problemas.

Instale um disco rígido (HDD ou SSD) no PC
Vamos nos concentrar, neste ponto, na instalação de um disco rígido na torre do PC . Este processo é indistinto para discos rígidos mecânicos (HDD) ou unidades de estado sólido (SSD), não importa. Vamos começar.
Faça backup dos seus dados
Antes de realizar qualquer outra tarefa, sempre na informática, é importante fazer um backup dos dados. Muita coisa pode acontecer durante o processo de instalação e é melhor ser cauteloso. Podemos armazenar os dados em uma memória USB ou em um disco rígido externo, mesmo na nuvem podemos fazer o backup.

Verifique se há espaço de instalação restante
A maioria dos chassis de PC tem espaço para instalar várias unidades de armazenamento. O fabricante sempre nos dirá quantos baías a torre tem, quer para Unidades de 3.5 polegadas (HDD) ou para Unidades de 2.5 polegadas (SSD) . Em seguida, devemos inspecionar visualmente se há espaço para instalar unidades de armazenamento adicionais. Normalmente, apenas um slot é ocupado pela unidade principal, mas é melhor verificar se você tem espaço e para que tipo de unidade é.

Importante: trabalhe com segurança
Antes de começar a operar, devemos desligar o computador e desligue-o da corrente . Depois de desligarmos o equipamento, removemos o cabo de alimentação da fonte de alimentação fornecer. Também é interessante apertar o botão liga/desliga do PC por alguns segundos para descarregar os capacitores do sistema.
Embora não seja algo que se costuma fazer, também é positivo conectar ao solo. Isso é tão simples quanto com um pulseira antiestática , conectando-o ao terminal de aterramento dos plugues Schucko (as abas laterais que vemos nesses plugues). Devemos lembrar que as pessoas estão carregadas de estática e uma descarga em qualquer componente do computador pode destruí-lo.
Depois de concluir essas etapas, podemos remover a tampa lateral e iniciar o processo de instalação.

Instalando o novo disco rígido
Atualmente podemos encontrar uma coluna onde instalar os discos rígidos , um compartimento removível baseado em guias e o último, espaço de instalação atrás do motherboard. Tanto a coluna quanto a baia baseada em trilhos geralmente suportam discos rígidos HDD e SSD sem maiores problemas. o espaço atrás da placa-mãe geralmente é reservado para SSDs , embora alguns fabricantes indiquem que os HDDs também podem ser instalados.
Se for um sistema de compartimento removível, devemos removê-lo e aparafusar a unidade de armazenamento. Os parafusos sempre nos serão fornecidos pelo fabricante do chassi, eles vêm em uma sacola com muitos outros parafusos. Normalmente, os fabricantes já os separam em saquinhos separados e indicam o uso.

Depois de instalar corretamente a unidade de armazenamento no adaptador, é hora de instalá-la no sistema. Algum baias são instalação sem parafusos , eles são baseados em um sistema de ancoragem simples. Mas ainda neste caso, podemos fixar este baia por parafuso s. É recomendável fazê-lo para maior segurança.
Para unidades que instalam atrás da placa-mãe , em muitos casos, eles dependem de um placa traseira aparafusada . Devemos remover a parte de metal e parafusar o SSD. Alguns exigem que a placa-mãe seja removida, mas isso é o mínimo, pois é muito complicado para atualizações futuras.
NOTA: Os orifícios de montagem são projetados para que possamos instalar as unidades apenas de uma maneira. Eles estão localizados de forma que a parte da marca do fabricante fique visível e os orifícios de fixação permaneçam na parte inferior.

Conecte a fiação
Depois de instalar a unidade (SSD ou HDD), é hora de conecte a unidade . Este também é um processo bastante simples e rápido. Qualquer unidade de armazenamento atual requer dois cabos , um para poder e um para dados. O bom desses dois cabos é que eles só tem uma posição de conexão , então não há erros. Devemos olhar antes de conectar o conector da unidade de armazenamento e o cabo. Se tentarmos conectar e não encaixar é porque estamos com ele de cabeça para baixo, só temos que virar.
A fonte de alimentação, é claro, vem diretamente da fonte de alimentação. o cabo de dados , em uma extremidade nós conecte-o ao SSD e na outra ponta do motherboard . Qual extremidade do cabo de dados conectamos em cada ponto é totalmente indiferente.

Últimos passos a dar
Bem, uma vez que tenhamos todos os cabos conectados, e ainda sem colocar a tampa lateral , vamos conectar o cabo de alimentação. Agora, devemos inicie o sistema para ver se tudo funciona corretamente . Não colocamos a tampa lateral caso o equipamento não ligue, para economizar tempo. O normal é que o sistema inicialize sem maiores problemas. Depois disso, instalamos a tampa lateral, algo que podemos fazer sem desligar o sistema.
Pode ser que o equipamento não liga ou começa a apitar (se tiver o alto-falante). Devemos ver o que significam os bipes emitidos pelo alto-falante. Se não ouvirmos nada, a primeira coisa que devemos fazer é remova a energia novamente para trabalhar com segurança. O passo mais fácil é cuidadosamente aplique uma leve pressão na placa gráfica, RAMe conectores de alimentação. Pode ser que eles tenham saído um pouco ou se deslocado durante o processo de instalação e, como não fazem um bom contato, não iniciam.
Se o problema persistir, o mais rápido a fazer é remover o cabo de dados que acabamos de conectar da placa-mãe. Depois de fazer isso, se o sistema inicializar, podemos desligar e tentar instale o disco rígido em outra porta SATA . Se o problema persiste , nós devemos troque o cabo de dados , pode estar com defeito. Se o o problema persiste , unidade de armazenamento pode estar com defeito.

Configuração do disco rígido no Windows
Concluímos a instalação do disco rígido e o boot do computador, mas agora ele precisa ser reconhecido pelo sistema operacional. Windows exige que formatemos o novo disco rígido. Este processo é bastante simples e podemos fazê-lo rapidamente.
As etapas são as seguintes:
- Clique com o botão direito do mouse no botão do Windows em a barra de tarefas
- Agora clique em Gerenciamento de disco
- Uma lista de todos unidades de armazenamento disponíveis aparecerá.
- A nova unidade aparecerá com uma barra preta indicando “Não alocado” . Isso significa que não há caminho e formato atribuídos
- We clique com o botão direito na nova unidade
- No menu suspenso, nós selecionar que o Formato opção
- Uma janela pequena e bastante simples é aberta com os seguintes parâmetros:
- Rótulo de volume: Este é o nome que damos ao drive, que pode ser qualquer coisa como “cachorro”, “fotos”, “backup”, etc.
- Sistema de arquivo: Formato da unidade. Ele permite NFTS e exFAT, e eles têm muito poucas diferenças substantivas. A desvantagem do NFTS é que ele não é compatível com equipamentos de informática da Apple
- Tamanho da unidade de alocação: Explicado de forma simples, é o número de “chunks” em que o disco rígido é dividido. Podemos modificá-lo, mas o sistema padrão é suficiente
- Dê um formato rápido: É conveniente deixá-lo, isso torna o processo mais rápido
- Agora nós Clique OK e espere terminar
- Assim que o processo for concluído, podemos ir para Este computador e veremos a nova unidade de armazenamento
Agora terminamos o processo de instalação de um novo disco rígido e sua configuração para funcionar no Windows.