Microsoft tenta oferecer a melhor experiência de atualização possível dentro de seu ecossistema. Um ponto e de lado para descobrir qual é o melhor teste de segurança para o nosso Windows computadores e, como você pode ver, de uma forma simples. Porque sim, manter nossa segurança e privacidade é essencial, ainda mais nestes tempos. Mas você sabe como fazer?
É importante proteger nosso Windows ao máximo

Por esse motivo, é importante que você faça uma série de configurações de segurança no Windows 10 que garantirão que seu sistema operacional esteja sempre seguro, para não ter uma surpresa desagradável. Assim, hoje em dia você não deve apenas ter o cuidado de ter o mais recente atualização de aplicativo e sistema operacional…
Mas também para ter uma série de procedimentos de segurança que nem todo mundo faz devido a certa ignorância. Nesse sentido, e além de instalar um bom antivírus, você também tem a possibilidade de proteger seu PC com algumas funções do Windows que aumentam a segurança e privacidade do seu computador.
Contando com um grande número de configurações do sistema, estas fazem isso porque muitos usuários nem entraram para deixar o computador a seu gosto, isso, principalmente, em um dispositivo como um computador, que contém um grande quantidade de informações sobre a pessoa que o usa.
O que podemos fazer
Como tal, a Microsoft trabalha com o Windows 10 há alguns anos e o sistema operacional é bastante confiável, mas há momentos em que eles perdem algo que pode piorar o desempenho do computador.
Em primeiro lugar, o que você pode fazer em casa como usuário do Windows para garantir sua segurança e privacidade ao usar o Windows e navegar na Internet. É então que vemos que dentro do sistema existem diferentes áreas de proteção em que você pode trabalhar, e que é essencial que você leve isso em consideração.

Desabilitar a Cortana no Windows
A Cortana é um dos canais de monitoramento que o Windows 10 tem para saber a todo momento o que você está escrevendo ou também se está falando. Isto porque quer Aprendi com você para oferecer a melhor personalização em todas as respostas.
Mas isso torna aconselhável desligá-lo , pois também não oferece ótimos recursos que são vitais para o uso diário. Para desativá-lo, basta fazer o seguinte:
- Pressione a combinação Windows + I para acessar Configurações .
- Acesse Privacidade .
- Entrar Reconhecimento de fala , tinta e digitando .
- Toque em interruptor para desativar esta opção.
Prevenir e bloquear aplicativos em segundo plano
Os aplicativos em segundo plano estão funcionando constantemente, mesmo se você não os estiver usando em uma janela principal. Isso faz com que muito valioso CPU, RAM or GPU recursos para ser consumido. É por isso que pode ser importante desativar todos esses processos que ocorrem sem que você tenha controle total.
- Abra Configurações .
- Acesse Privacidade .
- Acesse Aplicativos fundo .
- Desative completamente esse recurso no primeiro switch.
Mantenha as atualizações ativas
Manter seu computador atualizado é muito importante, pois essas atualizações não só trazem novos aspectos ao sistema operacional, mas também trazem muitos novos recursos que você não vê e que afetam sua operação e segurança.
Portanto, você deve verificar se possui atualizações disponíveis no Windows Update, pois elas não apenas tornam seu computador mais seguro, mas também capaz de corrigir alguns problemas que você pode ter experimentado.
- Vá para Iniciar e depois Configurações .
- Clique em Atualização e Segurança.
- Clique Verifique se há atualizações.
- Clique em Instalar.
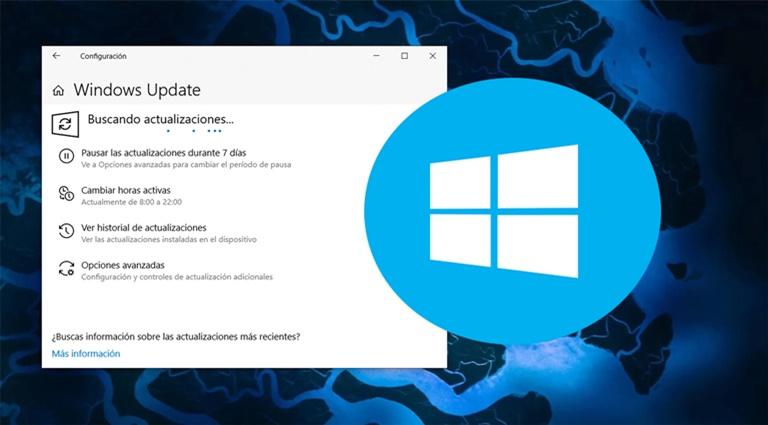
Não permitir sincronização
Embora em termos de sincronização de itens de configuração, personalização e senhas, o Windows não atinja os níveis do MacOS, ainda gosta de tentar e às vezes não vai muito bem e, por experiência, isso parece um pouco ruim. Para fazer isso, siga estas etapas:
- Abra as configurações janela ou pressione Win+i.
- Clique Contas .
- Acesse Configurações de sincronização.
- Desative a sincronização completamente ou defina quais itens você deseja sincronizar.