Em muitas ocasiões, associamos os populares reprodutores de multimídia à visualização de vídeos, mas esses programas costumam ir muito além. Por exemplo, não devemos deixar de lado algo tão importante quanto os sistemas de áudio que eles nos fornecem. Este é o caso do MPC-HC aplicação ou em que vamos nos concentrar nessas linhas.
Com isso, o que queremos dizer é que, na maioria dos casos, consideramos comprar telas maiores com Maior resolução , ou GPUs mais potentes. Tudo isso com o objetivo de melhorar a qualidade da imagem para reproduzir e assistir a esses conteúdos multimídia. Além disso, para isso optamos por aplicativos que nos permitem maximizar a personalização da imagem. Pelo contrário, talvez não dêmos importância suficiente a tudo o que se refere ao áudio, embora dê, e muito.

Essas configurações podem ser muito úteis ao ouvir nossas músicas favoritas, ou melhorar o som dos vídeos que consumimos acima. Importante, como você pode imaginar, não devemos levar em consideração apenas a imagem, na verdade, uma boa configuração de som irá melhorar significativamente a qualidade de nossos vídeos. Justamente por tudo isso que comentamos a seguir nos concentraremos em um dos programas mais utilizados na reprodução desses conteúdos. Referimo-nos ao referido MPC-HC ou Cinema em casa do Media Player Classic .
Como acessar as configurações de som do MPC-HC
Tal como acontece com muitos outros programas focados em reprodução de multimídia , como o popular VLC, ele nos apresenta uma infinidade de funções configuráveis. Como você pode imaginar, eles se referem a um grande número de seções que influenciarão nossa experiência com o programa. Aqui você entra em jogos sobre a importância de áudio, vídeo, legendas, formatos de arquivo, interface de usuário, codecs, etc.
Vale ressaltar que, como mencionamos anteriormente, a seguir vamos nos concentrar na seção de áudio. Na verdade, vamos mostrar algumas das funções e parâmetros mais importantes que nos permitirão configurar tudo isso da maneira mais rápida e fácil. Mas antes de tudo temos que saber como nos posicionar na janela de configurações precisamente para esses elementos sonoros. A primeira coisa que fazemos é abrir o programa de uma forma convencional para dar uma olhada em seus principais interface.
Em seguida, acessamos o menu Exibir / Opções para poder entrar na janela de configuração do aplicativo. No painel esquerdo dele veremos um bom número de categorias, mas a que nos interessa neste caso é a chamada em áudio Interruptor.
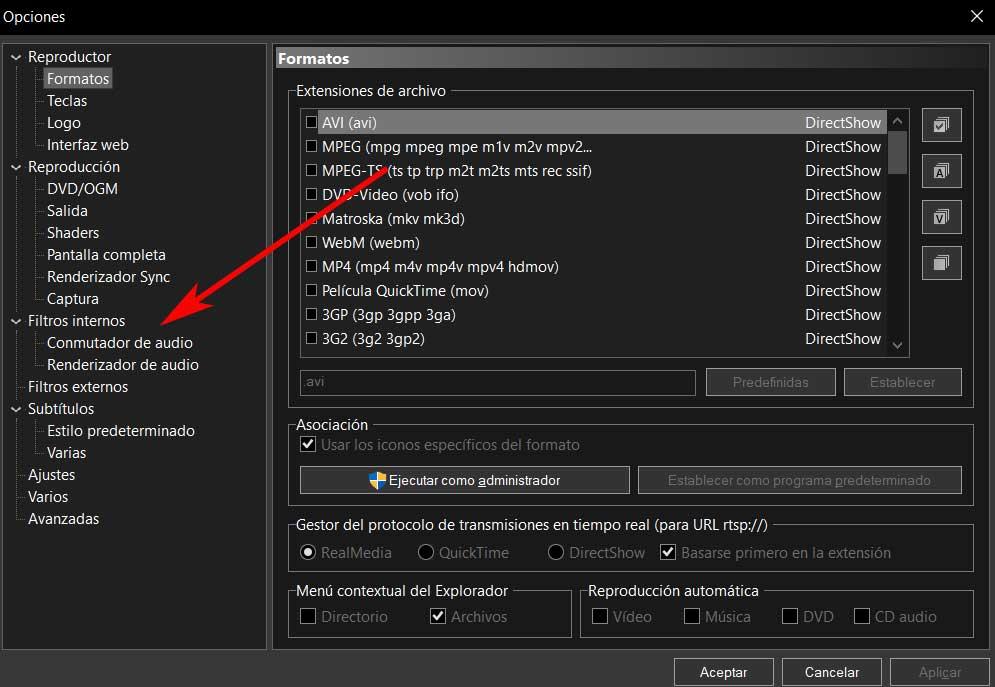
Configurações para melhorar o áudio no player
Na maioria dos casos, muitos usuários carregam seus conteúdo , seja vídeo ou música, diretamente no programa para começar a jogar. Eles não buscam nenhuma complicação além de poder desfrutar esses arquivos da melhor maneira a partir de seu computador. No entanto, existem certas pessoas com mais conhecimento que desejam ter mais controle sobre tudo.
Habilite e gerencie o switch de áudio MPC-HC
Assim que estivermos na janela mencionada, a primeira coisa que fazemos é ativar a chave de áudio para poder aproveitar as funções disponíveis . Pode ser o caso de descobrirmos que ele não está ativado, portanto, não seremos capazes de fazer quaisquer alterações. Mas ao marcar o seletor correspondente já teremos acesso a diferentes configurações que nos ajudarão a melhorar e customizar esta seção.
Uma vez ativado o parâmetro que estamos comentando, em primeiro lugar, teremos a possibilidade de ativar a normalização do volume do som para o nível que desejamos. Desta forma evitamos o aumento e diminuição do volume mencionado durante a reprodução para que fique dentro de um nível pré-estabelecido.

Vale ressaltar que a partir desta mesma seção também teremos a possibilidade de reduzir a taxa de amostragem do som para melhorar a reprodução, ou deslocar o áudio nas situações em que não esteja sincronizado com o vídeo .
Mapeamento de canal personalizado
Da mesma forma que acontece com os programas que podemos usar. Nesse sentido, os elementos de hardware também são inúmeros. E aqui queremos focar, como poderia ser de outra forma, o som. Podemos optar por uma infinidade de dispositivos de qualidade superior ou inferior e um número indeterminado de canais independentes. Por tudo isso, os desenvolvedores do player de que estamos falando agora tentam nos fornecer funções para melhorar o saída de som em vários canais.
No caso de estarmos falando de hardware para vários alto-falantes estrategicamente localizados, podemos configurar o Media Player Classic Home Cinema para aproveitar esta configuração. Para se ter uma ideia, referimo-nos à possibilidade de atribuir os canais de entrada a neste caso
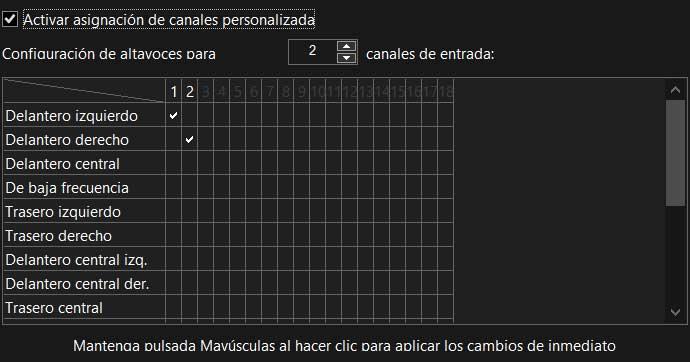
Para fazer isso, a primeira coisa que fazemos é ativar o funcionalidade como tal a partir do seletor correspondente. Em seguida, especificamos para o programa o número de canais de entrada que temos. Então estaremos prontos para indicar o tipo de saída para um dos canais de entrada da grade na parte inferior.
Renderizar áudio no Media Player Classic Home Cinema
Além do switch de áudio de que falamos anteriormente, este é um player que também nos permite personalizar a renderização do áudio. Para fazer isso, basta ir para a mesma janela mencionada acima, mas neste caso vamos para o em áudio Render. Aqui, a primeira coisa que fazemos é especificar o hardware de saída por meio do qual ouviremos o som da lista suspensa Dispositivo.
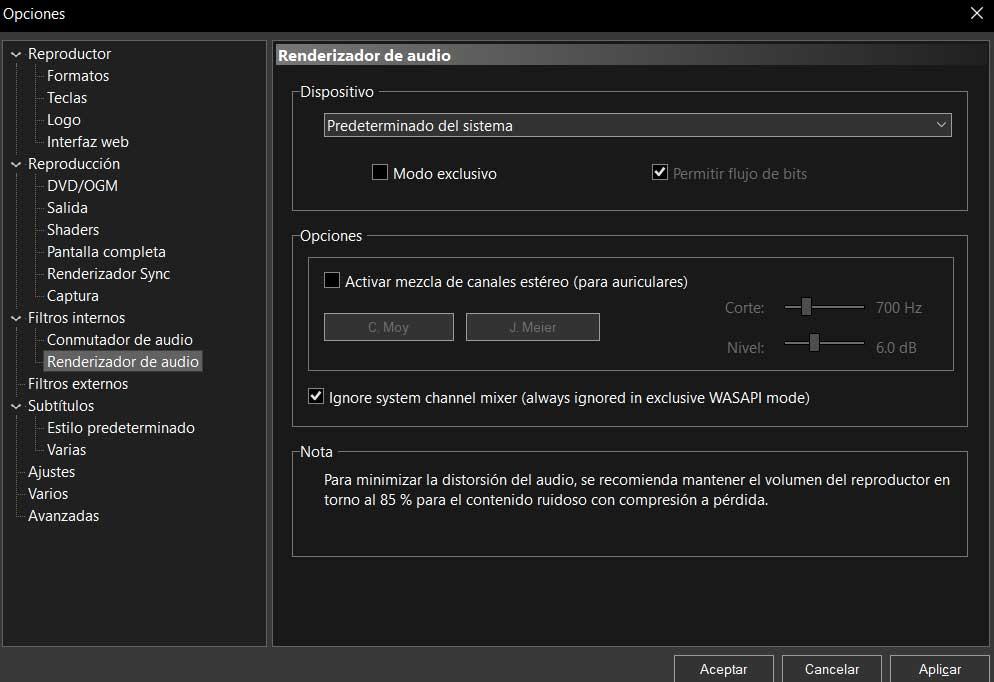
No caso de utilizarmos auscultadores, encontramos aqui uma opção especialmente indicada para este elemento e que nos permite activar a mistura dos canais. Além disso, os usuários mais avançados poderão especificar o corte em Hz. E o nível de decibéis para mixar os sons. Com tudo isso, o que conseguimos é personalizar e melhorar as saídas de áudio que são realizadas neste jogador . Por sua vez, dependendo do sistema de hardware que montamos ou do dispositivo que vamos usar, os parâmetros que podemos configurar se adaptam a tudo isso.