Microsoft tenta tornar seus sistemas operacionais acessíveis a todos os tipos de usuários. Por esta razão, Windows 10 e Windows 11 têm a função de reconhecimento de voz que permite obter o controle total do computador com um sistema de mãos livres. Tudo o que precisamos é dizer ao sistema o que fazer.
O reconhecimento de voz é uma das mais recentes adições que a Microsoft adicionou às suas configurações de acessibilidade no Windows 10 e Windows 11. Por meio dele, oferece aos usuários um amplo conjunto de comandos de voz que substituem a entrada do teclado, o toque e o mouse, como a capacidade de use sua voz para escrever e formatar documentos, controlar um dispositivo, inserir números e texto, etc.

O que é o reconhecimento de fala do Windows
O Reconhecimento de Fala do Windows é uma nova ferramenta de acessibilidade que permite aos usuários usar seus computadores usando comandos de voz . Este recurso pertence à família de ferramentas Acessibilidade, permitindo-nos realizar uma variedade de tarefas. Com ele ativado podemos abrir e alternar entre aplicativos, navegar na web e ler e escrever e-mails, entre outras funções. Também nos permite usar comandos de voz para controlar as teclas. Além disso, o programa funciona offline, portanto, você não precisa estar conectado à Internet para usá-lo.
Não confunda Ditado de Voz com Reconhecimento de Voz
É possível que muitos possam confundir a função 'Reconhecimento de Voz' com a função de Ditado de Voz. Embora este último possa parecer o recurso Voice Dictation no papel, a verdade é que o Voice Dictation só pode ser usado para conversão de fala em texto, enquanto o reconhecimento de fala nos permite navegar em nosso PC interagindo com os elementos da interface do usuário presentes na tela.
O recurso de Reconhecimento de Voz, além de ser útil para usuários com deficiência visual, também pode ser útil para usuários normais que estão fisicamente ocupados com alguma outra tarefa, mas podem ver a tela e ditar comandos para operar o Windows como se tivéssemos algumas mãos livres . Também pode ser usado para quando estamos descansando deitados no sofá ou na cama e queremos tocar músicas no computador sem ter que nos mexer.
Ativar no Windows 11
Para começar a usar a função de reconhecimento de voz do Windows, a primeira coisa que devemos fazer é habilitá-la no menu Configurações do Windows 11, que acessaremos pressionando a combinação de teclas Windows + I. Em seguida, clicamos na seção Acessibilidade que encontramos na coluna da esquerda. Mais tarde, no lado direito, passamos para o fundo e no Seção de interação clique em Voz .
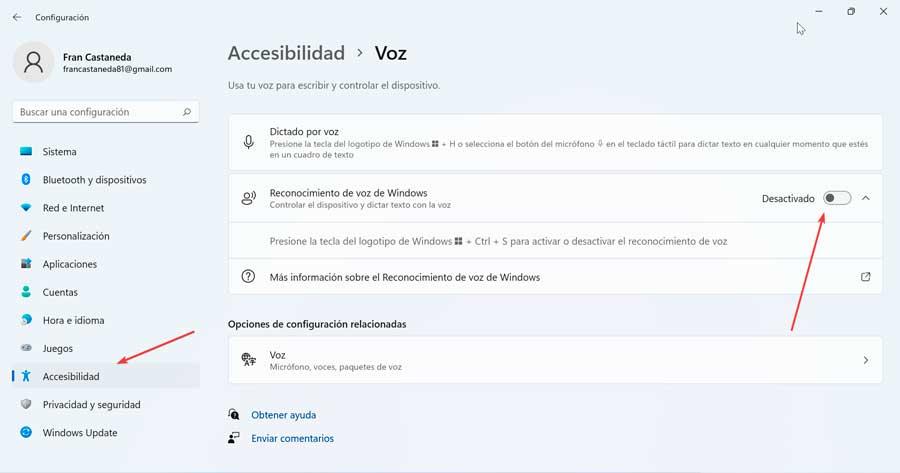
Isso nos levará a uma nova tela onde encontraremos Reconhecimento de voz do Windows desativado, pois clicamos no botão para que ele apareça como Ativado.
Ativar no Windows 10
Para ativar o reconhecimento de voz no Windows 10, devemos começar acessando o menu Configuração pressionando a combinação de teclas Windows + I. Em seguida, clique em Acessibilidade. Na próxima tela, na coluna da esquerda clicamos em voz .
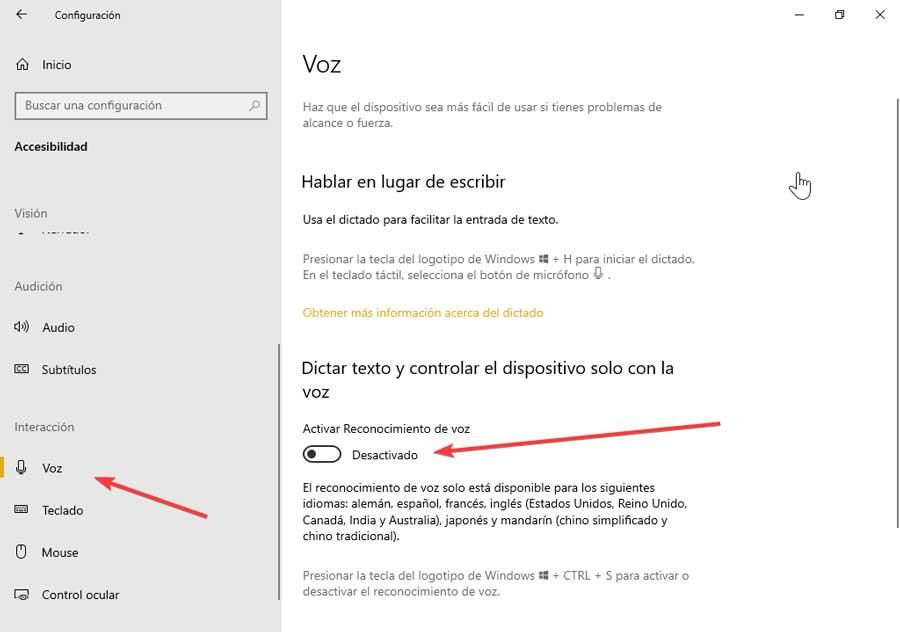
Agora, na tela à direita, encontramos a seção Ditar texto e controlar o dispositivo por voz. Aqui no Ative o reconhecimento de voz seção, vemos que está desativado, então pressionamos para mostrar Ativado.
Configurar o reconhecimento de fala
Caso seja a primeira vez que ativamos a função de reconhecimento de voz, aparecerá uma tela onde devemos configurar o sistema com nossa voz para poder controlá-lo posteriormente. Na próxima tela, devemos escolher o tipo de microfone que queremos usar, seja com fone de ouvido, microfone de mesa ou outros tipos, como os integrados ao computador.
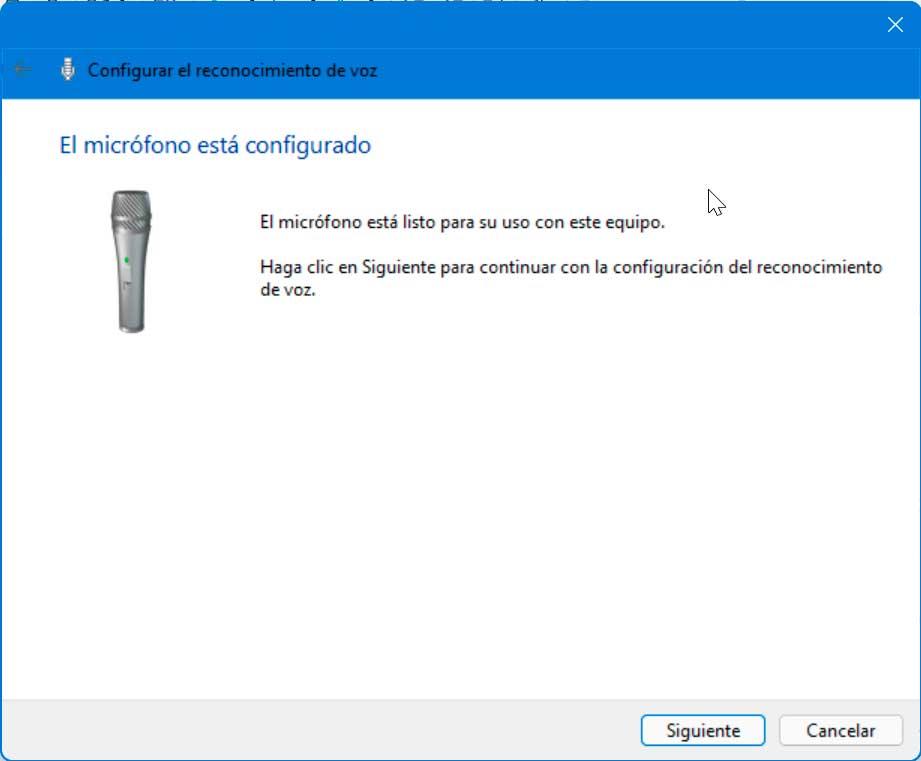
Uma vez concluído, podemos melhorar a capacidade da equipe de reconhecer palavras faladas, permitindo que o sistema revise documentos e e-mails no índice de pesquisa. Dessa forma, a equipe aprenderá as palavras e frases que nos ajudarão a nos entender melhor quando falarmos.
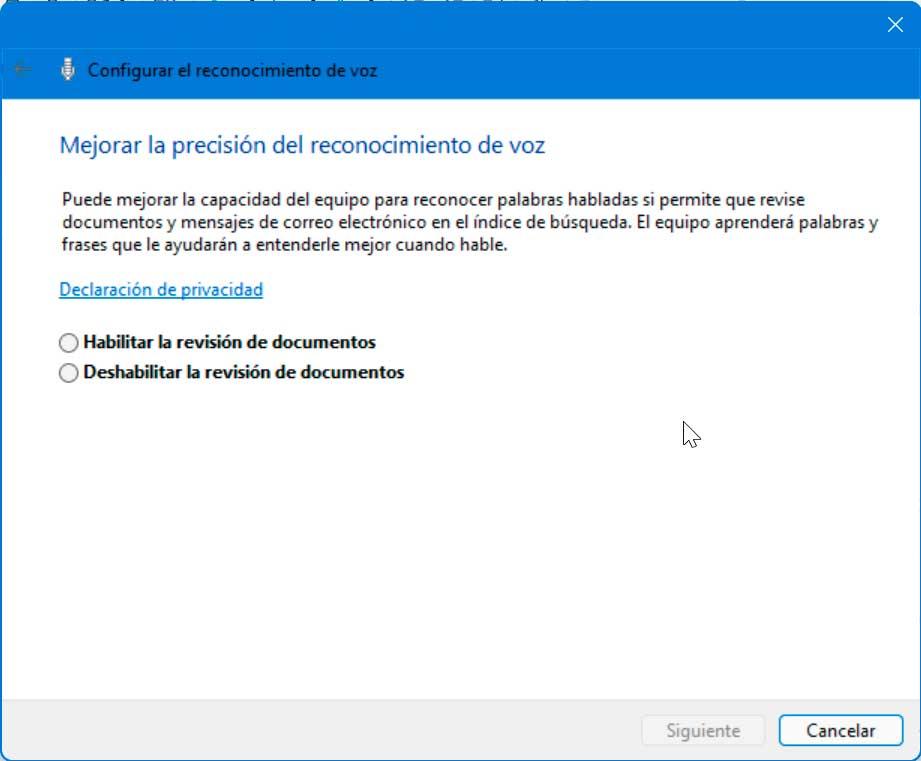
Em seguida, podemos escolher um modo de ativação, para que possamos escolher o que acontecerá quando mencionarmos o comando mudo. No caso de escolhermos o ativação manual modo, o reconhecimento de voz é desativado quando dizemos Desativar o microfone. Se quisermos ativá-lo novamente, basta clicar no botão do microfone ou pressionando o atalho de teclado Ctrl + Windows.
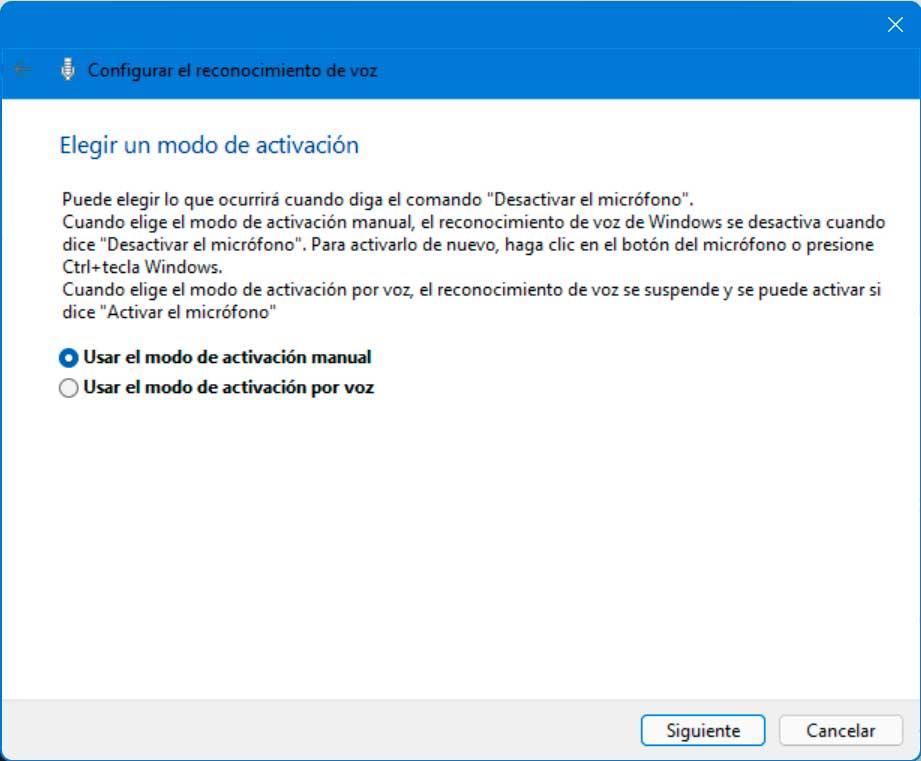
No caso de escolha do modo de ativação de voz , o reconhecimento de voz é suspenso e pode ser ativado dizendo Ativar o microfone.
Na próxima tela podemos imprimir um cartão de referência de reconhecimento de voz meio de uma lista de comandos aos quais o equipamento pode responder.
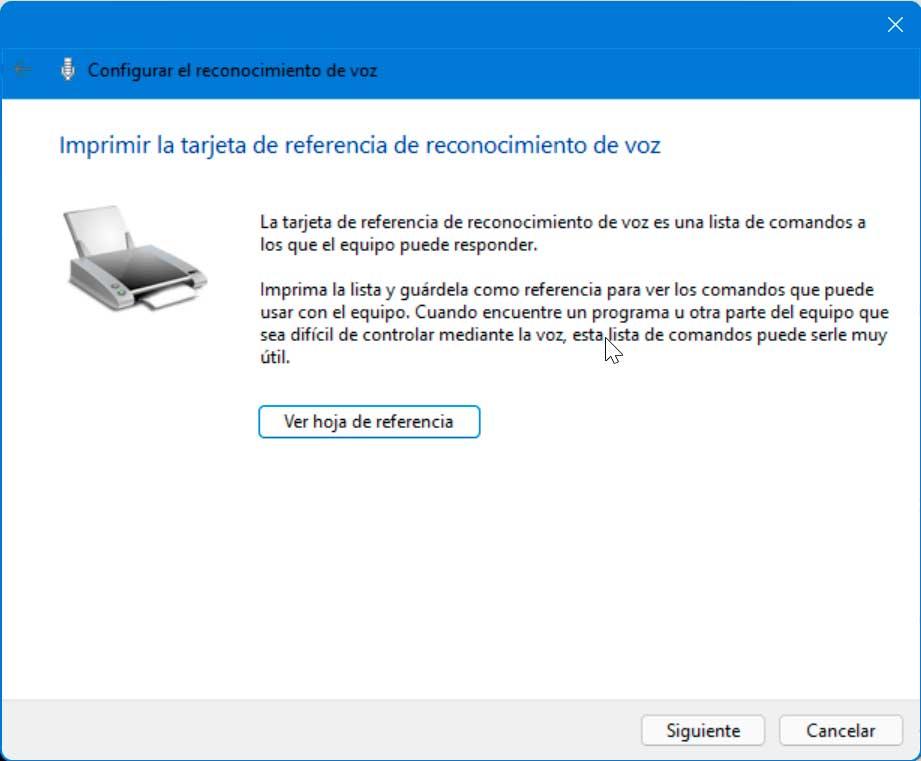
Também devemos indicar se queremos que o reconhecimento de voz seja executado toda vez que fizermos login no computador sem precisar fazer isso manualmente.
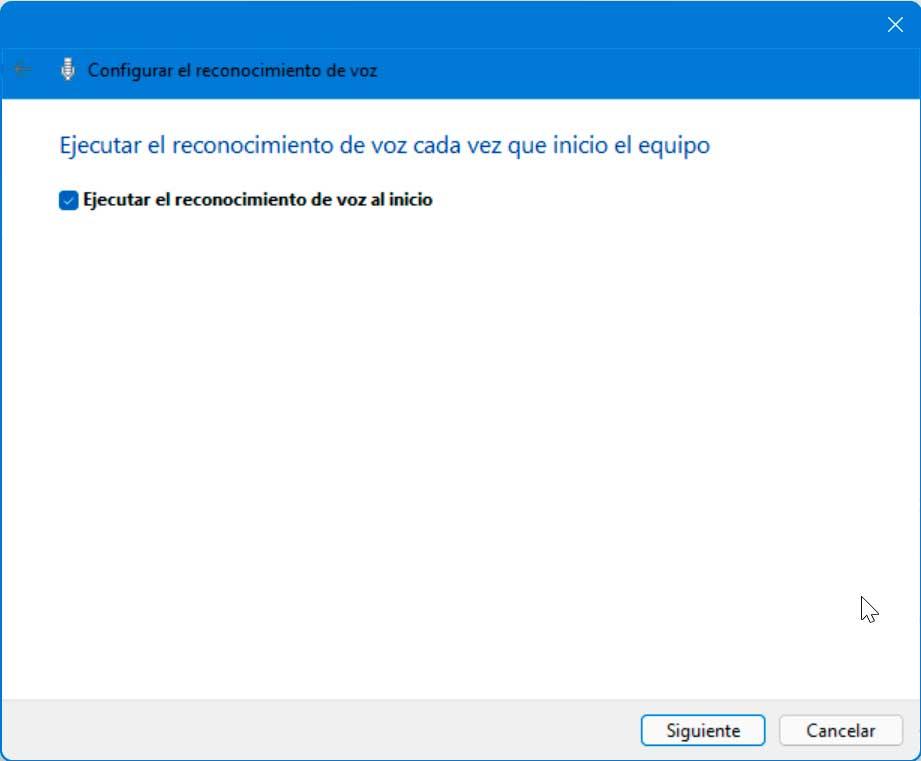
Finalmente, antes de terminar a configuração do reconhecimento de voz, eles nos oferecem a possibilidade de iniciar um tutorial com o qual podemos aprender e praticar os comandos de voz com os quais podemos controlar o equipamento.
comandos de reconhecimento de voz
Em seguida, veremos os diferentes comandos que podemos usar para aproveitar ao máximo o reconhecimento de voz do Windows 11.
Gerenciar o acesso de voz e microfone
Estes comandos nos serão úteis para ajustar a configuração do comando de voz e/ou do microfone do sistema.
- Obtenha reconhecimento de voz para nos ouvir: acesso por voz para ativar / desativar o mudo.
- Colocar o reconhecimento de fala para dormir: silencioso
- Desligue o microfone: desligue o microfone.
- Fechar acesso por voz: desative o acesso por voz.
- Mostre a lista de comandos que podemos usar: o que posso dizer
- Acesse o menu de configurações de reconhecimento de fala: Abra as configurações de reconhecimento de fala.
- Acesse o menu de ajuda do Reconhecimento de Fala: Ajuda do Reconhecimento de Fala.
- Alterne para o modo somente comando: modo de comando.
- Acesse o tutorial Reconhecimento de Fala: guia de acesso ao reconhecimento de fala.
app de controle
Esses comandos são especialmente úteis quando queremos controlar um aplicativo usando o Reconhecimento de Fala do Windows em nosso computador.
- Abra um novo aplicativo: open (nome do aplicativo). Por exemplo, abra o Chrome.
- Feche um aplicativo já aberto: close (nome do aplicativo. Por exemplo, feche o Chrome.
- Minimize ou maximize uma janela de aplicativo: maximize a janela ou minimize a janela.
- Restaurar uma janela: restaurar a janela.
- Abra o alternador de tarefas: mostre o alternador de tarefas.
- Ir para a área de trabalho: vá para a área de trabalho.
- Pesquisar no navegador: pesquise em (motor de busca) por (x).
- Ajustar janela: Ajustar janela a (direção). Por exemplo, ajuste a janela no canto superior direito.
Interação para sobreposição de tela
Esses comandos nos ajudarão com ações que exigem uma sobreposição de tela.
- Mostrar sobreposições de números: Mostrar números.
- Mostrar sobreposições de números em um aplicativo ou janela específica: mostre números em (nome do aplicativo). Por exemplo, mostre o número no Word.
- Remover sobreposições de números: oculte números ou cancele.
- Selecione um item numerado: clique em (número). Por exemplo, clique em 3.
- Mostrar sobreposição de grade – Mostrar grade.
- Remover sobreposição de grade: Oculte a grade ou cancele.
- Volte ao estado anterior da grade: desfaça ou desfaça isso.
- Marque um objeto para arrastar: marque ou marque (número). Por exemplo, disque 3.
- Solte o objeto marcado em um local: arraste.
Executar ações com o teclado e o mouse
Usaremos esses comandos para realizar ações que normalmente são realizadas com o teclado e o mouse.
- Selecione um item: clique ou toque.
- Clique com o botão esquerdo ou clique com o botão direito em um elemento: clique com o botão esquerdo ou clique com o botão direito.
- Clique duas vezes ou clique três vezes em um item: clique duas vezes ou clique três vezes.
- Pressione a tecla ou combinação de teclas: pressione (tecla 1) (tecla 2). Por exemplo, pressionando Control Shift Escape.
- Pressione uma tecla várias vezes: pressione (tecla) (contagem) vezes. Por exemplo, pressione escape 4 vezes.
- Pressione e segure uma tecla: mantenha pressionada (tecla). Por exemplo, mantendo pressionada a tecla Escape.
- Solte a tecla pressionada: solte (tecla).
- Mover o ponteiro do mouse continuamente: mova o mouse (direção). Por exemplo, mova o mouse para baixo para a direita.
- Pare de mover o ponteiro do mouse: pare.
- Pressionar a tecla Escape no teclado para fechar menus suspensos, como menus de contexto ou menus suspensos: dispensar.
Podemos não ser capazes de lembrar de todos os comandos ao usar o recurso Windows Speech Recognition, então apenas dizendo O que posso dizer? E uma lista completa aparecerá na tela.