Quando se trata de editar ou criar documentos de texto, podemos usar uma infinidade de programas, embora o mais popular de todos seja Microsoft'espada. Trata-se de uma aplicação que faz parte do pacote Office da empresa que acompanha outros programas da importância do Excel ou PowerPoint. A seguir, mostraremos como usar o Google Fonts em seus próprios documentos criados no Editor da Microsoft.
Quando falamos sobre as fontes, o que podemos realmente usar, estamos nos referindo às fontes que temos a possibilidade de escolher para esses textos. Dependendo do tipo de documento que estamos gerando, precisaremos de alguns fontes ou outros. Na verdade, Windows ela própria nos oferece vários elementos deste tipo já pré-instalados.

Como visualizar as fontes padrão do Windows
Caso necessitemos consultar as fontes que inicialmente instalamos em nosso computador Windows, veremos como fazê-lo. Para fazer isso, a primeira coisa que fazemos é acessar o aplicativo de configuração do Windows 10 em si . Por exemplo, podemos fazer isso por meio da combinação de teclas Win + I. Dentre as opções que aqui aparecem neste caso, optamos por clicar na seção Personalização.
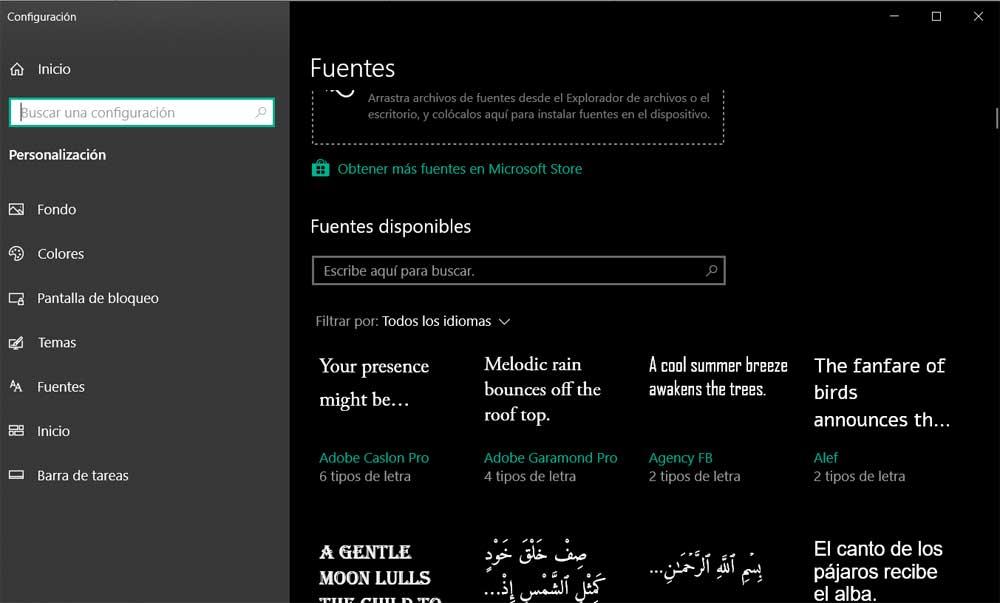
A seguir, no painel que vemos localizado à esquerda dessa janela, encontramos uma seção chamada precisamente Fontes , que é onde clicamos. Neste momento, todas as fontes que instalamos no sistema operacional aparecerão na tela. Aqui vemos aqueles que vêm por padrão e aqueles que instalamos posteriormente. Além disso, contamos com um mecanismo de busca caso tenhamos interesse em localizar uma fonte específica.
Use Google Fonts em nosso Word DOCX
Mas na internet podemos encontrar muito mais fontes, tanto pagas quanto gratuitas, para usar em nossos projetos de texto. A título de exemplo, tudo o que o gigante das buscas nos oferece neste sentido. Especificamente, nos referimos a Google Fonts , um site onde podemos encontrar uma infinidade de fontes para download. É precisamente por esta razão que a seguir mostraremos como você pode integrar esses elementos em seus documentos do Word.
Lembre-se de que as fontes encontradas no site Google Fonts mencionado acima não se limitam à web. Na verdade, temos a possibilidade de baixá-los e usá-los localmente em aplicativos como Microsoft Word , que é o que nos interessa precisamente neste caso.
Baixe novas fontes para usar no PC
É por isso que veremos a seguir como fazer o download e usar essas fontes em computadores com Windows. Vale a pena mencionar que antes de tudo temos que baixar a (s) fonte (s) que queremos usar nos documentos do Biblioteca de fontes do Google . Podemos baixar fontes específicas ou todas de uma vez, todas a partir deste link .
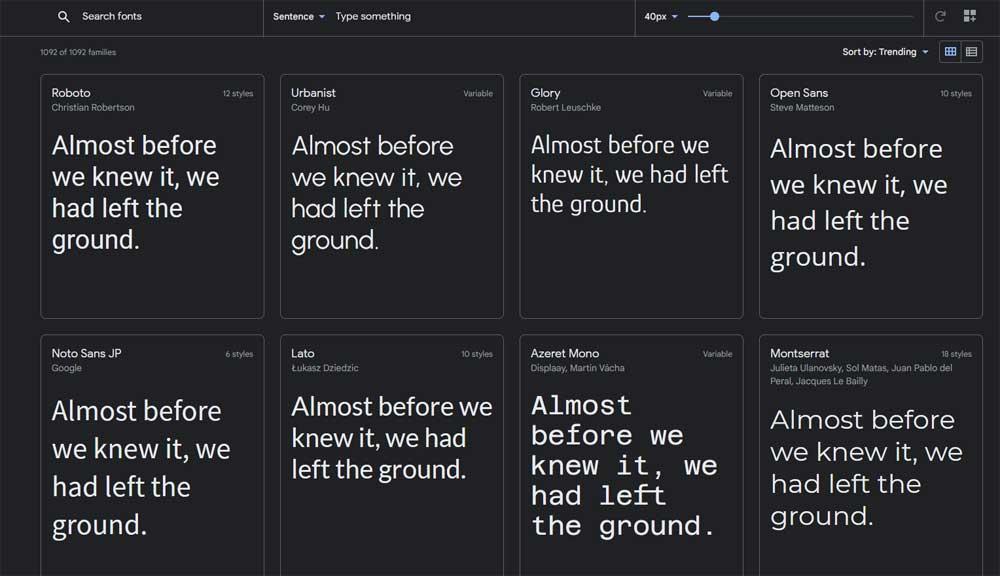
Para servir de exemplo, vamos baixar uma fonte específica. Para isso, não colocamos no site indicado do Google Fonts e selecionamos a fonte que queremos baixar. Por exemplo, vamos baixar a família chamada Roboto , onde clicamos. Ao inserir uma determinada fonte, um botão que diz Baixar família aparece no canto superior direito da janela, onde clicamos para baixar essa fonte específica do site Google Fonts.
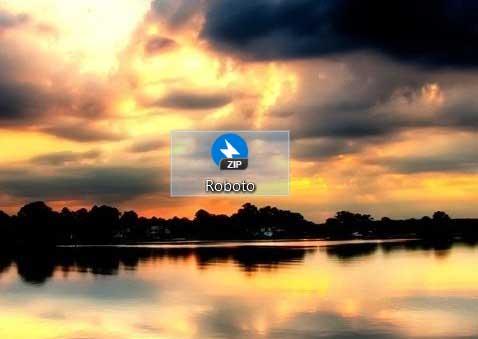
Aqui, o que acabamos de baixar é um arquivo .Zip que, quando aberto, contém as fontes como tal. Geralmente estão no Formato .TTF . Este é um processo que temos a possibilidade de repetir quantas vezes precisarmos com todas as fontes que desejamos baixar deste site.
Instale o Google Fonts no sistema
A seguir, o que vamos fazer é instalar localmente as fontes baixadas do Google em nosso computador. Dessa forma, as novas fontes baixadas estarão disponíveis nos programas do Windows. Portanto, a próxima etapa é instalar as fontes baixadas clicando duas vezes no arquivo .ZIP baixado para abri-lo. A seguir, clicamos duas vezes no arquivo da fonte que queremos abri-lo.
Nesse momento, uma nova janela se abrirá com diferentes exemplos pertencentes a essa fonte que acabamos de executar. Esta é apenas uma prévia do elemento que queremos integrar em nosso computador Windows.
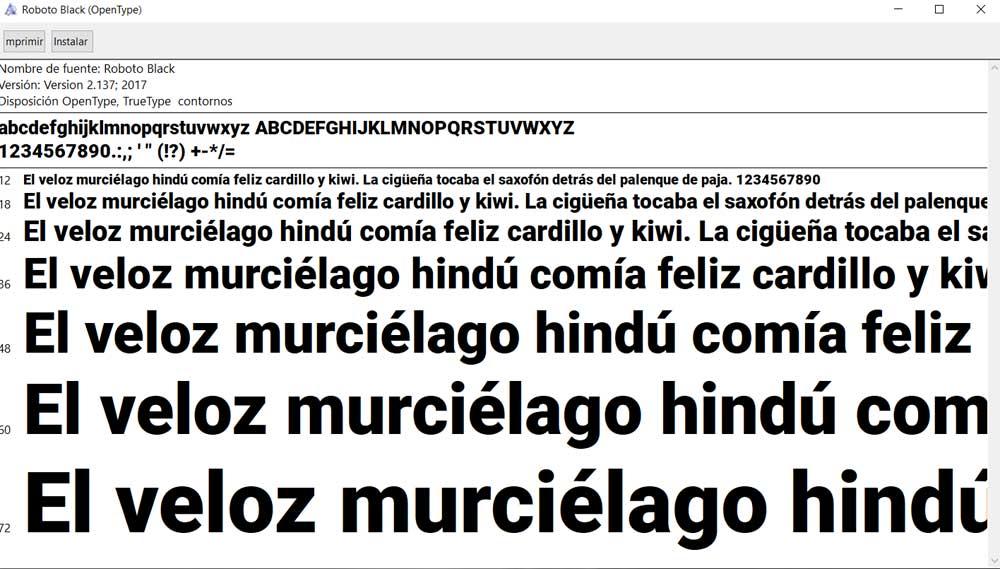
Pois bem, para podermos instalar em nosso computador aquela fonte a que nos referimos, no canto superior esquerdo encontramos um botão que nos ajudará. Só temos que clicar em Instalar para que este nova fonte é adicionado aos existentes no sistema operacional e que vimos antes. Vale ressaltar que este é um processo que podemos repetir quantas vezes quisermos para instalar todas as fontes que precisamos a partir das que baixamos do Google Fonts.
Use fontes baixadas do Google Fonts no Word
Depois de clicarmos no botão mencionado anteriormente, quando a nova fonte for adicionada, esse botão não será mais utilizável. Mas, como dissemos, esse é um processo que podemos repetir quantas vezes precisarmos. Agora vamos abrir o programa de edição de texto da Microsoft, Word . Aqui, usaremos a nova fonte do Google da mesma forma que usamos qualquer outra.
Assim, para acessar a fonte recém-instalada no Word, abrimos um documento existente no programa ou um documento em branco. Neste caso, na interface principal do programa, damos uma olhada na seção Fonte que encontramos no menu Iniciar.
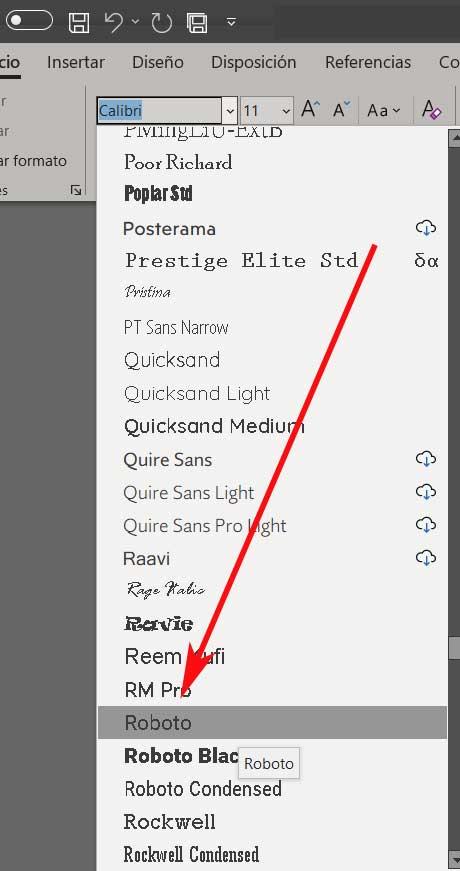
Aqui veremos uma lista suspensa com todas as fontes que podemos usar naquele momento porque estão instaladas no próprio uso. Agora só temos que localizar o novo que instalamos, no nosso caso o chamado Roboto. Assim, clicamos nele para que seja selecionado e começamos a criar nosso novo documento de texto com a fonte que baixamos do Google Fonts antes. Como podemos ver, o sistema é bastante simples e também podemos usá-lo quantas vezes quisermos dependendo das fontes que vamos usar instalar .