Em um mundo interconectado como o que vivemos hoje, onde a chuva de notificações é incessante, manter o foco no que estamos fazendo muitas vezes é uma tarefa muito difícil. Aplicativos de mensagens instantâneas enviando balões de mensagens, notificações do Google Chrome, YouTube, mensagens ... parece que tudo conspira para que não possamos nos concentrar e trabalhar em silêncio.
Todos os sistemas operacionais móveis têm a opção de bloquear notificações de todos os tipos para que não nos incomodem enquanto estamos trabalhando há bastante tempo. Porém, no caso de sistemas operacionais de computador, esse tipo de recurso demorou um pouco mais para chegar. Felizmente, Windows lançou seu foco em assistência há alguns anos, que como o próprio nome sugere, sua função é evitar sermos incomodados para que possamos manter a concentração total enquanto trabalhamos.

Se você quiser saber o que é, como funciona e como habilitar o Focus Assist no Windows 10, recomendamos que você continue lendo.
O que é o Focus Assist
Basicamente é um sistema cujo objetivo principal é que as notificações não apareçam na tela do computador enquanto trabalhamos ou quando queremos. Embora esta ferramenta seja responsável por liberar notificações pop-up da tela de nosso computador, estas aparecerão acumuladas em uma seção que o Windows chama de “centro de atividades”.
O assistente permite que você bloqueie a exibição de absolutamente todas as notificações para sempre ou durante certas horas do dia que você escolher ou você pode decidir quais aplicativos podem mostrar notificações e quais não. Veremos na próxima seção como configurar o assistente para ambos os casos.
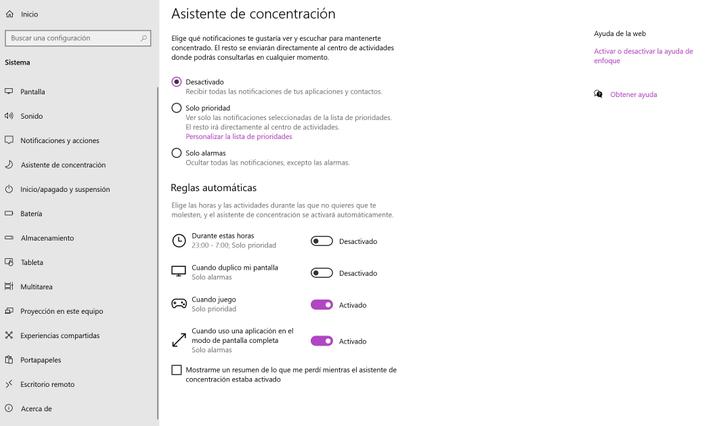
Todas as notificações
A primeira coisa que você precisa fazer é acessar o assistente. Para fazer isso, vá para as configurações do Windows a partir do Windows ícone localizado no canto inferior esquerdo da tela e dentro das opções, clique no ícone de engrenagem.
Entre todas as opções que aparecerão no menu pop-up, clique no " Sistema" opção e aqui escolha “Focus Assist”. A opção vem acompanhada do ícone de uma lua, por isso é muito fácil de encontrar com um simples olhar.
Ao clicar nesta opção você já estará dentro do assistente e é aqui que temos todas as opções de configuração de notificação disponíveis. As três opções principais são:
- Desativado : se escolher esta opção, o Focus Assist fica totalmente desactivado, ou seja, o Windows 10 irá mostrar-lhe todas e cada uma das notificações que recebe no seu computador tanto em forma de janelas pop-up como no centro de atividades.
- Prioridade apenas : se você marcar esta opção, o assistente mostrará apenas as notificações que você selecionar de sua lista de prioridades. Todas as outras notificações não selecionadas serão exibidas no centro de ação.
- Apenas alarmes : com esta opção, todas e cada uma das notificações pop-up serão completamente bloqueadas e só serão mostradas no centro de ação.
Escolha as prioridades
Como acabamos de ver, uma das opções disponíveis no assistente permite escolher quais notificações podem aparecer em sua tela e quais não. Para personalizar isso, clique no Personalize a lista de prioridades opção no menu de configuração, logo abaixo de “Somente prioridade”.
Na primeira opção disponível, você pode priorizar as notificações de chamadas, mensagens de texto ou lembretes. Nesta opção, você pode habilitar ou desabilitar notificações para todas as chamadas, incluindo VoIP (Voice over Internet Protocol) . Independentemente disso, você pode escolher se as notificações serão ativadas ou não, independentemente do aplicativo usado.
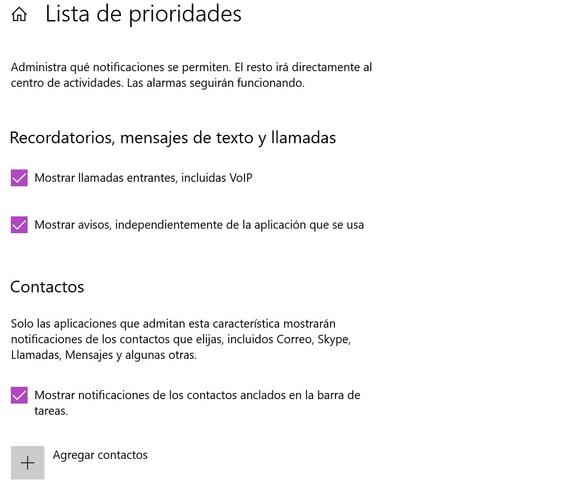
No próximo ponto está a opção de contatos. Nele você pode adicione contatos para que você receba todas as notificações relacionadas a eles em aplicações como Skype, correio (no assistente nativo do Windows), chamadas ou mensagens.
No último ponto desta seção você tem a opção de adicionar aplicativos que você deseja que possam mostrar ou não notificações. Clique na Adicionar botão com o símbolo (+) para adicionar os aplicativos que você deseja que tenham prioridade. Por exemplo, você pode adicionar notificações do Skype, Chrome ou WhatsApp se você tiver esses aplicativos instalados. Escolha o que deseja e clique nele para ser adicionado à lista.
Lembre-se de que, para que as notificações dos aplicativos que você acabou de adicionar sejam exibidas, você deve ter o ” Apenas prioridade ” opção do assistente ativado.
Escolha o horário do assistente
Você pode decidir quando deseja que as opções que acabou de definir sejam aplicadas. Para isso, volte ao menu de configuração do assistente e pressione “Durante estas horas”. Um menu com uma guia será aberto, deslize-o para a direita e o assistente de configuração para os horários designados começará.
Na primeira seção, escolha a hora em que deseja iniciar e na segunda a hora em que deseja que a ativação termine.
Você pode então decidir, de acordo com sua preferência, com que freqüência deseja que seja ativado. As opções disponíveis são:
- Diário
- Finais de semana
- Dias da semana. Se você escolher esta opção, poderá selecionar os dias específicos da semana que deseja ativar de forma independente.
Abaixo desta opção, você tem mais duas para ocasiões muito específicas.
- Por um lado, você tem “Duplicando minha tela”. Se você escolher esta opção sempre que compartilhar uma tela, por exemplo, durante uma apresentação ou ao espelhar a tela em uma televisão, as notificações serão bloqueadas para preservar sua privacidade.
- Por outro lado, você tem “Quando eu jogo”. Se você ativá-lo, o sistema reconhecerá que você está jogando qualquer jogo local ou online e bloqueará as notificações para que não o distraiam.
- Por último está a opção “quando utilizo uma aplicação em modo de ecrã inteiro”. O nome desta opção é totalmente descritivo e é muito útil para não nos distrairmos quando estamos trabalhando em editores de foto ou vídeo em tela cheia.