Muitos são os usuários que, com o advento dos smartphones, passaram a deixar o PC de lado, transformando o celular no único aparelho para fazer tudo. Foi então que o termo era pós-PC foi cunhado, um termo que se referia a uma nova era em que os smartphones se tornaram o principal e único dispositivo com o qual podemos fazer tudo, desde fotos e vídeos, até consultar contas bancárias, criar documentos de todos os tipos, editar vídeos e fotos, verificar redes sociais, enviar mensagens entre outras coisas, bem como fazer chamadas, embora esta seja a menor das utilidades.
No entanto, um computador é sempre necessário, desde que precisemos, por exemplo, fazer uma cópia de todas as fotos e vídeos que tiramos com nosso smartphone caso o percamos ou sejam roubados, embora possamos alugar espaço de armazenamento na nuvem para manter um backup longe de o dispositivo. Também podemos usá-lo para copiar nossa biblioteca de música (ou parte dela) para não depender de plataformas de streaming de música, copiar arquivos grandes como se fosse um pen drive ou disco rígido, entre outras coisas.

Dependendo do ecossistema do nosso smartphone, iOS or Android, para transferir arquivos do celular para o PC e vice-versa, podemos usar alguns dos programas que mostramos a seguir.
Transferir arquivos de um celular Android para um PC
Ao transferir arquivos de um PC para um celular Android ou vice-versa, podemos usar dois métodos: usando o cabo de carregamento conectado ao computador (o mais rápido) ou usando uma conexão Wi-Fi. Também podemos usar a conexão Bluetooth, porém, é muito mais lenta, pois esse não é seu objetivo principal.
Com o explorador de arquivos, o cabo de carregamento
O método mais fácil de transferir dados de um Android para um PC, tanto para a memória de armazenamento interna quanto para o cartão USB (se você tiver um) é conectando o dispositivo ao computador usando o cabo de carregamento. Uma vez conectado, devemos estabelecer que tipo de conexão queremos fazer entre os dois dispositivos, uma escolha que devemos fazer no smartphone e onde devemos selecionar A transferência de arquivos .
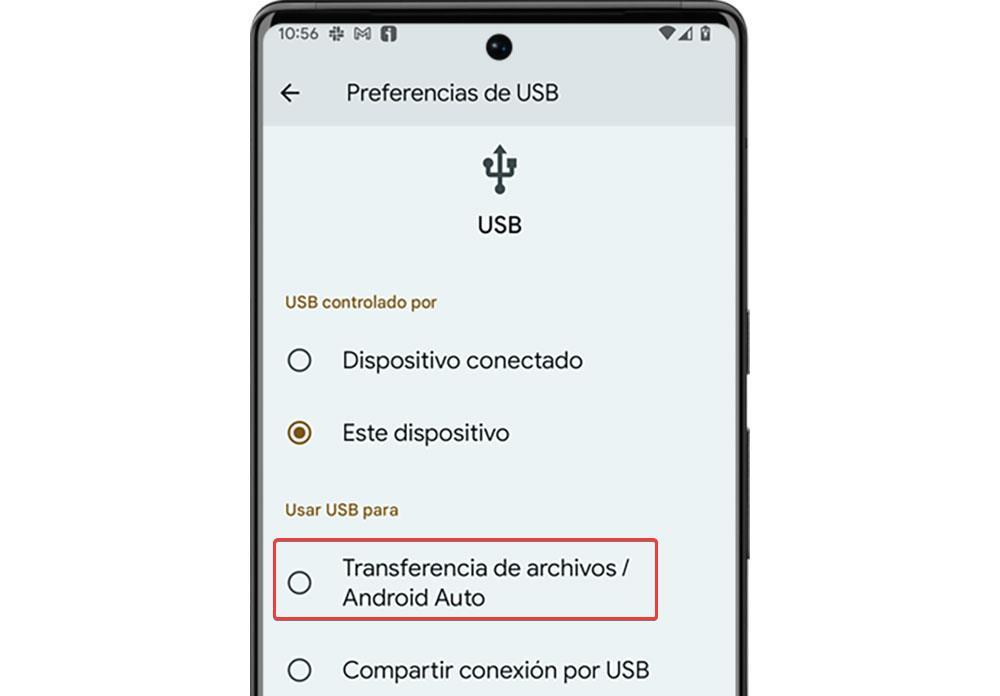
Uma vez selecionado este tipo de conexão, o Windows o explorador de arquivos mostrará automaticamente o dispositivo como uma unidade, que podemos acessar como se fosse um disco rígido interno ou externo.
Nós gostamos
Não é necessário instalar nenhum aplicativo e a operação para mover arquivos é exatamente a mesma de qualquer outro drive. É o método de transferência que oferece a maior velocidade de transferência.
Nós não gostamos
É necessário usar o cabo de carregamento, portanto, ambos os dispositivos devem estar próximos.
Link móvel
Se quisermos conectar os dois dispositivos sem usar nenhum cabo, podemos usar o aplicativo Enlace Móvil (anteriormente conhecido como Seu telefone). Mobile Link é um aplicativo nativo disponível tanto no Windows 10 quanto no Windows 11. Através deste aplicativo, uma vez que tenhamos conectado corretamente nosso celular e nosso dispositivo, podemos facilmente copiar o conteúdo de nosso smartphone para o PC simplesmente arrasto isso, assim como também podemos copiar arquivos do PC para o celular executando a mesma ação.
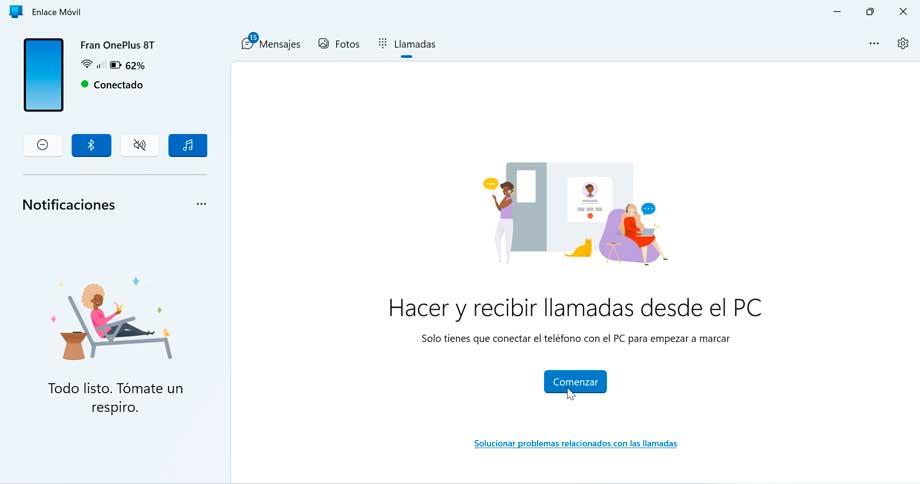
O aplicativo Mobile Link usa a conexão Wi-Fi na qual os dois dispositivos devem estar conectados, portanto a velocidade de transferência é bastante alta, mas não tão rápida como se usássemos um cabo. É um aplicativo totalmente gratuito, tanto o aplicativo disponível no Windows quanto o disponível na Play Store.
Destaca-se por
Ele permite que você conecte seu PC e smartphone Android remotamente via conexão Wi-Fi para que a velocidade de transferência seja bastante boa.
Precisa de melhorias
Em alguns dispositivos, a capacidade de transmitir conteúdo não está disponível.
Usando a conexão Bluetooth
Se não temos o cabo de carregamento em mãos e não temos uma conexão Wi-Fi à qual os dois computadores possam se conectar, nenhuma das duas opções anteriores é útil para nós. Mas, se nosso computador tiver conexão Bluetooth, bastante comum nos computadores mais recentes, podemos usar essa tecnologia para enviar dados do PC para um dispositivo Android e vice-versa. A primeira coisa que devemos fazer é vincular os dois dispositivos por meio das opções de configuração do Windows (Win + I), Dispositivos - Bluetooth e outros dispositivos e clicar em Adicionar Bluetooth ou outro dispositivo.
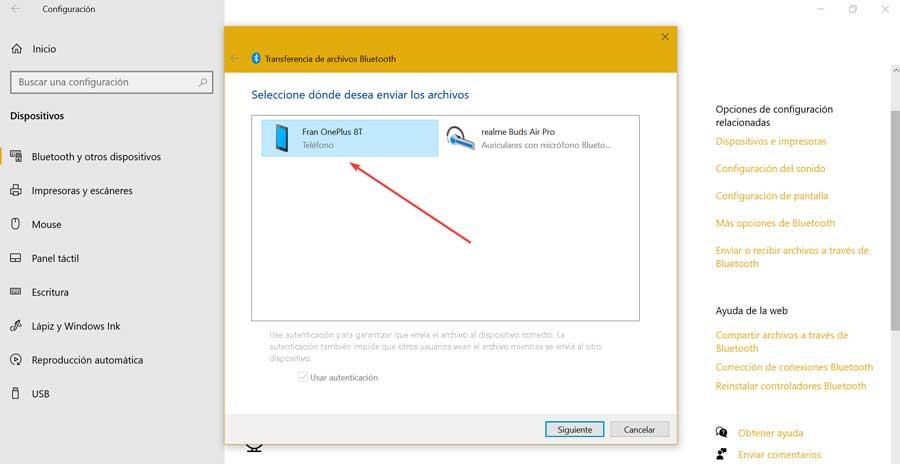
Uma vez vinculado, clique com o botão direito do mouse no ícone Bluetooth na barra de tarefas e selecione Receber arquivos e no smartphone, selecione o conteúdo que deseja compartilhar e selecione o Partilhar – opção Bluetooth e selecione o nome do computador para o qual queremos enviar o documento. Se queremos enviar um arquivo do PC, desde o ícone do bluetooth, devemos selecionar o Enviar arquivos opção.
Vantagens
Não há necessidade de usar um cabo ou conexão Wi-Fi para compartilhar arquivos.
desvantagens
A velocidade de transferência é mais lenta, então enviar arquivos grandes pode ser frustrante.
através da nuvem
Outro dos métodos em forma de aplicativo que podemos usar para transferir arquivos do Android para um PC ou vice-versa, encontramos em aplicativos de armazenamento em nuvem, Google drive sendo a opção ideal, pois é um aplicativo nativo do Android e oferece até 15 GB de espaço totalmente gratuito (desde que não o usemos com o Google Fotos).
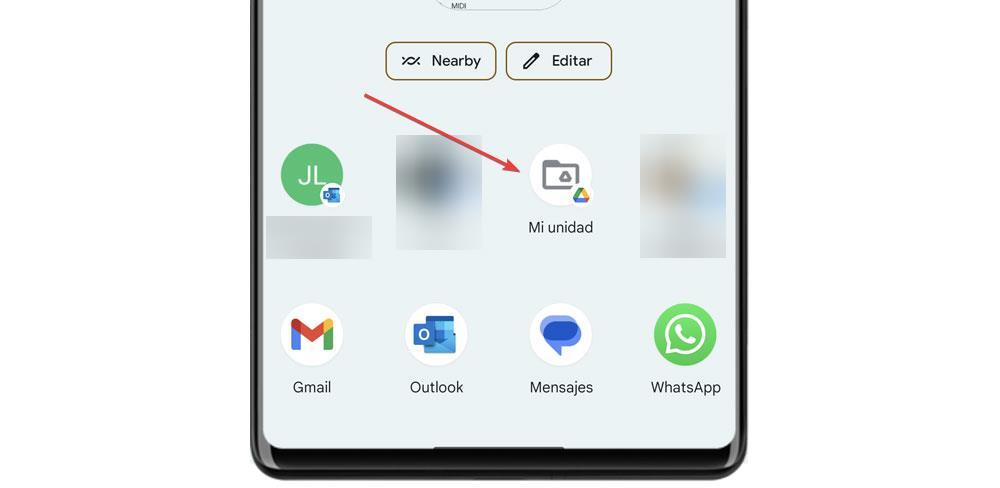
Para enviar um arquivo para a nuvem do Android, basta selecioná-lo e clicar no botão Partilhar botão, selecione Google Drive e encontre o caminho onde queremos armazená-lo. Para acessar do Windows, podemos fazê-lo no site do Google Drive ou na unidade correspondente, se tivermos o aplicativo instalado.
Prós
É muito confortável e simples se usarmos o Google Drive, pois é a plataforma nativa do Android e tem até 15 GB de espaço livre.
Desvantagens
Se quisermos transferir arquivos grandes, provavelmente temos espaço livre suficiente. É o método mais lento tanto em velocidade quanto no tempo necessário para realizar esta operação.
Copie arquivos do iPhone para o PC
Os métodos para transferir dados entre um iPhone e um PC não são iguais ao Android, devido às restrições associada a um ecossistema fechado. Ainda assim, podemos usar os seguintes programas para passar dados de maneira fácil e rápida nos dois sentidos.
Itunes
Com o passar dos anos, Apple vem removendo recursos do iTunes e hoje se tornou um aplicativo praticamente inútil no Windows e provavelmente desaparecerá assim como no macOS. Se queremos usar o iTunes para transferir dados de um iPhone ou iPad a um PC, a primeira coisa que devemos fazer é conectar os dois dispositivos e, na tela do iPhone / iPad, clicar em Confiança a mensagem que nos informa se o dispositivo ao qual o conectamos é confiável.
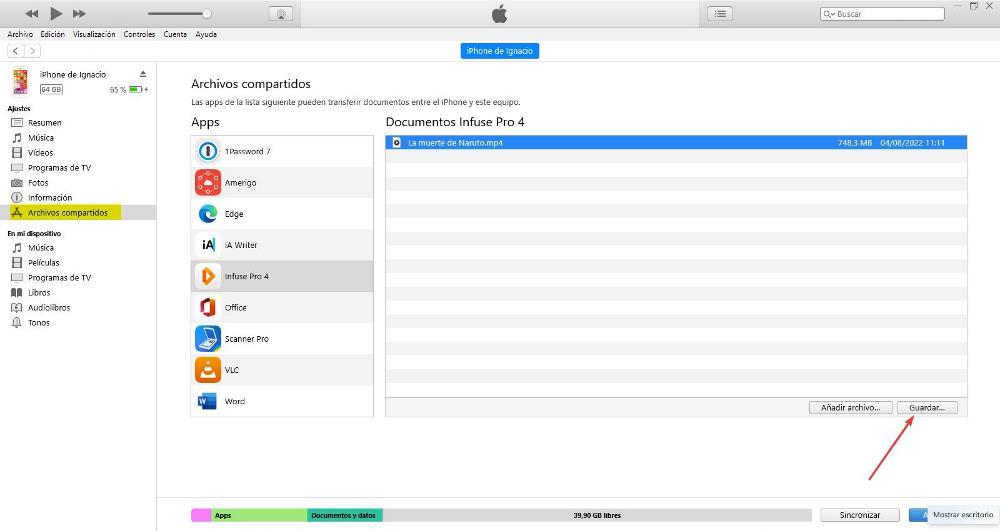
Em seguida, na coluna à direita, clique em Arquivos compartilhados e procure o aplicativo onde está localizado o arquivo que queremos copiar para o PC. À direita, serão mostrados todos os arquivos disponíveis e, para copiá-los, basta selecioná-los e clicar em Salvar . Se quisermos copiar um arquivo do PC, devemos selecionar o aplicativo onde queremos abri-lo e arrastar o arquivo para o iTunes para copiá-lo. Através do iTunes, não temos acesso à galeria de fotos, portanto não podemos fazer uma cópia de seu conteúdo em nosso computador.
Aspectos positivos
A velocidade de transferência de dados é a mais rápida, tornando-o ideal para a transferência de arquivos grandes.
Pontos ruins
É um processo complicado e pouco intuitivo.
iFunbox
Se não tivermos o cabo Lightning para conectar nosso dispositivo iOS ao computador, podemos usar o aplicativo iFunbox. iFunbox é um aplicativo que usa uma conexão Wi-Fi à qual ambos os dispositivos devem estar conectados e com o qual podemos copiar conteúdo do iPhone e iPad para o computador e do computador para o dispositivo iOS. A operação é tão simples quanto arrastando os arquivos de e para onde queremos armazená-los.
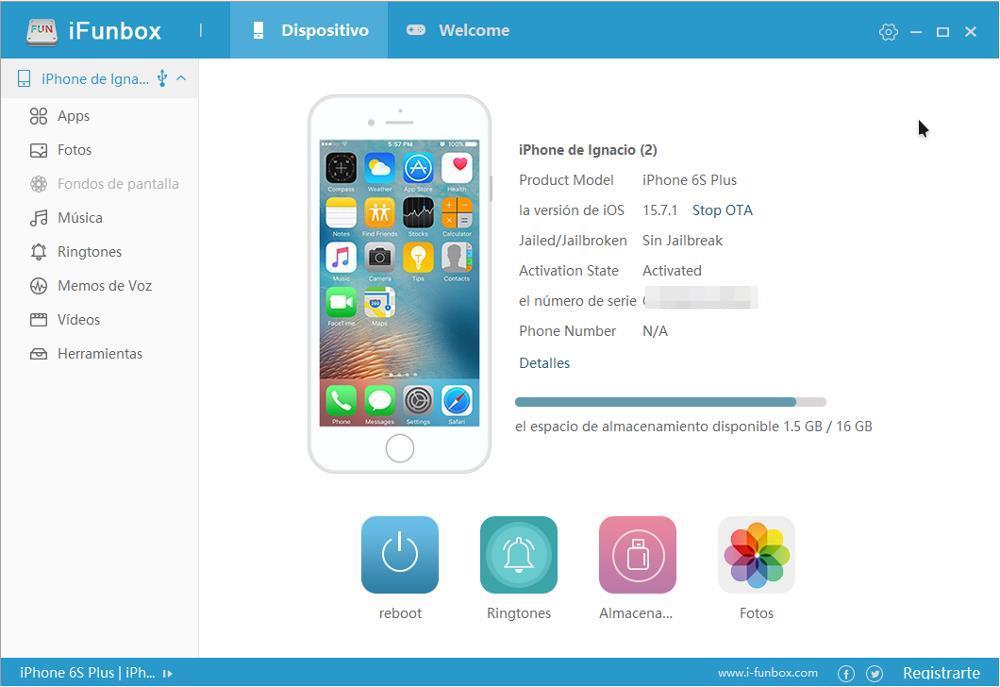
Se o conteúdo que queremos transferir para o iPhone ou iPad não for compatível, o aplicativo se encarregará automaticamente conversão para um formato compatível com iOS para poder reproduzi-lo nativamente sem a necessidade de usar aplicativos de terceiros. Podemos baixar o iFunbox gratuitamente em seu site, que podemos acessar em SUA PARTICIPAÇÃO FAZ A DIFERENÇA . A versão gratuita do aplicativo é mais do que suficiente para a maioria dos usuários que precisam transferir conteúdo esporadicamente.
Nós amamos
Aplicativo muito fácil de usar que usa a conexão Wi-Fi.
deixa a desejar
Se tivermos a necessidade de transferir muito conteúdo e de forma regular, a versão gratuita do aplicativo ficará aquém e teremos que passar pelo checkout.
iExplorer
Outra opção interessante que podemos usar para compartilhar dados entre um iPhone ou iPad e um PC é o aplicativo iExplorer. O funcionamento do iExplorer é muito semelhante ao que oferece o iFunbox, mas de uma forma mais simples, tão simples que o número de opções é tão grande que no final tudo o que faz é atrapalhar o usuário.
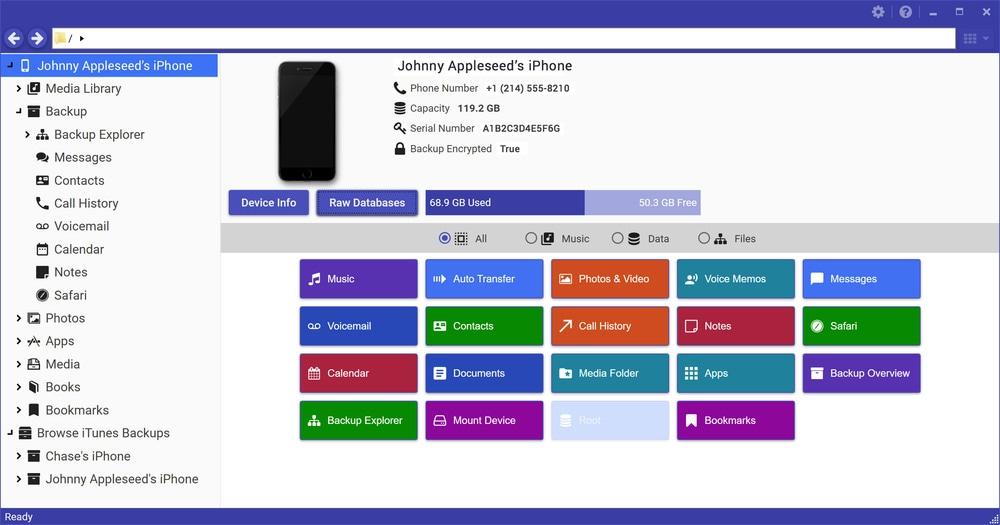
Para passar o conteúdo, basta ir ao aplicativo onde o conteúdo está armazenado, selecioná-lo e arraste-o para o local onde queremos salvá-lo no computador. Para realizar o processo inverso, ou seja, copiar o conteúdo do PC para o iPhone ou iPad, devemos selecionar o primeiro local em qual aplicativo queremos que o conteúdo esteja disponível e arrastá-lo do Windows. O iExplorer está disponível através dos seguintes link para o site deles.
Nós gostamos
Coloca à nossa disposição um grande número de funções para compartilhar conteúdo entre um iPhone ou iPad e um PC.
nós não gostamos
A versão gratuita é muito limitada.
Usando uma plataforma de armazenamento em nuvem
Também podemos usar uma plataforma de armazenamento em nuvem para transferir o conteúdo do iPhone ou iPad para um PC, embora não seja o método mais rápido ou fácil, pois requer uma série de etapas que demoram desnecessariamente o processo por ter que interagir com os dois dispositivos , tanto para carregar o conteúdo quanto para baixá-lo.
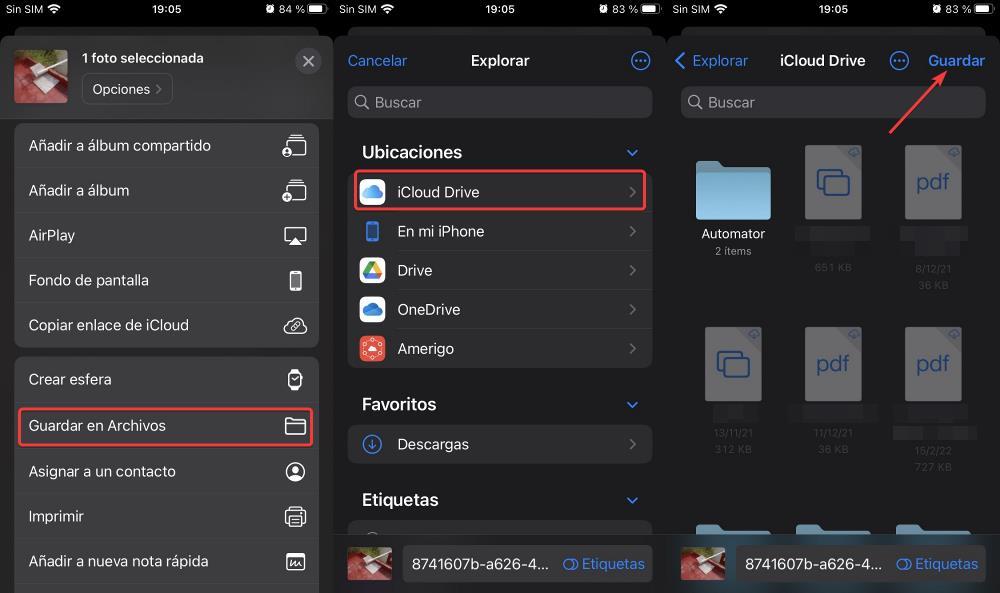 iCloud , a plataforma de armazenamento em nuvem da Apple, disponibiliza 5 GB de espaço de armazenamento para nós, o que pode ser espaço suficiente para a maioria dos usuários. Se queremos transferir um arquivo de um iPhone ou iPad para um PC, primeiro devemos selecionar o arquivo e clicar no botão Compartilhar para selecionar o Salvar em arquivos opção e, em seguida, em Localizações , selecione iCloud unidade . No PC, devemos acessar iCloud.com e clicar em Arquivos para baixar o conteúdo. Também podemos instalar o aplicativo iCloud no Windows para que uma pasta seja criada no explorador de arquivos e o conteúdo esteja a um clique de distância.
iCloud , a plataforma de armazenamento em nuvem da Apple, disponibiliza 5 GB de espaço de armazenamento para nós, o que pode ser espaço suficiente para a maioria dos usuários. Se queremos transferir um arquivo de um iPhone ou iPad para um PC, primeiro devemos selecionar o arquivo e clicar no botão Compartilhar para selecionar o Salvar em arquivos opção e, em seguida, em Localizações , selecione iCloud unidade . No PC, devemos acessar iCloud.com e clicar em Arquivos para baixar o conteúdo. Também podemos instalar o aplicativo iCloud no Windows para que uma pasta seja criada no explorador de arquivos e o conteúdo esteja a um clique de distância.
Saída
Ideal para transferir arquivos pequenos.
menos superior
É um processo longo e trabalhoso e é o mais lento para transferir arquivos grandes.
Qual é a melhor opção?
On Android , a melhor opção é usar o cabo de carregamento e o explorador de arquivos, pois não há necessidade de instalar nenhum aplicativo de terceiros e a velocidade de transferência é a mais rápida de todas. Em iOS , o iFunbox é a solução mais rápida e fácil e, embora seja mais lento do que usar o iTunes, o processo é muito menos complicado.