É comum usar nosso computador para lazer, para o qual precisaremos de ferramentas de entretenimento, como uma central multimídia. Este é o lugar onde Kodi se destaca, um software de código aberto que está ganhando cada vez mais popularidade com o passar do tempo. Destaca-se por sua enorme funcionalidade, uma interface de usuário simples, compatibilidade com os formatos e plugins mais populares, bem como sua estabilidade. A tudo isto junta-se a enorme versatilidade do seu próprio reprodutor.
Este programa, juntamente com VLC, tornaram-se líderes de mercado dentro dos chamados dispositivos multimídia. O Kodi possui um amplo leque de possibilidades, sempre cercado de problemas de legalidade. Mesmo assim, estamos diante de um programa muito completo, que nos permitirá reproduzir e gerenciar nossas bibliotecas de música, vídeo, foto, etc. Tudo isso sob uma interface funcional, que mais parece um sistema operacional independente do que um programa normal.

No entanto, e apesar de uma vez instalado podermos usá-lo sem problemas, a verdade é que tudo tem espaço para melhorias. Como é um aplicativo que consome muitos recursos, é recomendável procurar opções para acelerá-lo e otimizar seu desempenho. Também podemos fazer alguns ajustes em seu player integrado ao visualizar vídeos.
Acelerar Kodi
Se percebermos que, uma vez instalado, o programa não funciona tão bem quanto deveria e funciona lentamente, pode acabar prejudicando a experiência do usuário. Os problemas mais comuns para os quais isso ocorre podem ser relacionados à nossa conexão com a Internet , especialmente se vemos o conteúdo lentamente ou em rajadas curtas. Por isso é conveniente realizar um teste de velocidade e verificar se temos a velocidade contratada.
Também podemos tentar limpando seu cache . Isso nada mais é do que uma coleção de dados que o Kodi acessou e salvou anteriormente. Caso essa memória esteja cheia, pode significar acesso lento aos seus arquivos mais importantes. Para excluí-lo, devemos usar complementos como Indigo ou Ares Wizard, pois o Kodi não possui uma ferramenta própria para isso
Da mesma forma, é possível acelerá-lo atualizando o hardware do nosso PC. Embora o aplicativo seja otimizado para ser usado em todos os tipos de dispositivos, a experiência não pode ser a mesma. Nada substitui um processador potente, uma quantidade maior de RAM ou instalação em SSD em vez de um disco rígido.
Otimize seu desempenho
Um dos problemas que podemos encontrar ao usar este software são seus problemas de desempenho e alto consumo de recursos, especialmente palpáveis em computadores antigos ou menos potentes.
Uma das ações que podemos realizar neste caso é limitar o uso de complementos ou complementos , pois, apesar de fornecerem maiores funcionalidades ao programa, se abusarmos delas podem prejudicar seu desempenho. Também é uma boa ideia evite reproduzir conteúdo 4K . Esses vídeos exigem mais processamento e CPU recursos, para que possam ser jogados com cortes e lag, impedindo-nos de desfrutar de uma boa experiência.
Também é aconselhável fazer sem skins de terceiros para personalizar o player. É verdade que sua aparência não é do agrado de muitos usuários, por isso através dele buscamos personalizar a aparência do programa. Isso também traz consigo um maior número de recursos, por isso é mais recomendado em casos de problemas de desempenho que mantenhamos o que vem por padrão.
Por último, mas não menos importante, é conveniente para mantê-lo sempre atualizado . Não devemos esquecer que é um projeto de código aberto, portanto, seus desenvolvedores não param de melhorar o software e com ele tudo relacionado à sua otimização e desempenho.
Como melhorar a reprodução de vídeo
A seguir, veremos alguns ajustes que podemos fazer no media center para melhorar e otimizar seu player de vídeo.
Tempo de antecedência personalizado
Ao reproduzir vídeo com o Kodi, podemos precisar fazer grandes saltos na linha do tempo , para avançar e retroceder em seu conteúdo. Para fazer isso, basta usar o teclado numérico do seu computador e clicar nas setas para cima e para baixo, que permitirão avançar ou retroceder, respectivamente. Esses saltos no tempo, por padrão, são feitos em incrementos de dez minutos.
Essa quantidade de tempo pode ser insuficiente e excessiva, então o próprio programa nos oferece a possibilidade de modificá-lo ao nosso gosto a partir de sua própria interface.
Para fazer isso, será necessário clicar no botão “Configuração” localizado na parte superior esquerda e que reconheceremos por ter a forma de uma engrenagem.
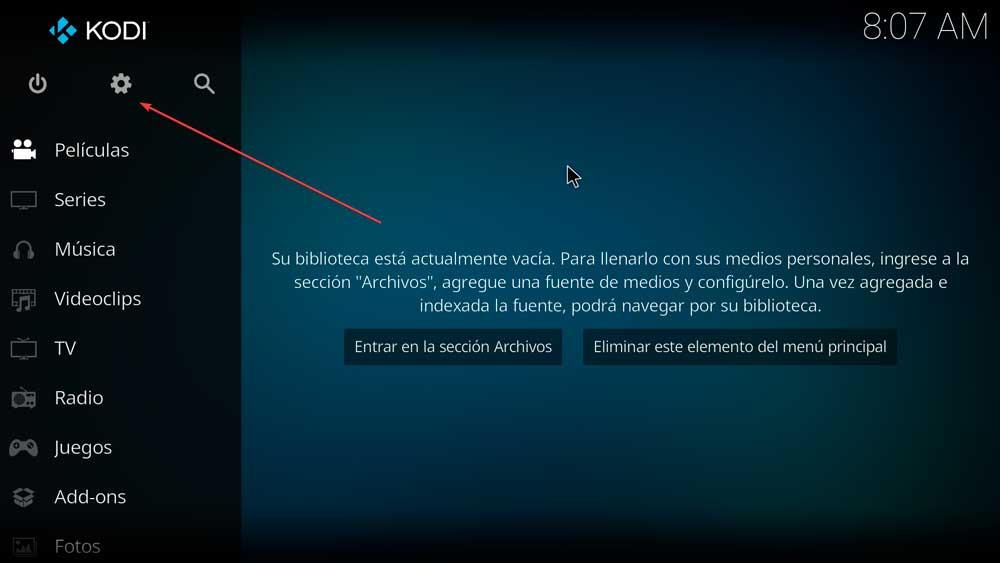
Na nova tela que aparece, devemos clicar na seção “Jogador”.
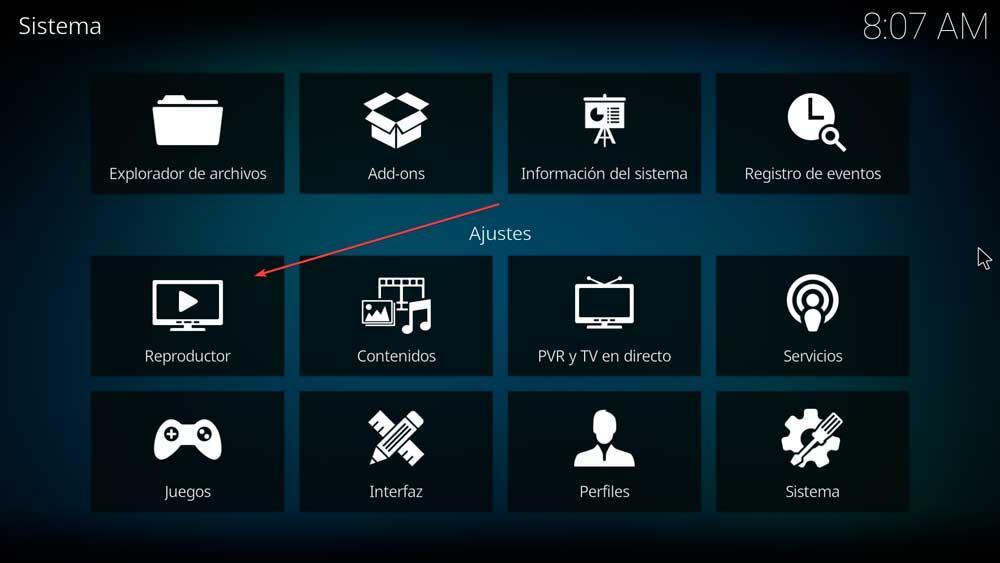
Isso nos mostrará uma nova tela com diferentes opções na coluna da esquerda. Entre eles, o que nos interessa agora é a seção “Vídeos”. Aqui, dentro da seção “Ações” que encontramos no lado direito, encontramos o “Passos a percorrer” opção, na qual clicaremos.
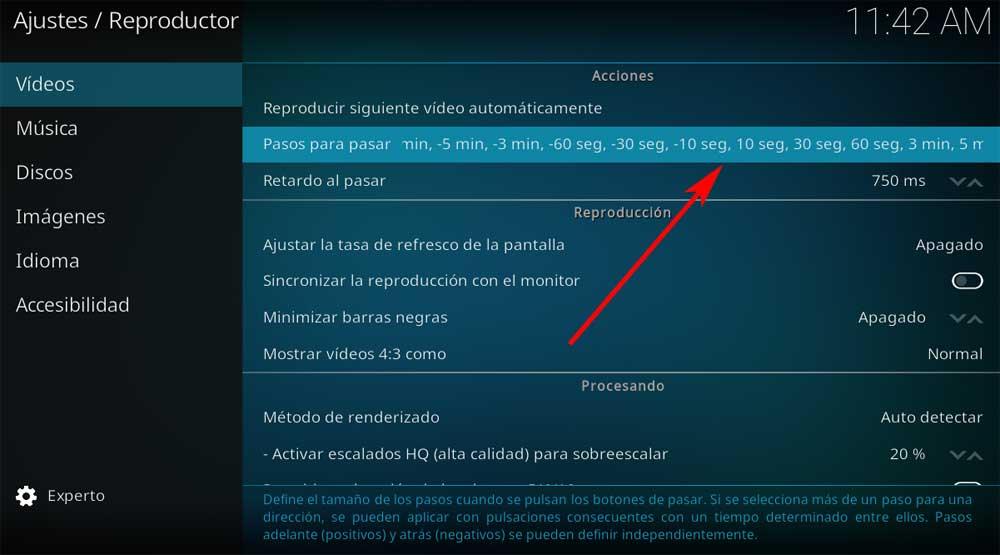
Agora uma nova janela pop-up é aberta, a partir da qual podemos definir e personalizar as etapas quando os botões de passagem são pressionados. Aqui encontramos intervalos de -30 min, -10 min, -5 min, -3 min, – 60 seg, -30 seg, -10 seg, 10 seg, 30 seg, 3 min, 5 min, 10 min e 30 min . Os sinais negativos são para voltar e os sinais positivos são para avançar, que podem ser definidos independentemente. Se selecionarmos mais de uma etapa para uma direção, ela pode ser aplicada com as teclas consecutivas com um certo tempo entre elas.
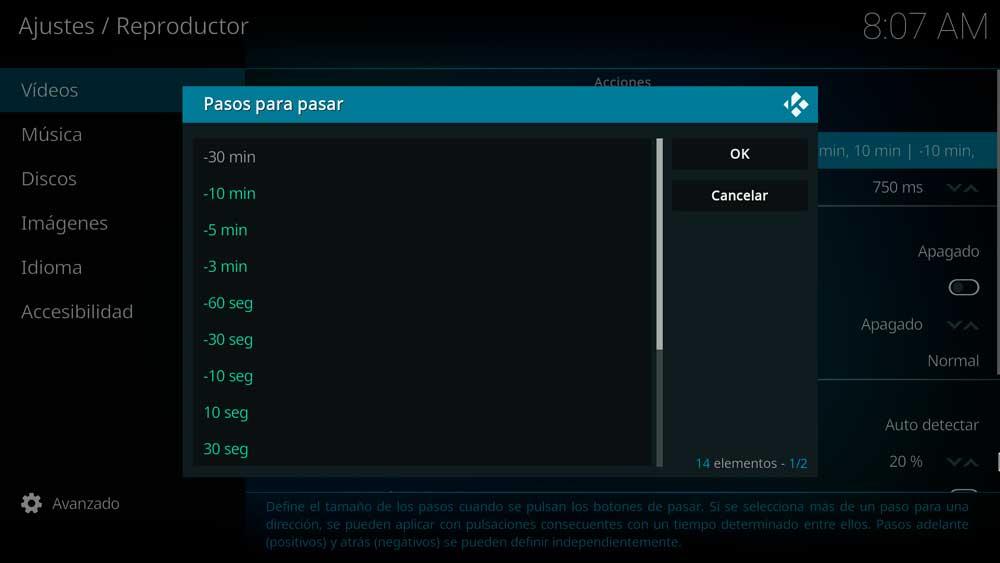
Definir legendas
Em muitas ocasiões, o uso de legendas pode ser muito importante na reprodução de vídeos. Seja para tópicos relacionados ao estudo de idiomas ou simplesmente para entender seu conteúdo caso estejam em outro idioma, a verdade é que é uma opção interessante para nos permitir entender o conteúdo que estamos vendo.
O melhor momento para fazer esses ajustes é no ao mesmo tempo que iniciamos a reprodução , para adaptar os textos à imagem na tela. Para fazer isso, basta iniciar a reprodução de um vídeo e clicar na caixa de diálogo que encontramos no canto inferior direito do player para que a janela de legendas apareça.
Na nova janela pop-up, clique no botão “Ativar legendas” se já estiver incluído. Além disso, como acontece ao avançar ou retroceder o vídeo, é possível especificar seu atraso, caso não esteja configurado corretamente. Se o vídeo não incorporar nenhuma legenda, teremos a possibilidade de pesquisá-lo e baixá-lo diretamente da Internet.
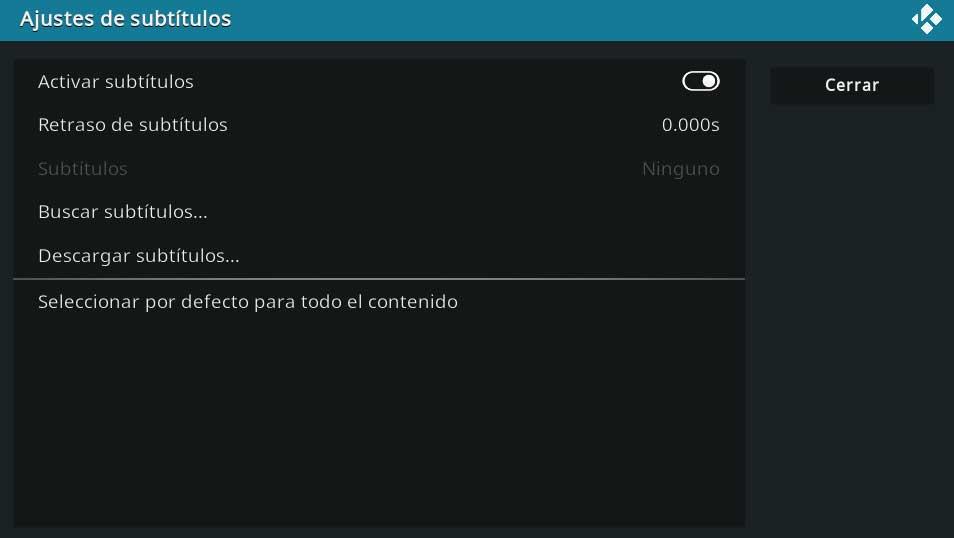
Adicionar favoritos ao vídeo
Há momentos em que não podemos terminar a reprodução completa de um vídeo, então fica no meio do caminho até a próxima vez que podemos retomá-lo. Isso pode ser um aborrecimento se tivermos que começar do início e seguir em frente até nos lembrarmos de onde paramos.
Para evitar isso, Kodi nos permite adicionar marcadores que nos permitirão marcar certas cenas , tanto para lembrar de onde paramos, quanto para lembrar aqueles que estamos interessados em ver novamente mais tarde.
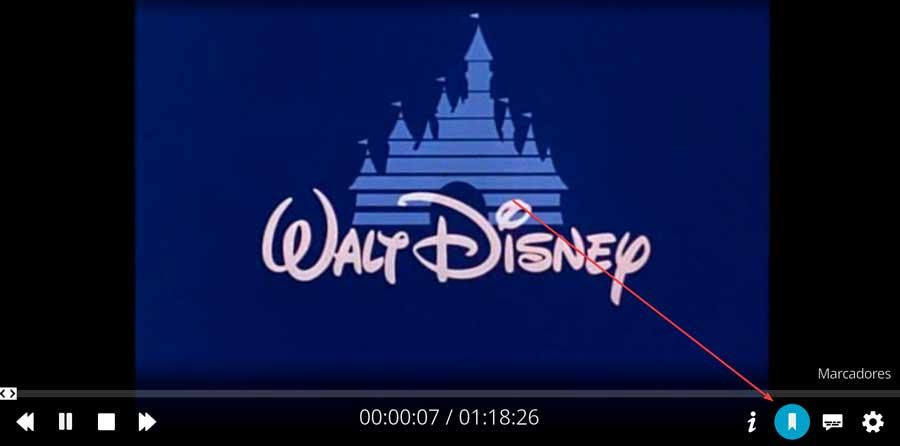
Isso é algo que podemos fazer clicando no botão “Favoritos” que encontramos no canto inferior direito durante a reprodução do vídeo. Isso nos permitirá criar a marcação em cada cena que precisamos. Também podemos excluir qualquer um deles posteriormente ou usá-lo como acesso direto para retomar a qualquer momento.
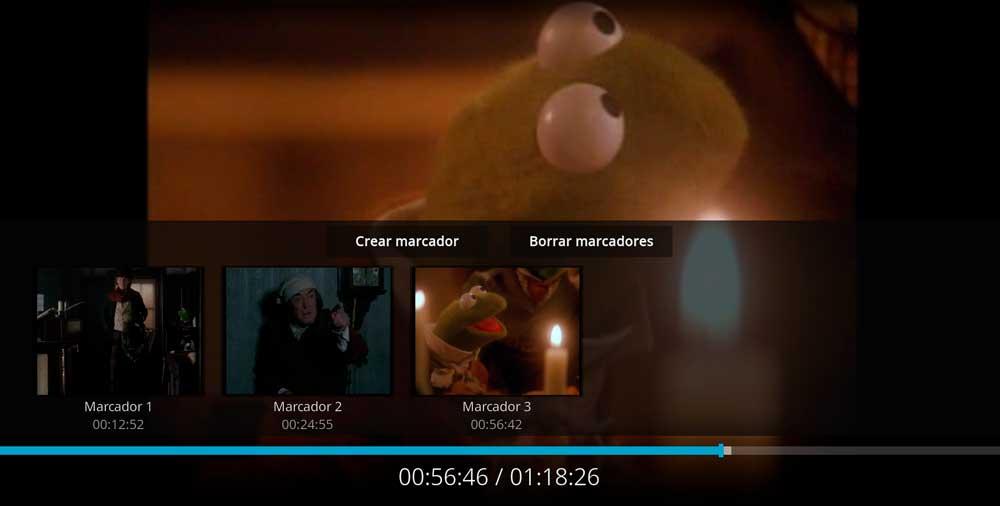
Elimine o efeito JUDDER
Um dos problemas que temos com a reprodução de determinados conteúdos de vídeo HD é a presença de certos empurrões ou lag , popularmente conhecido como efeito JUDDER. Isso causa uma certa sensação incômoda com mudanças bruscas de câmera que impedem sua visualização correta. Normalmente, esse problema é devido ao atraso do FPS. Isso ocorre principalmente pela diferença de FPS em que o conteúdo foi gravado e o Hertz que nossa tela mostra.
Para corrigi-lo, podemos fazer um simples ajuste no Kodi. Para isso, clique no botão “Configurações”, representado por um ícone em forma de engrenagem. Mais tarde, clicamos no botão “Player”, e dentro da seção “Playback”, vamos “Ajustar a taxa de atualização da tela” automaticamente ao iniciar a visualização selecionando.
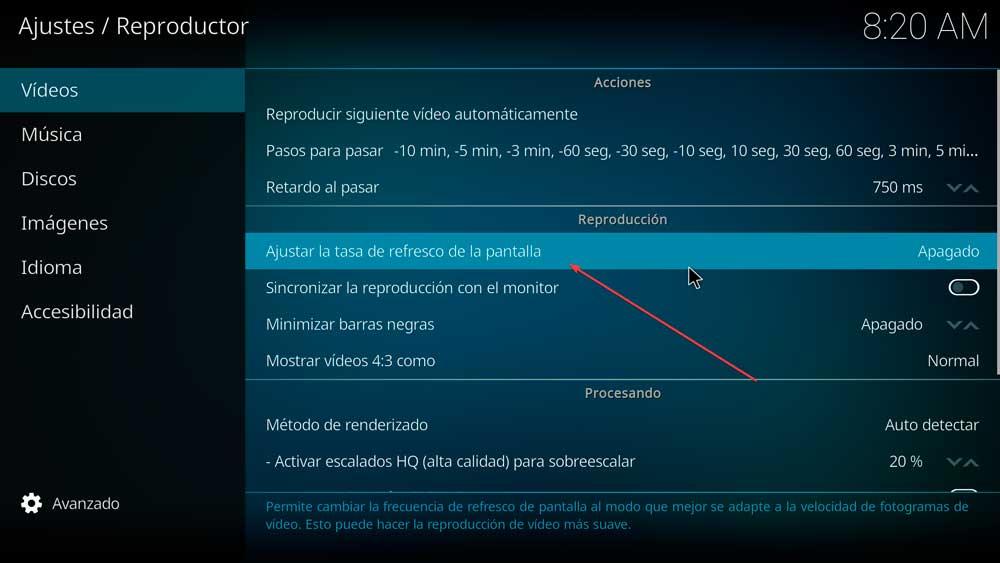
Clique nele e na nova janela selecione a opção “Ao iniciar/parar” .
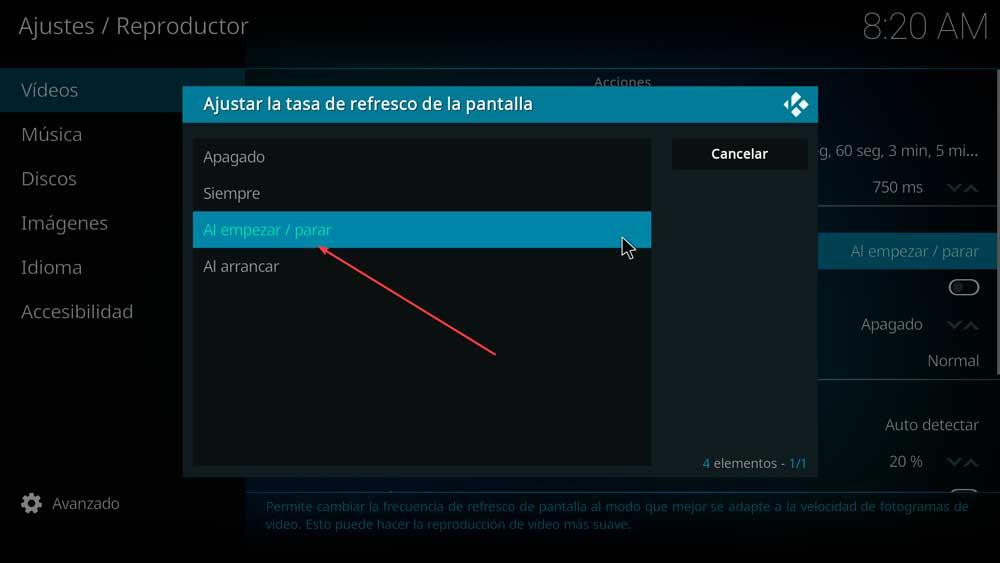
Uma vez configurado, podemos reproduzir o conteúdo novamente para verificar se ele está sendo reproduzido corretamente.
Extensões para melhorar seu uso
Para melhorar o uso deste fantástico reprodutor multimídia também podemos fazer uso de extensões que adicionam funcionalidades que podem ser muito úteis para nós.
Ares-mago
É um caixa de ferramentas com o qual obter uma melhor experiência no uso do Kodi. Com ele podemos limpar o cache, deletar pacotes e arquivos temporários para uma reprodução mais suave. Também permite fazer backup e excluir imagens em miniatura. Dessa forma, ele faz os ajustes do próprio programa para adaptar seu funcionamento de maneira mais otimizada ao computador em que o estamos executando.
Índigo
Este é um dos Kodi mais usados ferramentas de manutenção. Com ele podemos deletar thumbnails, pacotes, travar logs, limpar o cache, deletar plugins. Ele também permite que você force a atualização de plugins, instale mapas de teclas personalizados e outras ações para melhorar o desempenho do aplicativo e torná-lo mais suave e fluido.
Limpe seu Kodi
É um complemento essencial que nos ajudará limpe todos os arquivos desnecessários da Kodi. Desta forma, proporciona ao programa maior fluidez e melhor desempenho. Possui funções para limpar cache e ROM, deletar imagens, remover arquivos temporários, remover pacotes e dependências. Seu uso pode ser essencial se tivermos um problema de desempenho com o aplicativo, pois possui tudo o que é necessário para otimizá-lo e aproveitá-lo ao máximo.