Quando se trata de falar sobre processadores de texto com os quais trabalhar regularmente, o Word é, sem dúvida, a ferramenta mais utilizada em todo o mundo. E é que o Microsoft aplicativo que podemos encontrar dentro de seu pacote Office ou Microsoft 365 Office tornou-se uma referência. Entre as suas principais características, temos a possibilidade de criar tabelas e posteriormente poder organizar o seu conteúdo.
Classificar as mesas é uma tarefa muito importante e pode nos ajudar muito a melhorar nossa produtividade no trabalho. Se costumamos trabalhar com tabelas com uma grande quantidade de dados, é muito útil que a qualquer momento possamos organizá-las na ordem desejada para podermos encontrar qualquer nome. É por isso que hoje veremos como ordenar tabelas no Word.
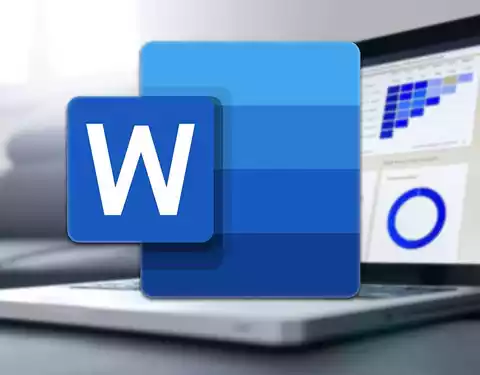
Vantagens de usar tabelas no Word
O Word permite-nos utilizar tabelas nos nossos documentos, o que pode ser extremamente útil, uma vez que nelas é possível organizar e apresentar diferentes tipos de conteúdos, pelo que são extremamente úteis tanto para pequenas tarefas como para documentos muito mais elaborados. Da mesma forma que acontece em outro aplicativo da Microsoft como o Excel, as tabelas são compostas por uma ou mais linhas e colunas que nos ajudarão a estruturar os dados com os quais vamos trabalhar. Também é possível classificar os dados inseridos nas colunas, em ordem crescente (AZ, 1-9) ou decrescente (ZA, 9-1).
Com o Word, podemos classificar uma tabela completamente ou apenas parte dela, selecionando tudo o que queremos ordenar. A seguir, veremos como podemos criar e ordenar em ordem alfabética ou numérica, bem como ordenar o conteúdo com várias células.
Crie e projete uma mesa
Antes de poder pedir uma mesa, a primeira coisa que devemos aprender é ser capaz de criá-la. Para fazer isso, abrimos nosso novo documento e clicamos no local onde queremos que ele seja inserido. Posteriormente, clicamos na guia Inserir e, em seguida, no botão Tabela. Ao clicar, ele nos mostrará um menu suspenso onde vemos uma série de quadrados brancos que usaremos para determinar o número de linhas e colunas que queremos que a tabela tenha.
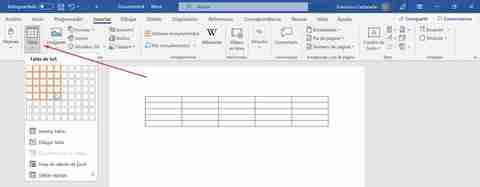
Depois que a tabela for inserida, podemos editar seu design a partir do topo na seção Estilos de tabela. Nessa seção, podemos selecionar diferentes tipos de designs para nossa mesa. Assim podemos definir suas bordas, eliminar bordas laterais, colorir linhas alternadas, usar uma tabela com grade leve, etc. Posteriormente, se clicarmos com o botão direito, teremos à nossa disposição um menu contextual de onde podemos inserir linhas ou colunas, apague algumas das existentes, defina o estilo das bordas, entre outras opções que servirão para desenhar a nossa mesa ao nosso gosto.
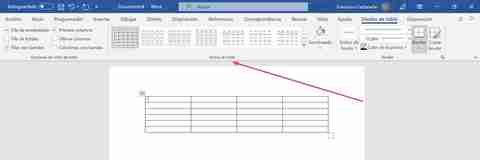
Classifique as tabelas em ordem alfabética
Ao classificar as tabelas em ordem alfabética com Microsoft Word, isso pode ser feito se o texto estiver entre parágrafos ou separado ou dentro de uma lista. Para isso, a primeira coisa é abrir o documento onde a tabela está integrada com a lista de palavras com as quais vamos trabalhar e que vamos pedir.
A seguir, vamos selecionar todas as palavras da lista que queremos organizar. Posteriormente clicamos na aba “Iniciar” e depois, na seção “Parágrafo”, clicaremos no Botão “Pedido” . Vamos reconhecê-lo porque ele tem um A e um Z desenhados com uma seta apontando para baixo.
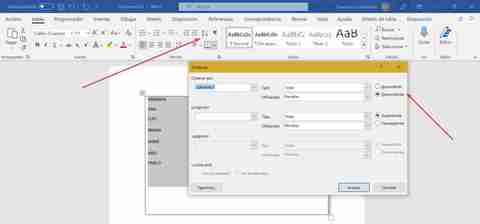
Isso abrirá a janela “Classificar texto”. A partir daqui, seremos capazes de ordene os parágrafos em linhas ascendentes e descendentes , algo que encontramos no lado direito. No caso de selecionarmos “Ascendente”, veremos como nossa lista está organizada alfabeticamente começando de A a Z. Por outro lado, se escolhermos “Descendente” produzirá o efeito oposto, pois a lista será ordenada alfabeticamente de Z para A.
Organize o conteúdo das tabelas numericamente
Além da capacidade de organizar tabelas em ordem alfabética, o Word também nos permite organizar seu conteúdo numericamente . Para isso é importante que o conteúdo da tabela que vamos organizar tenha números antes de cada parágrafo. Por exemplo, uma lista de nomes ordenados com números de 1 a 8 de forma esparsa. Com esta função, podemos organizá-los em ordem crescente (de 1 a 8) ou decrescente (de 8 a 1.)
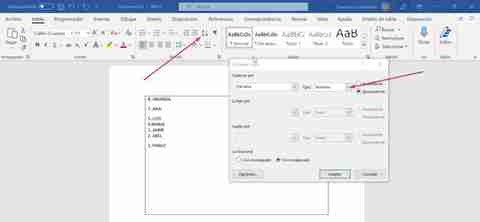
As etapas a serem realizadas são semelhantes às do método anterior, pois devemos acessar o Seção “Texto do pedido” em palavra. Para isso, selecionamos todo o conteúdo da mesa que queremos ordenar, clicamos no botão Iniciar e clicamos no ícone “Encomendar”, dentro da seção “Parágrafo”. Quando a janela pop-up Classificar texto aparecer, clique na guia suspensa na seção Tipo. Aqui escolhemos o número. Por fim, clique em “Crescente” ou “Decrescente” dependendo de como queremos organizá-los e clique em OK para salvar as alterações. O conteúdo selecionado da tabela será automaticamente ordenado numericamente.
Classifique o conteúdo das células da tabela
No caso de termos um tabela dividida em células com colunas e linhas, também é possível classificar confortavelmente seu conteúdo. Para fazer isso, a primeira coisa que devemos fazer é selecionar a tabela onde encontramos as colunas que vamos classificar. Isso é algo que faremos clicando na cruz que aparece na parte superior esquerda dela. Depois de selecionado, clique na guia “Iniciar” e, na seção “Parágrafo”, clique no botão “Encomendar”.
Assim que a janela “Classificar texto” for exibida, vemos o menu suspenso “Classificar por” na extremidade esquerda. Aqui podemos selecionar a ordem em que queremos fazer a seleção com base nas diferentes linhas. Em nosso exemplo, a tabela possui quatro linhas: Nome, 1 Sobrenome, 2 Sobrenome e Profissão. Portanto, podemos selecionar que a tabela seja ordenada de acordo com a Profissão ou um dos sobrenomes ao invés do nome. Na seção “Tipo”, podemos classifique-os por “Texto” . Caso nossa tabela contenha números ou datas, também podemos ordená-la com base neles.
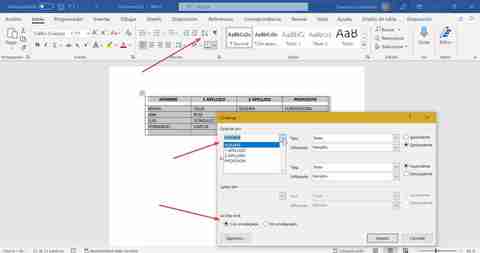
Da mesma forma, na parte inferior esquerda da janela, podemos selecionar se queremos que a organização seja “Com título” ou “Sem título”. Desta forma podemos escolher, se apenas precisamos que o conteúdo seja organizado, clique em “Com cabeçalho”. Caso o título seja colocado em cima, deve-se optar pela opção “Sem cabeçalho”. Por fim, selecionamos se queremos que a ordem seja crescente ou decrescente e clicamos em “Aceitar”.