Praticamente sempre, quando vamos desligar o computador, costumamos fazer a partir do menu iniciar, escolhendo o Opção “Desligar” . Essa possibilidade está presente desde as primeiras versões do sistema operacional e, em Windows 10, é claro, também é a maneira mais rápida de desligar o PC. No entanto, um dos novos recursos introduzidos nesta versão do Windows, especificamente o Início Rápido , mudou a forma como o PC é desligado. Em vez de desligar completamente, ele entra em uma espécie de hibernação, para que possa inicializar mais rápido da próxima vez. Isso tem suas vantagens, mas nós, usuários, estamos interessados.
Inicialização rápida do Windows é uma espécie de “hibernação” simples. Em vez de despejar todos os RAM para o disco rígido, como neste caso, ao desligar o PC o que fazemos é fechar todos os programas que estão abertos no computador, mas não destruímos a instância do Kernel na memória. Desta forma, o kernel do Windows é salvo no disco rígido, ou SSDe, quando reinicializamos o PC, ele é restaurado para a memória em vez de ser aberto do zero.
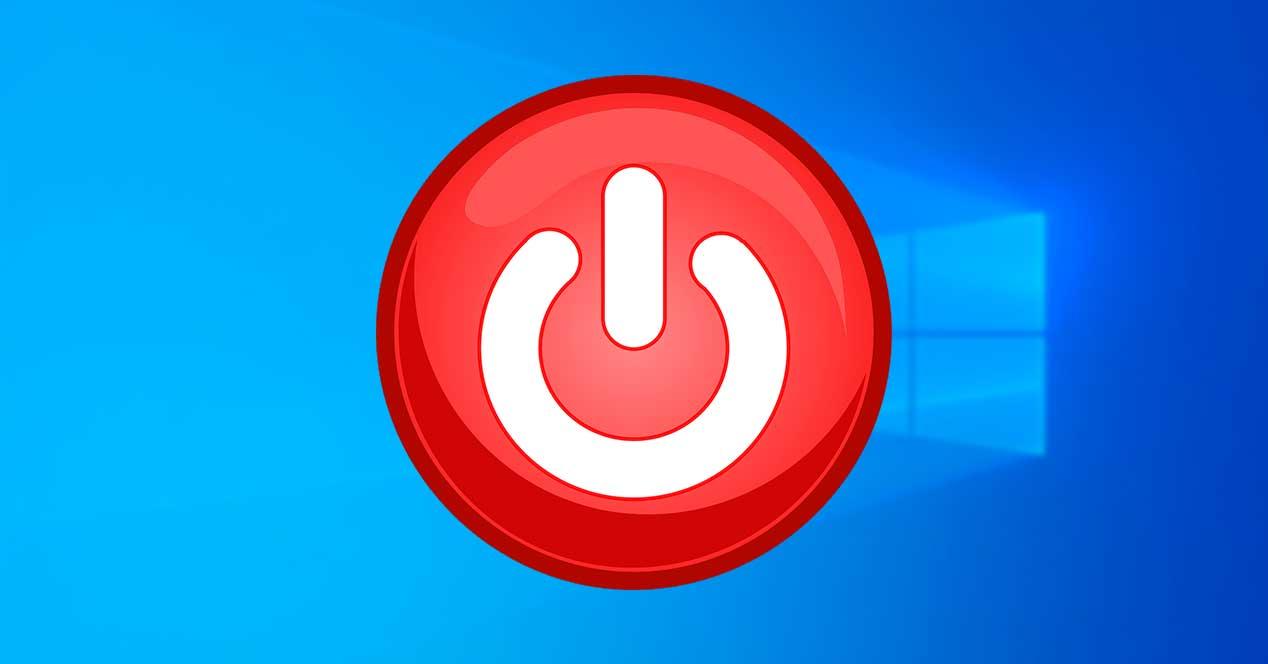
Existem muitas situações em que temos interesse em desligar completamente o computador. Por exemplo, se usamos vários sistemas operacionais e queremos mudar de um para outro. Também no caso de nosso computador estar com problemas e quisermos recarregar o Núcleo do zero para resolvê-los. Ou simplesmente porque não estamos interessados em usar o Iniciação Rápida do Windows função.
Portanto, a seguir iremos explicar várias maneiras pelas quais podemos fazer o Windows desligar completamente.
Reiniciar o PC desliga completamente o Windows e o liga novamente
A opção mais rápida para desligar completamente o PC e ligá-lo novamente é usar a opção “Reiniciar”. Ao usar esta opção, em vez de despejar o kernel do Windows na memória e recarregá-lo, o PC desliga completamente e recarrega todas as informações do zero.
É verdade que quando usando a opção “Reiniciar” , O Windows será ligado automaticamente novamente sem que possamos fazer nada para evitá-lo. E, se depois escolhermos a opção de desligar novamente o PC, este desligamento não será concluído novamente.
Por este motivo, a opção “Reiniciar” pode basicamente ajudar-nos a resolver problemas com o PC, mas como solução para desligar sempre o computador por completo não funciona para nós.
Desativar o Quick Launch
A opção Quick Start está habilitada por padrão no Windows 10. Mas, se quisermos, podemos desabilitá-la. Para fazer isso, o que devemos fazer é abrir o Painel de Controle do Windows 10, e lá ir para o diretório ” Hardware e som> Opções de energia ” . Uma vez aqui, clique em “Escolha o comportamento dos botões Iniciar / Desligar” que aparece à esquerda da janela.
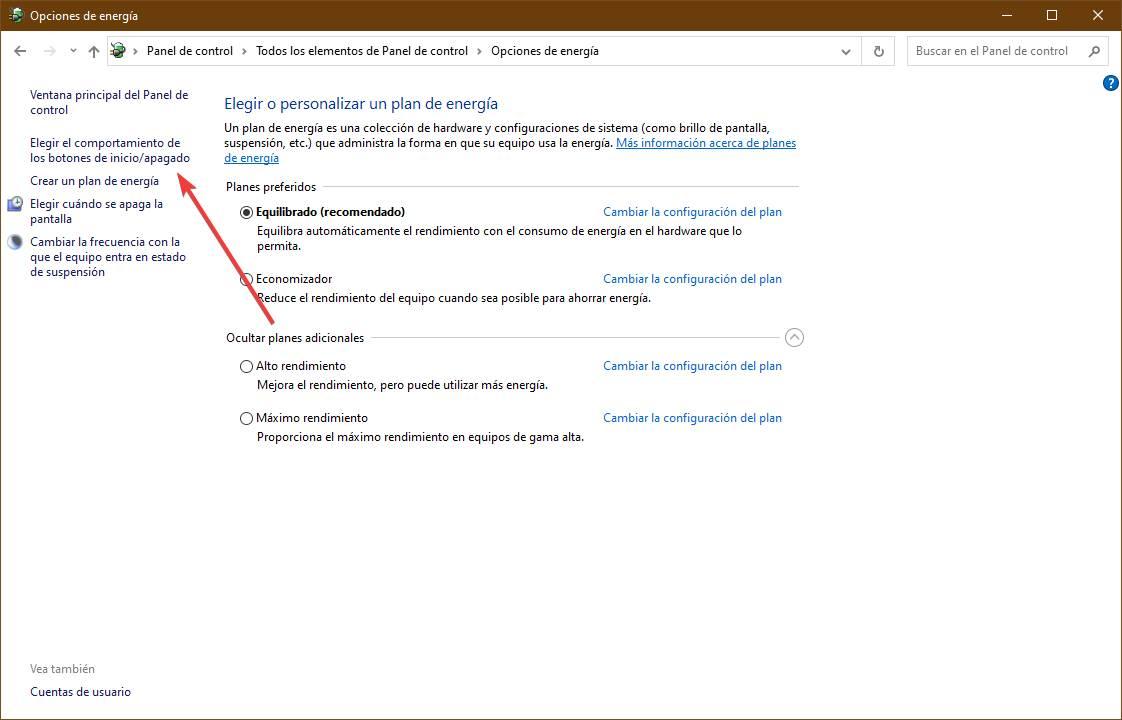
Aqui podemos ver um novo menu de configuração do sistema operacional a partir do qual podemos configurar as opções de inicialização e desligamento do sistema operacional. Na seção “Configuração de desligamento” podemos ver as diferentes opções que podemos configurar. O que nos interessa, permitir que o Windows 10 desligue completamente, é ” Ativar inicialização rápida ".
Por padrão, esta caixa estará marcada. Portanto, teremos que desativá-lo para desativar esse recurso. O Windows provavelmente nos pedirá permissões de administrador antes de desmarcar esta caixa. Se quisermos, também podemos aproveitar para desabilitar a opção “hibernar” para que não apareça no menu iniciar junto com as demais opções.
Execute um comando CMD para desligar o Windows
A Comando de “desligamento” nos permite desligar o computador a partir de qualquer janela de prompt de comando ou CMD. Este comando pode ser personalizado com uma ampla variedade de parâmetros, dependendo se queremos que ele faça uma coisa ou outra. É claro que um dos parâmetros nos oferece a possibilidade de desligar completamente o computador sem ter que recorrer a outras técnicas e sem desativar o Quick Start.
Para fazer isso, o comando que devemos executar em nosso PC é:
shutdown /s /f /t 0
O parâmetro “s” indica que queremos desligar o PC, “f” que queremos forçar o fechamento de todos os aplicativos abertos e “t” o tempo de retardo, em segundos, até o desligamento (que, sendo zero, é instantâneo).
Ao executar este comando, o Windows 10 será encerrado completamente instantaneamente. E quando o ligarmos novamente, ele carregará o kernel do Windows novamente para resolver possíveis problemas.
Crie um atalho
Executar esse comando no CMD sempre é impraticável e nem um pouco intuitivo. Portanto, se gostamos desta opção, poderemos criar o nosso próprio atalho com o qual podemos desligar completamente o computador clicando duas vezes sobre um ícone.
Para fazer isso, o que devemos fazer é nos colocar no espaço onde queremos criar este ícone (por exemplo, na área de trabalho), clicar com o botão direito e escolher o ” Novo> Atalho ”Opção. No local colocaremos o comando anterior, à medida que o executarmos no CMD, e escolheremos o nome que queremos dar ao novo atalho.
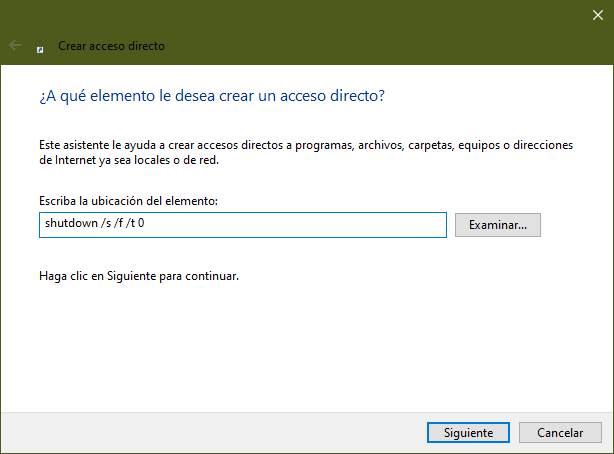
Pronto. Agora teremos um ícone em nosso desktop, que ao clicar duas vezes nele, cuidará de desligar completamente nosso PC.
Use a tecla Shift ao desligar o PC
Outro truque que também é muito simples e rápido de lembrar e aplicar é usar a tecla shift da opção desligar no menu iniciar. Em vez de Iniciar> Desligar, o que podemos fazer para desligar o PC completamente em vez de “meio” é mantenha pressionada a tecla shift o teclado enquanto clicamos na opção de desligar o Windows.
Não veremos nada, mas o Windows detectará este pulso e, ao invés de realizar o desligamento preparado para o início rápido, procederá ao desligamento completo do PC. Na próxima vez que ligarmos o computador novamente, ele começará do zero.
Uma ótima alternativa caso você queira realizar desligamentos completos esporádicos, mas continue a usar a função Quick Start do Windows regularmente.