Atualmente, existem muitas empresas que exigem a capacidade de fazer upload e download de arquivos da Internet. Para isso, é provável que usem um protocolo FTP para compartilhar esses arquivos, que por sua vez ficam hospedados em um local seguro para os usuários. Para realizar esta tarefa, será necessário conectar-se a um servidor FTP. Entre as opções gratuitas, a mais popular é FileZilla, então hoje vamos ver como podemos baixá-lo, instalá-lo e configurá-lo para poder usá-lo.
Este cliente tem uma interface intuitiva, fácil de usar e a partir da qual poderemos navegar tanto pelos arquivos locais do nosso PC, para carregá-los no servidor, como pelos arquivos remotos. Para fazer isso, a primeira coisa será conhecer a fundo o aplicativo, para depois baixá-lo, instalá-lo e, finalmente, configurá-lo.

O que é o FileZilla
Estamos falando de uma ferramenta de software como cliente FTP que é uma das opções mais populares, pois é de código aberto, gratuito e multidispositivo, o que nos permite não apenas usá-lo em Windows mas também em outros sistemas operacionais, como macOS e Linux. Através da sua utilização, permite aos utilizadores conectar com servidores FTP para poder trocar arquivos em alta velocidade. Além disso, ele não apenas suporta outros protocolos como FTP com criptografia, SFTP e FTPS.
Entre suas muitas funções podemos destacar as mais importantes:
- Site Manager – Permite criar e armazenar uma lista de servidores FTP e dados de conexão associados.
- Comparação de diretórios – Permite que um usuário compare o conteúdo de um diretório local e remoto.
- Visualização de arquivos e pastas – Permite que o usuário modifique arquivos e pastas e oferece a capacidade de arrastar e soltar entre itens entre diretórios locais e remotos.
- Fila de transferência – Mostra o status das transferências de arquivos em andamento ou aguardando processamento.
Além disso, ArquivoZilla Pro também é distribuído, que tem suporte de protocolo adicional para WebDAV, Amazon S3, Backblaze B2, Dropbox, Microsoft onedrive, Google drive, Microsoft Azure Blob e Armazenamento de Arquivos e Google Na nuvem Armazenar. O seu preço é de 19.99 euros.
Download grátis
Baixar e instalar o FileZilla é um processo rápido e simples, mas é sempre uma boa ideia seguir estas etapas para garantir que tudo corra bem. A primeira coisa que temos que fazer é acesse seu site oficial, e clique no Baixe o cliente FileZilla botão.
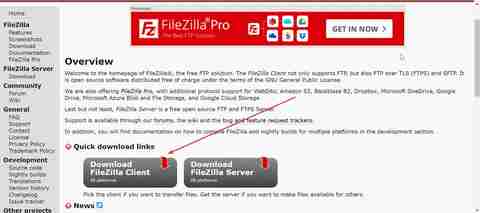
Isso nos levará a uma nova página onde indicará a versão mais recente disponível e a versão recomendada de acordo com nosso sistema operacional, pois é compatível com as versões de 32 bits e 64 bits. Por isso, clicamos no Baixe o cliente FileZilla botão novamente.
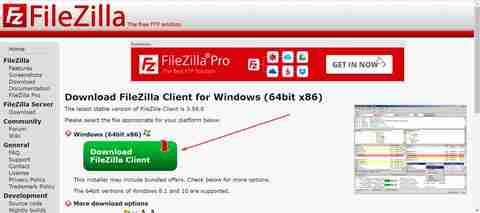
Em seguida, aparecerá uma janela pop-up para escolhermos a edição que desejamos. No nosso caso, vamos baixar a primeira opção, FileZilla, então clicamos no botão Baixar botão na parte inferior para iniciar o download.
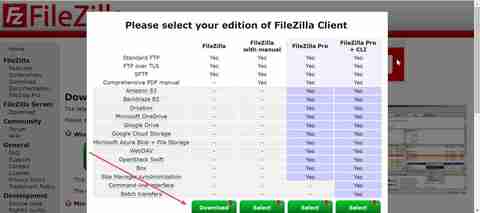
Instalação passo a passo
Uma vez baixado, obteremos um arquivo chamado FileZilla_3.59.0_win64_patrocinado2-setup (se baixarmos a versão de 32 bits, ela mudará para win32), clicamos duas vezes nela e o assistente de instalação aparecerá como uma janela, onde nos mostrará a licença. Podemos lê-lo (está em inglês) e se concordarmos, clicamos em “I Agree”.
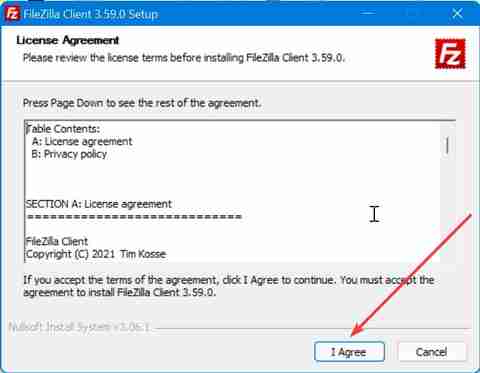
Mais tarde, ele nos oferecerá a possibilidade de instalar outro software opcionalmente que não precisaremos, portanto, para evitar que seja instalado, marcamos a caixa “Recusar” e clicamos no botão “Avançar”.
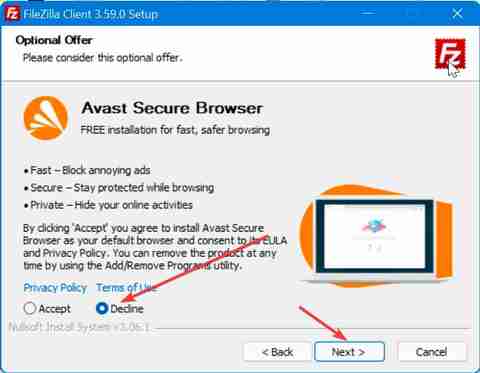
Agora vamos para uma nova tela onde devemos selecionar se queremos que o aplicativo esteja disponível para que possa ser usado por todos os usuários do computador ou apenas para a conta atual. Selecione e clique em “Avançar”.
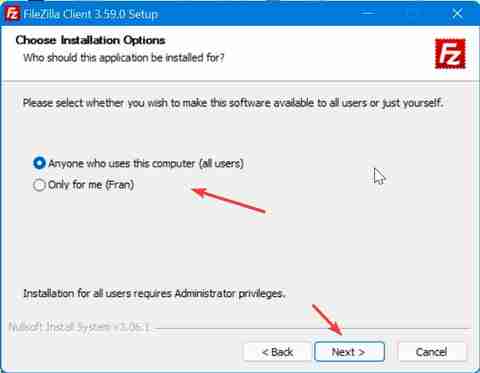
Agora, na nova tela, nos dá a opção de escolher se queremos adicionar plugins adicionais à instalação, como ícones, idioma, extensões e acesso direto ao aplicativo. Podemos marcar todos eles, que ocuparão apenas 41 MB no total e clicar em “Next” para continuar.
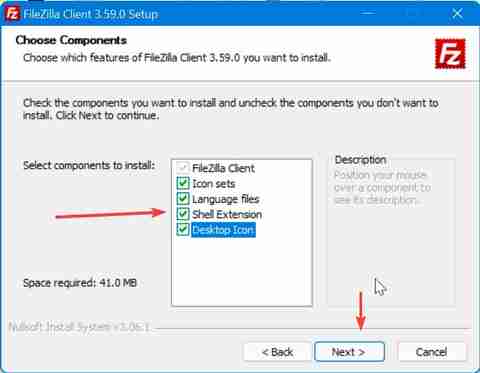
Em seguida, escolhemos o local onde queremos hospedar a instalação. Podemos deixar o que vem por padrão que o instalará na pasta Arquivos de Programas e clicar em “Avançar”.
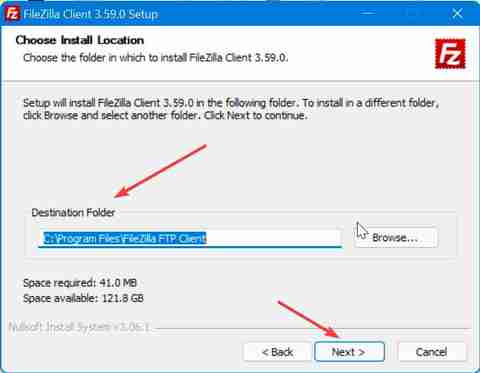
Por fim, temos que selecionar como queremos que o aplicativo seja exibido no menu Iniciar. Podemos deixar o FileZilla FTP Client que vem por padrão e clicar no botão Instale botão.
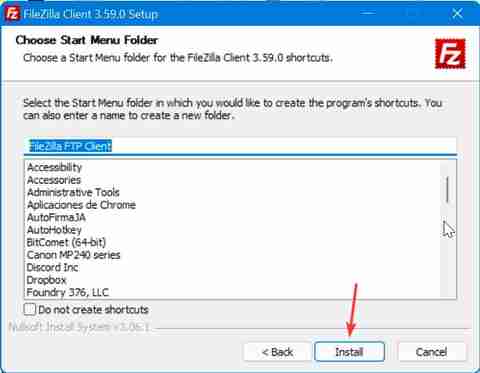
A instalação é rápida e dura apenas alguns segundos, após os quais aparecerá uma janela indicando que foi instalado corretamente. Se marcarmos a caixa “Iniciar o FileZilla agora”, o programa será executado quando a janela for fechada clicando no botão Botão Concluir.
Conecte-se a um servidor FTP do FileZilla
Uma vez que a tela principal do FileZilla aparece, uma interface dividida em seis janelas e tudo perfeitamente em espanhol. Ao conectar a um servidor, podemos fazê-lo de duas maneiras principais, seja por meio de uma conexão rápida ou configurando conexões específicas que podemos salvar posteriormente.
Conexão rápida
No menu principal teremos um menu rápido na parte superior para conectar ao servidor. Para fazer isso, será necessário apenas inserir o endereço IP ou o nome do servidor ao qual queremos nos conectar na seção Servidor. Mais tarde, inserimos o nome de usuário e a senha junto com a porta de conexão. Por fim, pressionamos o botão Quick Connect.

A maioria dos servidores FTP normais usa a porta 21, os servidores SFTP usam a porta 22 e o FTP sobre TLS (modo implícito) usa a porta 990 por padrão. No entanto, essas portas não são necessárias, portanto, é melhor permitir conexões de saída para portas remotas arbitrárias.
Faça conexões específicas
Se o que queremos é configurar mais específicos que possamos armazenar, devemos clicar na guia “Arquivo”. Isso abrirá um menu onde selecionamos o Site Manager opção, onde será possível criar uma pasta para salvar e manter nossos servidores arrumados. Também podemos acessá-lo usando o atalho de teclado “Ctrl + S”.
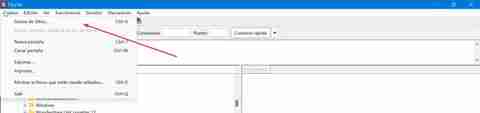
Em seguida, uma nova janela aparece onde podemos usar o Nova pasta botão para criar uma pasta para salvar os servidores e o botão Novo site de onde podemos criar uma nova conexão com um servidor. Ao clicar no Novo site botão, o menu que temos à esquerda será ativado com diferentes guias para preencher, como Geral, Avançado, Opções de transferência e Conjunto de caracteres.
- Geral : nesta aba vamos escolher o protocolo de conexão (FTP, SFTP, Storj). Posteriormente, inserimos os dados do servidor e da porta, bem como uma das criptografias disponíveis. Em seguida, selecionamos o modo de acesso (Anônimo, Normal, Pedir senha, Interativo ou Conta). Por fim, selecionamos o nome de usuário e a senha, além de uma cor para o plano de fundo.
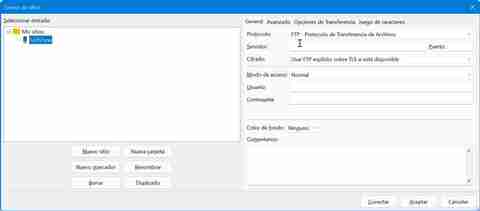
- Avançado : aqui a primeira coisa será escolher o tipo de servidor ao qual queremos nos conectar, que deixaremos como Padrão (Detectar automaticamente). Posteriormente escolheremos qual será o diretório local padrão para que quando nos conectarmos, qual pasta será exibida na janela Site Local que aparece na interface principal.
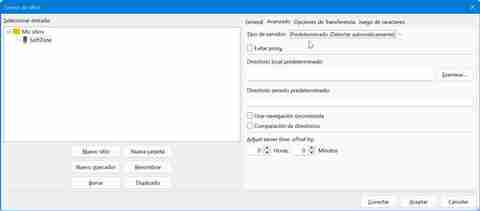
- Opções de transferência : a partir daqui podemos limitar o número de conexões que se fazem simultaneamente, até um máximo de 10. Vale a pena configurar várias conexões simultâneas para aproveitar ao máximo a largura de banda da conexão.
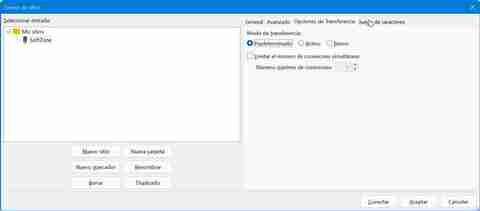
- Conjunto de caracteres : nesta última seção podemos alterar a configuração que queremos que o servidor use caso precisemos.
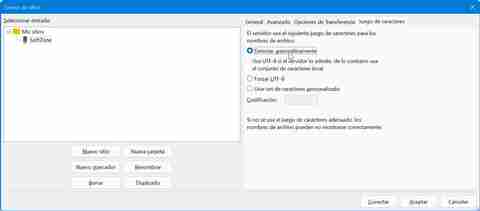
Desta forma, podemos configurar diferentes tipos de conexões que precisamos que serão salvas dentro da pasta Meus Sites, bem como nas diferentes subpastas que criamos.