Embora seja mais normal usar sempre as telas horizontalmente, os sistemas operacionais, como Windows, têm funções que nos permitem gire a tela posicioná-lo de várias maneiras. Por exemplo, podemos girá-lo 90 ou 270 graus para posicioná-lo verticalmente ou girar a tela 180 graus para inverter.
Isso pode ser útil em diferentes situações, dependendo do tipo de tela que temos ou do que estamos fazendo no computador. Portanto, a seguir, ensinaremos como gire facilmente a tela no Windows.
Pode haver várias razões pelas quais estamos interessados em girar a tela do nosso computador. O primeiro deles, e um dos mais comuns, é porque tocamos em algo sem saber exatamente o que foi transformado. Então o que vamos fazer? Para recuperar seu estado original, precisamos rotacionar a tela manualmente novamente.
Outro motivo pelo qual podemos estar interessados em alterar a orientação da tela é, por exemplo, se temos um monitor que pode ser girado. Há situações em que é mais útil ter a tela na vertical (por exemplo, para ler artigos ou programas) e outras em que devemos ter essa tela no modo paisagem.

Seja qual for o motivo, abaixo veremos todas as maneiras que precisamos gire ou gire a tela do nosso computador a partir do Windows 10.
Diferentes maneiras de girar a tela no Windows 10
Atalhos de teclado
Windows 10 tem atalhos de teclado para quase tudo. Com eles podemos gerenciar as janelas do computador, trabalhar com arquivos, abrir programas, realizar tarefas rápidas e, claro, aplicar configurações. o Microsoft sistema operacional tem atalhos de teclado diferentes para alterar a orientação da tela do computador facilmente. Esses atalhos de teclado são:
- Ctrl + Alt + Seta para baixo : Para girar a tela Graus 180 isto é, vire-o de cabeça para baixo.
- Ctrl + Alt + Seta para a esquerda - Para girar a tela Graus 90 .
- Ctrl + Alt + Seta para a direita : Para fazer a tela girar Graus 270 .
- Ctrl + Alt + Seta para cima - para retornar a tela ao normal.
Se tivermos um computador de mesa, esses atalhos de teclado podem não funcionar, pois geralmente são reservados para laptops. Também pode acontecer que, em vez do Alt esquerdo, eles trabalhem com o ALT GR. Isso já depende de cada computador e sua configuração.
Caso esses atalhos de teclado não funcionem, não precisamos nos preocupar, podemos continuar girando a tela com esses atalhos de download baixando o EeeRodar .
Das configurações
A Configurações do Windows 10 O menu permite configurar praticamente todos os aspectos do sistema operacional. E, é claro, tem uma seção para configurar todos os elementos da tela do nosso PC.
Devemos ir até a seção Configuração> Sistema> Tela e, a partir daí, poderemos alterar a orientação da tela do nosso computador.
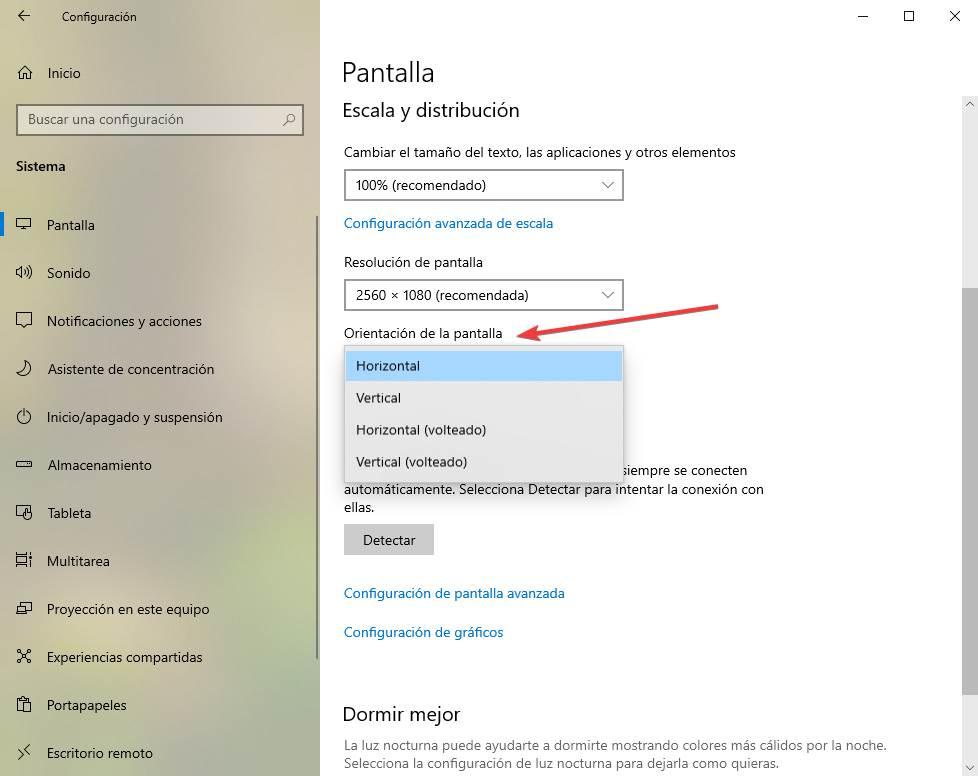
Podemos escolher se queremos alterar a orientação da tela para os modos horizontal, vertical ou invertido, dependendo da orientação do nosso monitor.
Usando o Painel de Controle
Se usarmos uma versão mais antiga do Windows e não tivermos o painel Configuração na ponta dos dedos, podemos recorrer ao veterano Painel de controle do Windows . Nesse painel de controle, na seção Exibir> Alterar configurações de exibição, podemos encontrar uma caixa suspensa na qual podemos escolher sua orientação.
As opções disponíveis e o resultado final do uso desse método são as mesmas do menu de configuração.
Do programa de drivers
Tanto o Intel drivers gráficos integrados, bem como os dos NVIDIA e AMD as placas têm um grande número de opções e configurações para poder controlar a saída de vídeo. E uma dessas opções, como não poderia ser menos, é a possibilidade de girar a tela do nosso computador.
Dentro do painel de configuração do gráfico, poderemos encontrar uma seção na qual podemos girar a tela do PC. No Painel de Controle NVIDIA , por exemplo, a seção "girar a tela" será a que nos permitirá executar esta tarefa.
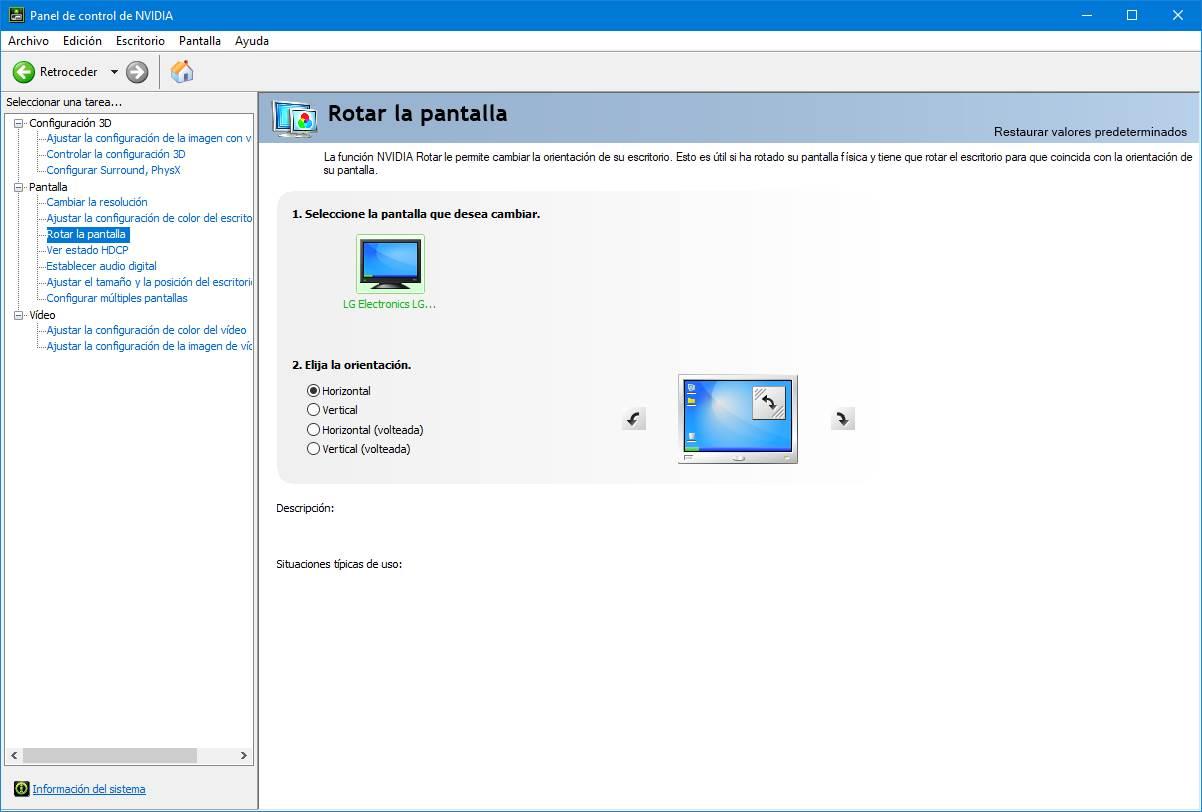
De acordo com o relatório Painel de controle Intel HD Graphics também encontraremos essa possibilidade. Na seção da tela, além de configurar a resolução e a taxa de atualização do nosso monitor, encontraremos a possibilidade de girar o monitor em 90, 180 ou 270 graus.
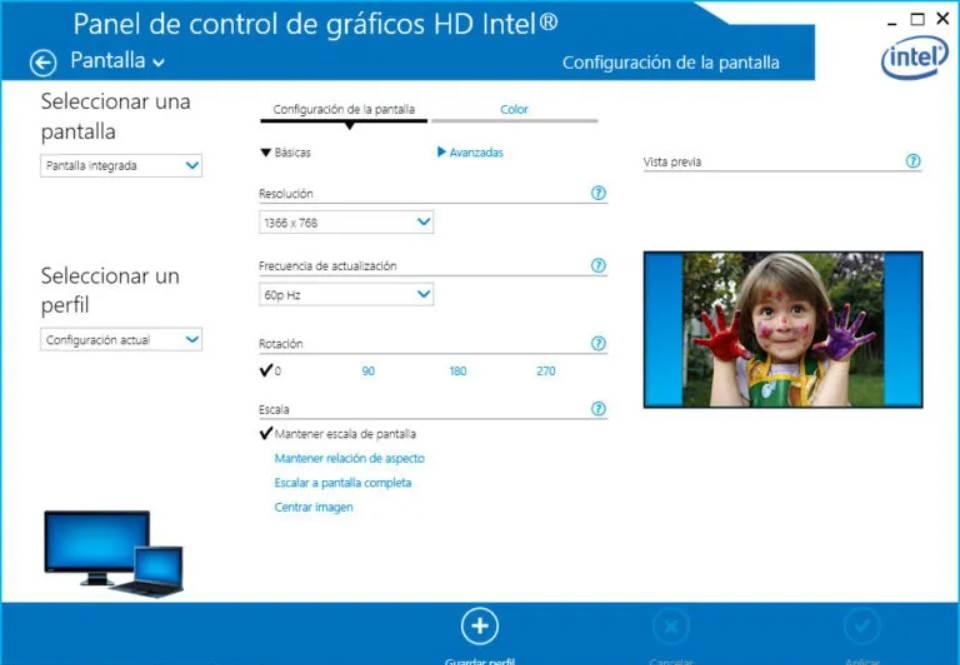
Com CMD
Obviamente, também poderemos girar facilmente a tela do computador a partir do console do CMD. Para fazer isso, simplesmente usamos o Ferramenta "display" , que podemos baixar gratuitamente no seguinte link .
Depois que o programa é baixado e instalado em nosso computador, a única coisa que resta a fazer é abrir uma janela CMD dentro do Windows e executar o seguinte comando, em que XX é o número de graus que queremos rotacionar a tela:
display64 /rotate:XX
XX pode ser 90, 180 ou 270. Podemos executar este comando manualmente para girar a tela ou criar nossos próprios scripts para esse fim.
Usando programas de terceiros
Também podemos encontrar diferentes programas na rede que nos permite girar facilmente a tela do computador. Um dos mais conhecidos é iRotar . Este software é totalmente gratuito e permite que você gire rapidamente a tela do nosso PC simplesmente clicando com o botão direito do mouse na área de trabalho, a partir da entrada que ele cria no menu de contexto.
O iRotate nos permite girar a tela da área de trabalho 90,180 ou 270 graus. Além disso, também implementa no Windows os atalhos de teclado que vimos no início do artigo, portanto, se eles não estiverem funcionando para nós, graças a este programa, podemos disponibilizá-los.
Por que não consigo girar a tela
Todas as configurações que acabamos de ver têm o mesmo objetivo: permitir girar e girar a tela do PC. No entanto, pode acontecer que alguns ou todos eles não funcionem. Isso pode ser devido a diferentes causas. O primeiro deles, e um dos mais comuns, é porque nós não temos o placa gráfica Drivers instalado corretamente. Ou porque temos uma versão muito antiga que não oferece as mesmas possibilidades que outros drivers.
Isso também pode acontecer, como no caso de atalhos de teclado , que não os temos criados ou não temos os programas apropriados para usá-los.
Por fim, se ainda não conseguimos girar a tela do PC, o que devemos fazer é tentar instalar todas as atualizações disponíveis, Windows e drivers, para garantir que não seja uma falha específica de uma versão específica deles e de nossos PC pode funcionar normalmente.