Quando se trata de falar sobre clássico Windows programas, o Paint é um dos que vêm acompanhando o Microsoft sistema operacional desde sua primeira versão. Estamos falando de um programa simples com ferramentas e opções muito limitadas, mas sempre foi um dos programas mais amados pelos usuários. Cada vez que o executamos, o Paint abre uma página de fundo branco e é possível alterar o tamanho de acordo com nossos requisitos.
Se estivermos familiarizados com o trabalho com o Microsoft Paint, saberemos que o aplicativo inicia em uma página em branco por padrão sempre que for aberto. Esta página servirá como uma tela na qual podemos criar ou editar gráficos simples por meio do aplicativo.

Durante o curso de nosso trabalho com o Paint, provavelmente teremos que ajustar a resolução, largura e altura da página padrão para caber cada uma de nossas criações. Assim que fecharmos o programa e abri-lo novamente, o Paint nos mostrará a página em branco padrão com a última resolução inserida.
Isso pode ser uma coisa boa e necessária caso precisemos continuar trabalhando sempre com a mesma resolução da página em branco. No entanto, se necessário, podemos preferir retornar à resolução padrão do Paint. Faremos isso a seguir, seja nas propriedades da página ou fazendo alguns ajustes no Editor do Windows.
Alterar a resolução da página em branco do Paint
O Microsoft Paint é um editor gráfico simples que nos permite desenhar Formato JPG, GIF ou BMP . Possui ferramentas como preenchimento de cores, gerador de linhas complexas, colagem de imagens e ferramenta de texto para adicionar texto em várias fontes e tamanhos. Além disso, permite que seus usuários criem ou editem suas próprias imagens.
Todos os projetos que criamos com o Paint podem ser salvos em nosso PC, colados em outros documentos ou impressos. Para abrir o Paint, basta digitar Paint na caixa de pesquisa do menu Iniciar e selecioná-lo.
Assim que o aplicativo for aberto, ele nos mostrará uma página com um fundo branco com uma resolução de 1152 648 x pixels (embora este valor possa variar dependendo da resolução do nosso monitor), sendo possível alterar a resolução de acordo com as nossas necessidades.
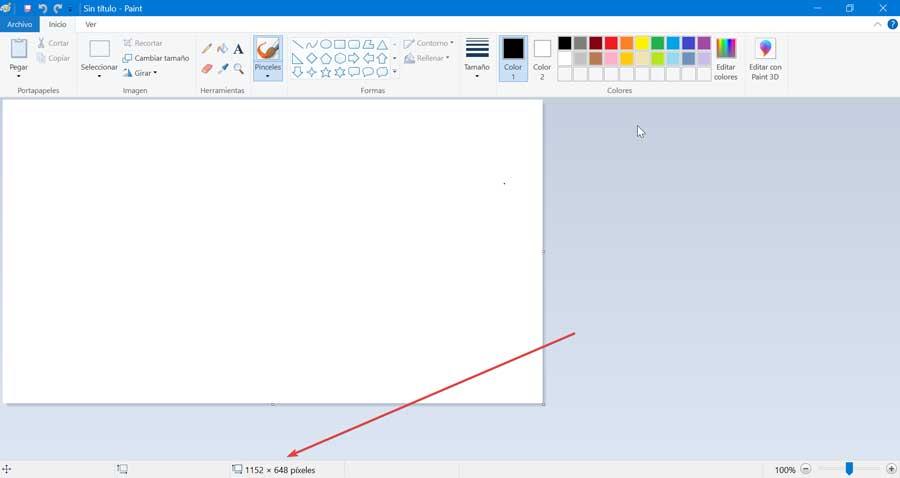
Para alterar a resolução desta página em branco, devemos clicar no botão “Arquivo” e a seguir em “Propriedades”. Isso abrirá uma janela com as propriedades da imagem. A partir daqui, podemos definir as unidades em que ele é exibido (polegadas, centímetros e pixels) e as cores (preto e branco ou colorido). Aqui podemos alterar a largura e a altura para o tamanho desejado e clicar em OK.
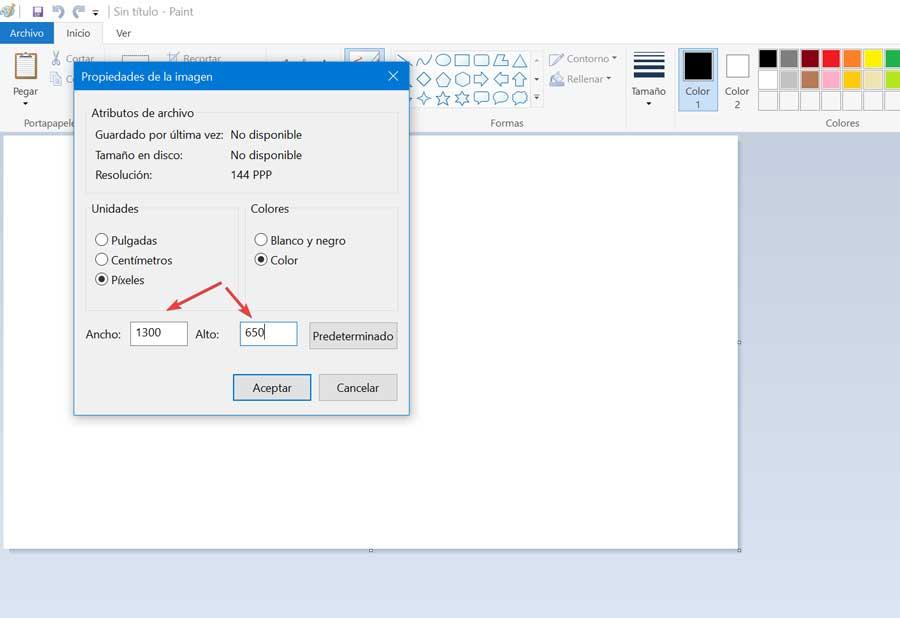
Desta forma, sempre que abrirmos o Paint, a página em branco sempre aparecerá nas novas proporções que selecionamos.
Redefinir a resolução ou o tamanho do Paint
Como mencionamos, cada vez que fechamos e abrimos o Paint, ele mostrará uma página em branco com a última resolução que definimos. Portanto, se quisermos recuperar a resolução padrão original do Microsoft Paint, mostraremos como fazê-lo.
Nas propriedades da imagem
Se quisermos restaurar a resolução ou o tamanho da página em branco no Paint, a maneira mais fácil de fazer isso é por meio de suas propriedades. Para fazer isso, uma vez que abrirmos o Paint, clique na guia “Arquivo” no canto superior esquerdo e selecione “Propriedades”.
Uma vez dentro das propriedades da imagem olhamos para o fundo onde encontraremos a resolução que demos da última vez para esta folha em branco. Se quisermos restaurar sua resolução original, basta clicar no botão ” Padrão ”Botão que encontramos no lado direito. Isso fará com que a resolução padrão apareça novamente (1152 x 648 pixels), então clicamos em OK para que as alterações sejam salvas.
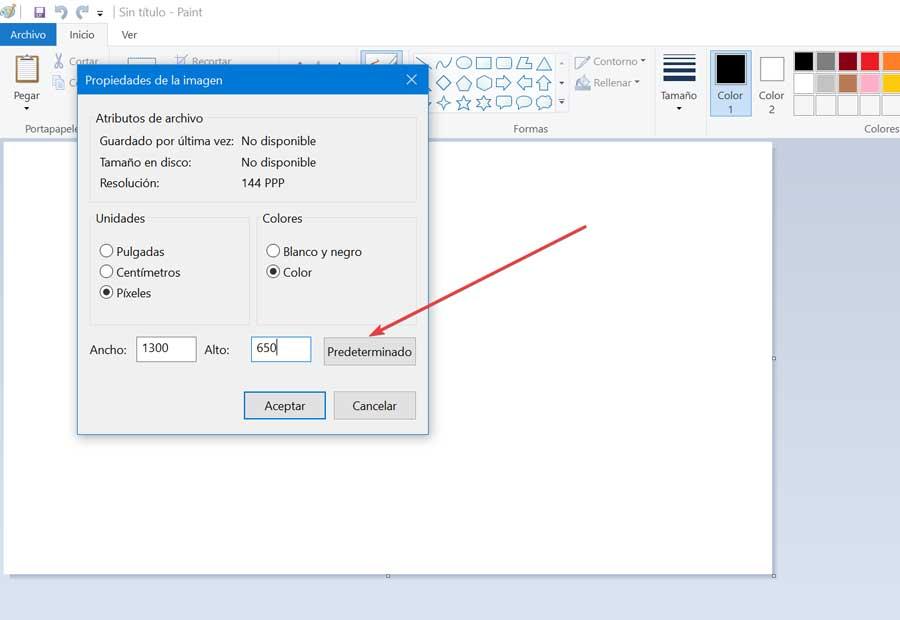
Em seguida, fechamos o Paint. Para isso, clique na guia “Arquivo” e depois em “Sair” ou diretamente na cruzeta localizada na parte superior e salve as alterações. A partir deste momento, a resolução voltará ao original.
No Editor de registro do Windows
Outra opção oferecida pelo sistema operacional da Microsoft para restaurar a página em branco do Paint aos seus valores padrão é usar o Editor de registro do Windows. Devemos ter em mente que qualquer alteração que fizermos por engano no Editor pode levar a um comportamento instável por parte do Windows. Por isso, qualquer operação que realizemos deve ser feita sob a responsabilidade de cada usuário, podendo inclusive fazer um backup para maior segurança.
As etapas a serem executadas para redefinir o Paint do Editor são as seguintes. A primeira coisa que devemos fazer é fechar o Paint, caso ele esteja rodando em nosso computador, devemos fechá-lo. Posteriormente, pressionaremos o atalho de teclado “Windows + R” para abrir o comando Executar. Aqui devemos escrever regedit e pressione o botão Enter ou o botão OK com o ponteiro do mouse.
Feito isso, o Editor do Registro do Windows se abrirá, onde devemos navegar até o seguinte caminho:
HKEY_CURRENT_USER / Software / Microsoft / Windows / CurrentVersion / Applets / Paint / View
Assim que chegarmos a este caminho, podemos verificar quantos valores aparecem na pasta “View” do lado direito da tela. Entre eles existem 3 que nos interessam: ” BM Altura “,” Largura BMP "E" Colocação da janela “. Esses arquivos devem ser eliminados, restaurando assim a página em branco padrão que aparece ao abrir o Paint.
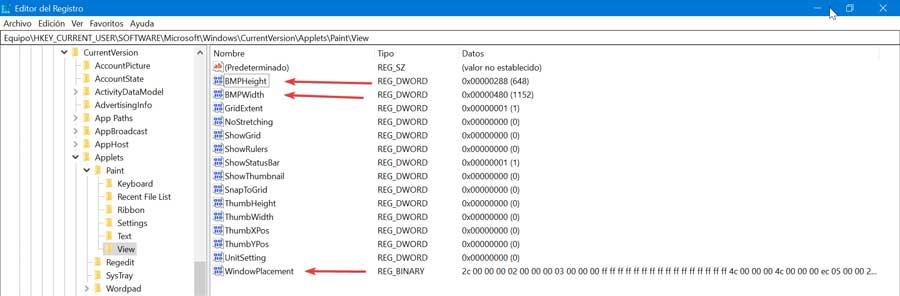
Para isso, devemos clicar em cada um deles com o botão direito do mouse. Isso fará com que apareça um menu contextual onde devemos selecionar a opção “Excluir” e confirmar a operação clicando em “Sim” na janela pop-up subsequente.
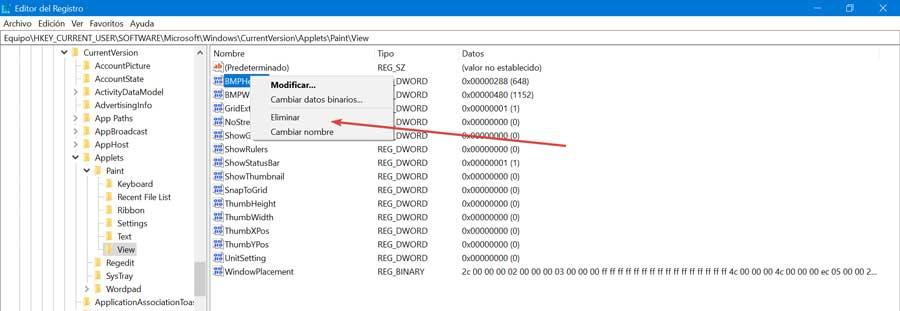
Feito isso, fechamos o Editor do Registro e reabrimos o Microsoft Paint em nosso PC. Podemos verificar como a resolução padrão da página em branco.