Podemos dizer que o Adaptador virtual Wi-Fi Direct é usado principalmente para criar um ponto de acesso sem fio. Isso permitirá que outros dispositivos se conectem à rede por meio de um Windows computador. Você pode desativar ou remover esse recurso. Em algum momento, podem aparecer problemas de conexão relacionados a esse adaptador virtual e talvez você queira removê-lo. Neste artigo vamos falar sobre os métodos que você pode usar para isso.
Etapas para remover o adaptador virtual Wi-Fi Direct
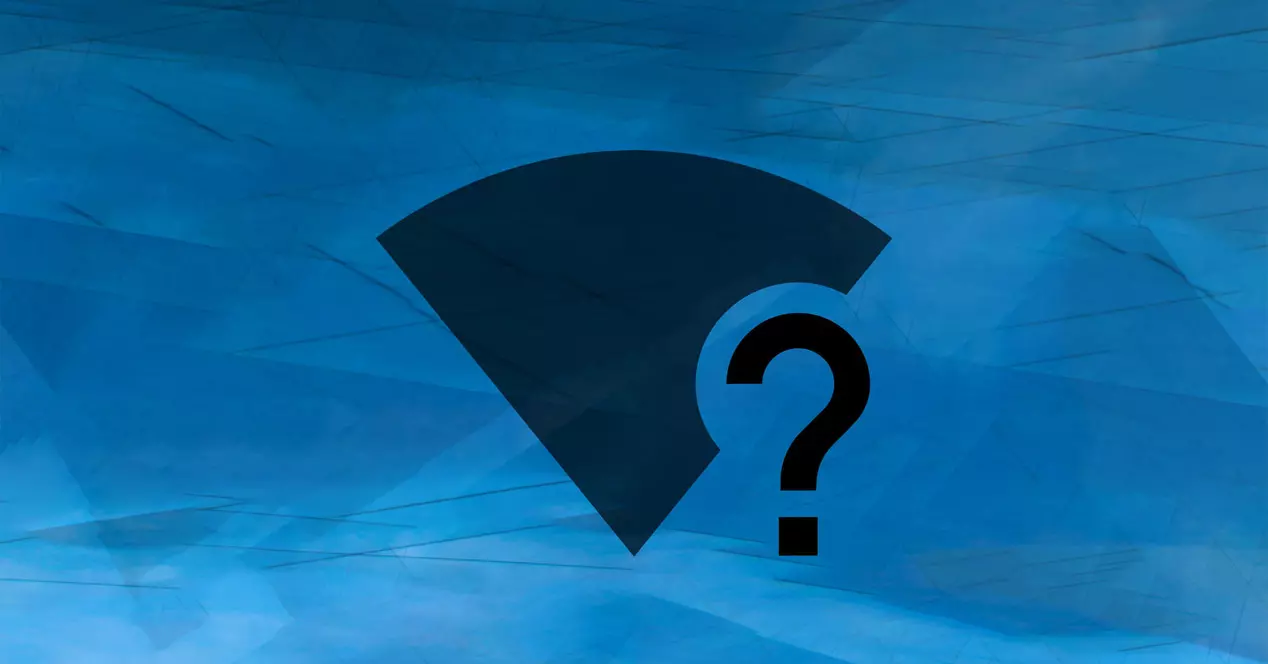
Talvez em algum momento você precise configurar um adaptador Wi-Fi Direct virtual, que é uma opção oferecida pelo Windows. No entanto, pode não lhe interessar mais ou pode até haver certos problemas que você deseja corrigir. Você pode usar Gerenciador de dispositivos , linha de comando, ou de Registro do Windows por esta. Vamos explicar em cada caso o que você deve fazer para poder desativá-lo ou removê-lo corretamente.
Com qualquer uma dessas três opções que vamos explicar, escolha a que você escolher, você poderá reverter a situação. Talvez no futuro você queira habilitar o adaptador Wi-Fi Direct virtual novamente e poderá fazê-lo facilmente. Você só terá que seguir os mesmos passos que vamos explicar para poder fazê-lo.
Administrador do dispositivo
A primeira opção para remover o adaptador virtual Wi-Fi Direct no Windows é usar o Gerenciador de dispositivos. Para fazer isso, você deve ir em Iniciar e procurar o Gerenciador de dispositivos. É o mesmo processo no Windows 10 e na versão mais recente do Windows 11. Você também pode pressionar a combinação de teclas do Windows + X e selecioná-lo lá.
Uma vez que você está no Gerenciador de dispositivos, você deve ir para Network Adaptadores , que aparece na lista junto com muitas outras opções. Lá você terá que procurar a opção Adaptador Virtual Wi-Fi Direct, clique no nome e clique em Desativar dispositivo .

Se você tiver vários adaptadores virtuais Wi-Fi Direct, basta seguir esse mesmo processo em todos eles e, dessa forma, poderá desativá-los. Todos eles serão desativados e você poderá evitar alguns problemas que possam ter surgido, pois eles não estarão mais ativos.
No entanto, se em algum momento você precisar usá-los novamente, o processo é muito simples. Você simplesmente precisa voltar ao Gerenciador de dispositivos, inserir Adaptadores de rede e selecionar o apropriado. Você tem que clicar com o botão direito nele e clicar Ativar dispositivo .
Editor do Registro do Windows
Outra opção disponível para alterar configurações desse tipo é o Editor do Registro do Windows. É muito simples de usar e você também pode usá-lo para desabilitar ou remover adaptadores virtuais Wi-Fi Direct, tanto no Windows 10 quanto na versão Windows 11.
Nesse chao você tem que ir no Start e aí você olha para Editor de Registro . Você também pode pressionar a combinação de teclas Windows + R e executar o regedit. Chegando lá, você deve seguir o seguinte caminho:
ComputadorHKEY_LOCAL_MACHINESYSTEMCurrentControlSetServicesWlanSvcParametersHostedNetworkSettings
Quando você está dentro, você tem que clicar com o botão direito do mouse em Configuração de rede hospedada , que é a chave de registro que aparece abaixo, na lista à direita. Você tem que bater Apagar . Uma caixa de diálogo aparecerá para confirmar e você terá que sair do Registro e reiniciar o Windows para que as alterações entrem em vigor.

A partir desse momento, você não terá mais o adaptador Wi-Fi Direct virtual ativado, portanto, precisará reconfigurá-lo se precisar.
Linha de comando
Uma terceira opção para desabilitar os adaptadores virtuais Wi-Fi Direct no Windows é usar a linha de comando. É um processo simples e rápido, com o qual você pode evitar certos problemas que possam surgir. Você pode fazer isso no Windows 10 e no Windows 11.
Para poder executá-lo, você deve ir em Iniciar, procurar por Prompt de Comando e executar o seguinte comando:
- netsh wlan set hostednetwork mode = não permitido
Isso desativará automaticamente o adaptador virtual Wi-Fi Direct no Windows. Você pode fazer algo semelhante se usar o Windows 11 e acessar terminal em vez de Prompt de comando . Você teria que executar o mesmo comando e verá automaticamente que esta opção está desabilitada.
Depois de executá-lo, basta fechar a linha de comando e reiniciar o Windows para verificar se as alterações foram feitas corretamente. A partir desse momento não estará mais habilitado.
Caso você queira reativar o adaptador virtual Wi-Fi Direct, você pode fazê-lo com muita facilidade e rapidez. Desta vez, você terá que executar os seguintes comandos para isso:
- netsh wlan set hostednetwork mode = permitir
- netsh wlan start hostednetwork
Como você pode ver, você também poderá realizar esse processo no Windows a partir da linha de comando. Você só terá que executar um comando para desativá-lo ou, caso queira habilitá-lo novamente, execute o que explicamos para que ele esteja disponível novamente normalmente.
Confirme se está desativado
Você pode confirme que os adaptadores virtuais Wi-Fi Direct são desativados com muita facilidade. Para fazer isso, você pode usar um comando que lhe dirá se eles estão configurados ou, pelo contrário, se não estão disponíveis e você pode ver que estão desativados.
Para fazer isso, você deve executar o seguinte comando no Prompt de Comando ou no Terminal do Windows:
- comando netsh wlan show hospedadonetwork
Caso esteja corretamente desabilitado, você deverá ver o Sem configuração mensagem, depois de ter executado esse comando. Se aparecer como configurado, significa que não está devidamente desabilitado e você terá que realizar as etapas que mencionamos novamente porque algo não ocorreu corretamente.
Em suma, como você viu, você pode desabilitar os adaptadores virtuais Wi-Fi Direct no Windows por meio de vários métodos. Na verdade, usar um ou outro não importa, pois o objetivo é o mesmo. Você poderá desativá-lo a partir do Registro do Windows, através da seção Adaptadores de rede e também da linha de comando do sistema. A escolha dessas opções fica a seu critério.