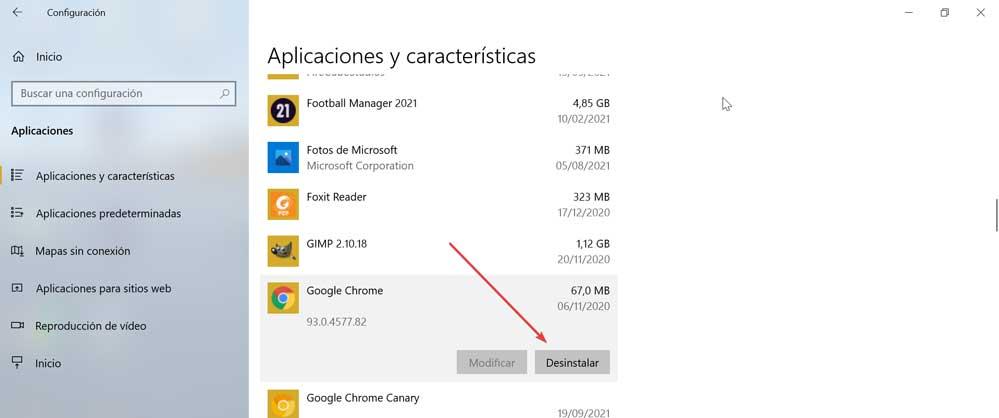Ao usar um navegador da web, eles têm um elemento muito importante em comum, que é a barra de ferramentas. Através dele podemos navegar com mais facilidade e sem complicações, podendo nos adaptar às nossas necessidades. Caso tenha desaparecido por qualquer motivo, existem diferentes ações que podemos tomar para fazê-lo aparecer novamente.
Este importante elemento de Chrome é muito útil para nós ao preencher formulários da web, pesquisar qualquer página, traduzir sites, entre outros, então sua ausência, então sua ausência pode criar alguns problemas durante a navegação.
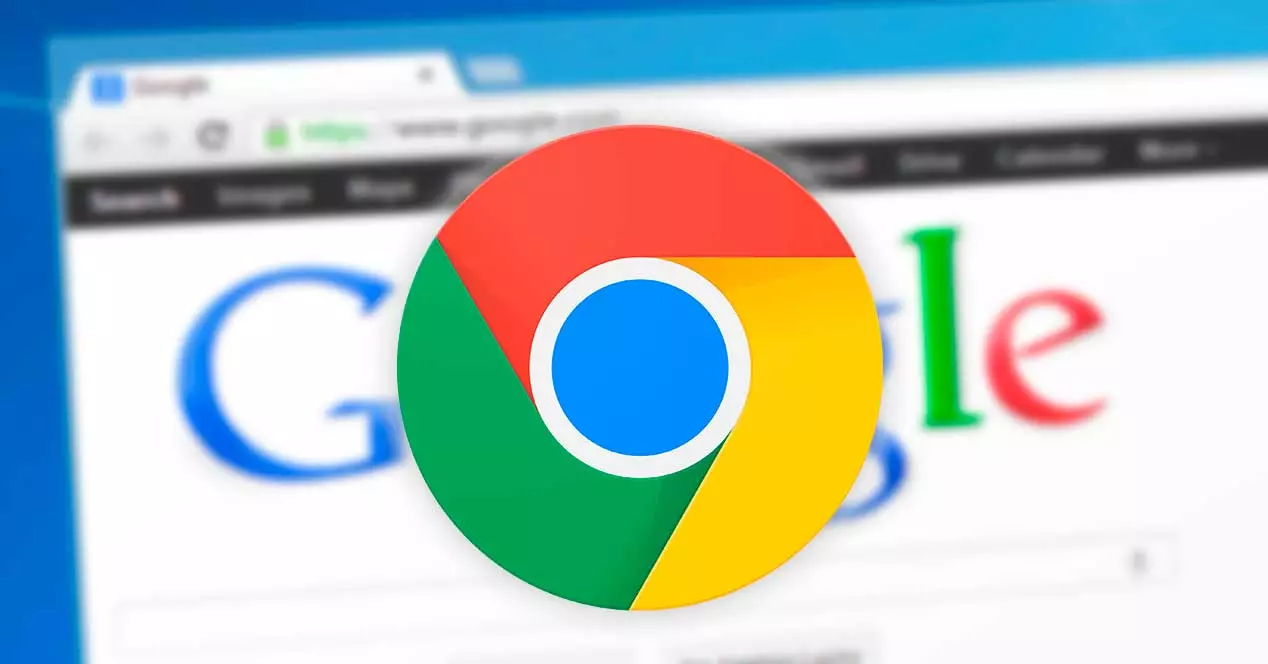
Ativar a barra de ferramentas
A barra de ferramentas do Chrome consiste em elementos importantes como a barra de pesquisa, o botão Iniciar, a barra de favoritos ou as extensões. Caso percebamos que algum desses elementos está faltando, podemos reativá-los da seguinte maneira.
A primeira coisa que devemos fazer é abrir nosso navegador e na barra de endereços escrevemos Chrome: // configurações / e pressione Enter. Mais tarde, nos movemos para a parte inferior da tela e clicamos na seção Aparência que inserimos na coluna à esquerda.
Em seguida, no lado direito, devemos ativar a opção Mostrar barra de favoritos e habilitar a opção Mostrar o botão da página principal. Feito isso, fechamos o navegador e o iniciamos novamente. Isso deve fazer com que a barra apareça novamente.
Causas porque não aparece
Se seguimos os passos anteriores, a barra de ferramentas deve estar habilitada e aparece na parte superior do navegador. Nele devemos ver as setas esquerda e direita, a seta circular para atualizar, o botão em forma de casa para ir para a página inicial, a barra de endereço de URL, o ícone em forma de estrela para salvar os favoritos e todos os três pontos para acessar suas configurações cardápio. Caso isso não aconteça e ainda faltem elementos, pode ser devido a um problema relacionado a:
- Estamos em modo de tela cheia.
- Um vírus ou malware infectou o sistema
- O navegador tem problemas internos.
- Temos uma versão desatualizada do Chrome.
Não é comum que este elemento não seja exibido ao usar nosso navegador, pois faz parte dele por padrão e é essencial para seu uso adequado. É por isso que, seja qual for o motivo, certamente queremos colocar uma solução rápida para isso. Portanto, informaremos quais ações podemos realizar para corrigi-lo o mais rápido possível e evitar esse inconveniente irritante por meio de alguns truques simples destinados a todos os tipos de usuários.
O que fazer se não for exibido
Caso tenhamos seguido todas as etapas, mas não conseguimos que a barra de ferramentas apareça novamente, podemos seguir estas dicas que podem nos ajudar a recuperá-la.
Atualizar o Chrome
O problema pode ter sido causado pelo uso uma versão desatualizada do Chrome . É sempre aconselhável manter o navegador atualizado, a fim de garantir que tenhamos a versão mais recente que possa ter resolvido quaisquer erros ou bugs que tenham surgido anteriormente. Embora em geral o navegador do Google deva atualizar automaticamente, se tivermos uma configuração personalizada de economia de energia ou usarmos extensões para otimizar o Chrome, é possível que elas impeçam sua atualização, portanto, devemos fazê-lo manualmente.
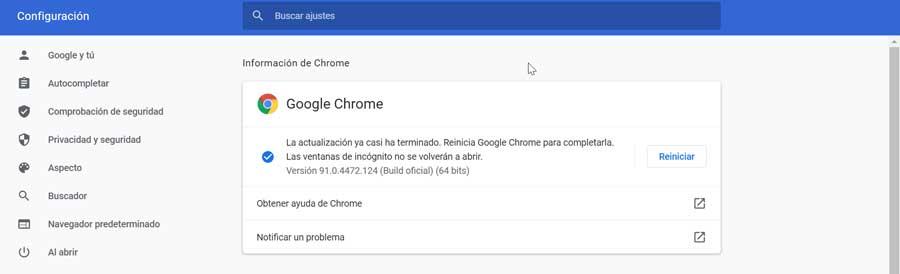
Portanto, o que devemos fazer é pressionar o botão de três pontos no canto superior direito do navegador. Clicamos na seção "Ajuda" e escolhemos a opção "Informações do Google Chrome". Caso haja uma nova versão disponível, ela será baixada e instalada automaticamente. Quando terminar, clique no botão “Reiniciar” e teremos a versão mais recente disponível. Só podemos verificar se isso resolveu.
Desativar tela cheia
Ao usar o navegador, podemos usá-lo em seu modo de janela normal ou usá-lo em tela cheia. No entanto, devemos ter em mente que, se usarmos o modo de tela cheia, isso pode fazer com que a barra de ferramentas desapareça, dependendo do tipo de computador que temos, portanto, pode ser o principal motivo pelo qual ela desapareceu.
No caso de querermos ativar ou desativar o modo de tela cheia, podemos fazê-lo pressionando o botão Tecla F11 . Depois de verificarmos que temos o modo de janela ativado, a barra deve aparecer novamente.
Ativar barra de favoritos
Esse processo é tão simples quanto abrir o menu do Chrome e ativar a barra de favoritos. A partir daqui podemos ter acesso para personalizar e controlar o nosso navegador. Para fazer isso, devemos clicar no botão Menu, representado por três pontos verticais que encontramos no canto superior direito. Posteriormente, clicamos em “Favoritos” e depois em “Mostrar barra de favoritos”.
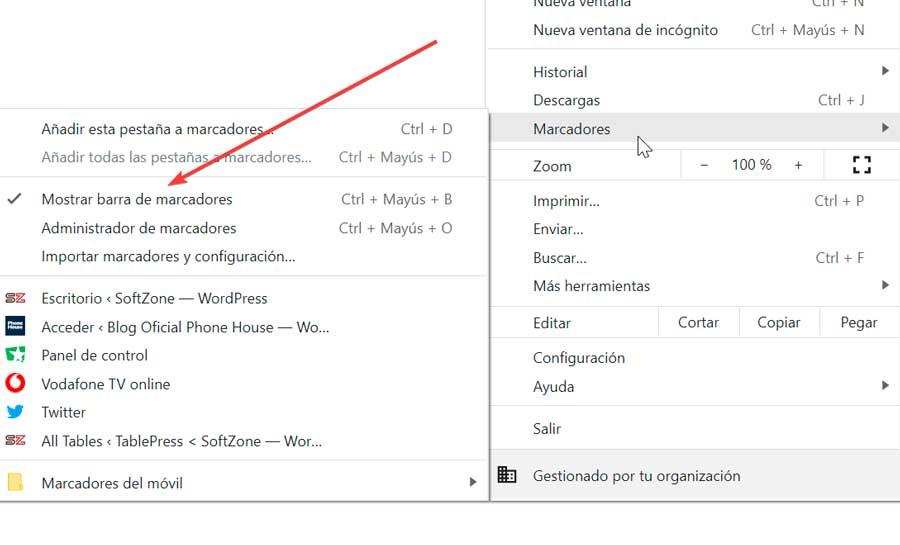
Também podemos restaurar a barra de favoritos usando o atalho de teclado Ctrl + Deslocamento + B.
Execute o antivírus
Em algumas ocasiões, esse problema pode ser consequência de nosso PC estar infectado por algum tipo de vírus ou malware, pois isso é algo que pode acontecer mesmo quando pensamos que o temos bem protegido. Portanto, para descartá-lo, devemos optar por realizar uma verificação com nosso antivírus específico.
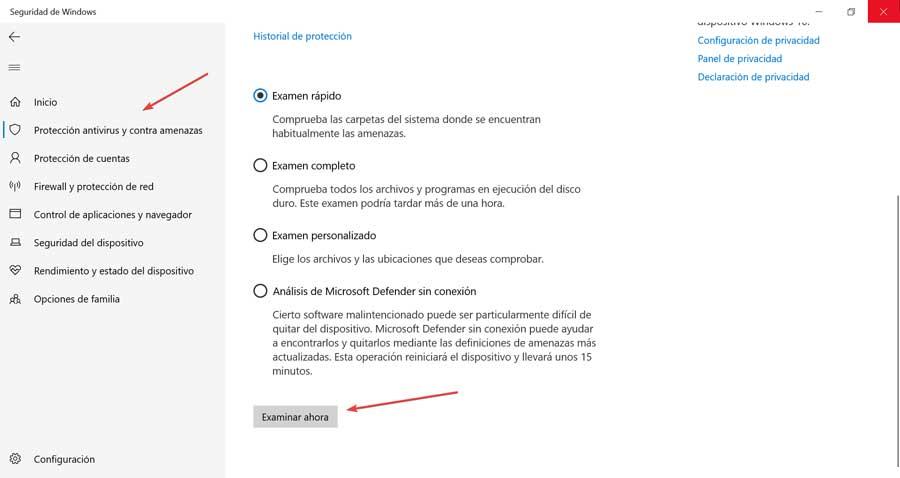
No caso de usarmos Windows Defender, podemos realizar uma verificação rápida ou completa seguindo estas etapas. Escrevemos a segurança do Windows na caixa de pesquisa do menu Iniciar e a selecionamos. Mais tarde clicamos em antivirus e Proteção contra Ameaças. Em seguida, clicamos em “Opções de exame” e aqui podemos escolher se deseja fazer um exame rápido, abrangente, personalizado e offline. Podemos começar com uma varredura rápida, depois uma varredura mais abrangente, que também durará mais e, finalmente, offline para encontrar as ameaças mais atualizadas.
Redefinir o navegador
Caso tenhamos feito alterações no navegador que possam fazer com que a barra de ferramentas não funcione ou devido a problemas técnicos, restaurar o Chrome pode consertar . Antes de começar, é aconselhável fazer um backup de nossos dados mais importantes, como senhas ou favoritos salvos.

Para fazer isso, clique no botão de três pontos no canto superior direito e selecione “Configurações”. Em seguida, clicamos em “Configurações avançadas” e “Sistema”. Na parte direita da opção “Recuperar configurações e excluir”, clique em “Restaurar as configurações padrão das configurações” e, finalmente, em “Redefinir configurações”. Com esta ação o navegador deve aparecer como de fábrica, então a barra deve aparecer novamente.
Reinstalar o Chrome
Como última medida, podemos escolher desinstalar e reinstalar o navegador. Para fazer isso, pressione o atalho de teclado “Windows + I”, que abrirá a seção “Configurações do Windows”. Mais tarde, clicamos em “Aplicativos” e na próxima janela clicamos no aplicativo Google Chrome. Em seguida, clicamos em “Desinstalar”. Uma vez que foi completamente removido, passamos a faça o download em seu site e continue a instalá-lo para ver se o problema foi resolvido.