Para criar slides de apresentação profissional, precisamos de um programa adequado para isso. O mais popular é Microsoftdo PowerPoint, mas tem a desvantagem de ser pago. Entre as alternativas gratuitas, Google Slides é uma das melhores opções que podemos encontrar. Com ele podemos não só criar nosso trabalho, mas também imprimi-lo depois.
O Slides é uma ferramenta semelhante ao PowerPoint e possui a maioria dos recursos da plataforma Microsoft, além do benefício adicional de fazer parte do pacote de escritório interconectado do Google. Podemos fazer e configurar nossas apresentações usando apenas nosso navegador e sempre de graça.

Por que imprimir uma apresentação
Há muitos motivos pelos quais precisamos ter uma apresentação de slides impressa em papel. Desde analisá-los fora de nosso computador até a criação de brochuras para o público. ou porque queremos compartilhá-lo com alguém que não tem acesso à Internet
Criar e fazer uma apresentação do nosso projeto nem sempre representa uma imagem perfeita do que queremos transmitir, por isso é provável que tenhamos que entregar brochuras a todos os participantes ou pelo menos a algumas pessoas que necessitem de uma cópia impressa com as informações eles precisam. nós fornecemos.
Para isso, a plataforma nos oferece diversas opções de impressão. Você pode imprimir as anotações do orador e colocar até nove slides por página para economizar papel.
Imprimir apresentações com slides
A primeira coisa que devemos fazer é acessar a página do Apresentações Google clicando em este link para seu site principal e abra uma nova apresentação. Em seguida, clicamos em “Arquivo” e passamos para a parte inferior do menu suspenso onde e clicamos em “Configurações de impressão e visualização” .
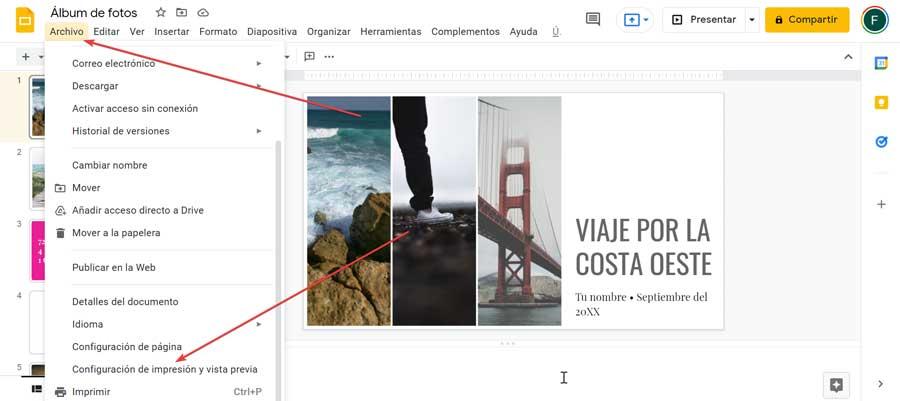
A partir desta seção, podemos ajustar a orientação horizontal ou verticalmente. Também podemos ajustar ainda mais, a partir da seção “1 slide sem anotações”, que imprime um slide por página com suas anotações, que é a orientação mais comum para imprimir slides do Google. Também podemos escolher outras opções que incluem a possibilidade de ocultar o fundo para economizar tinta e incluir páginas omitidas que deixamos em branco.
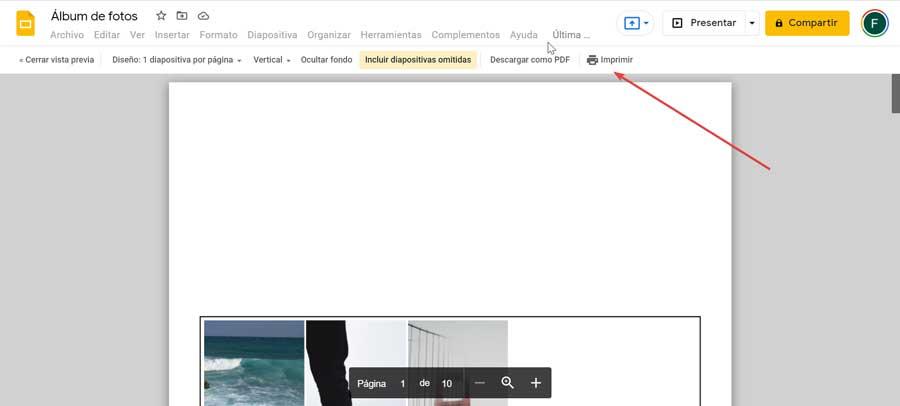
Além disso, temos a possibilidade de salvá-lo como arquivo PDF, para o qual devemos clicar em “Baixar como PDF”. Caso contrário, clicamos em “Imprimir” e uma nova janela será aberta com uma visualização.
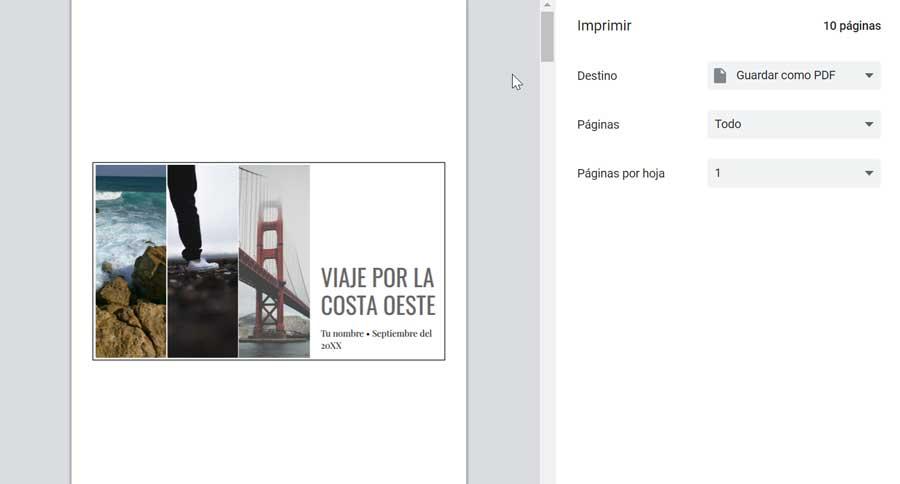
Depois escolhemos a impressora, as páginas de que precisamos, algumas ou todas, quantas cópias precisamos e as configurações de cores. Também podemos fazer impressão dupla e alterar o tamanho do papel, se necessário. Depois de concluídas todas as etapas necessárias, basta clicar no botão azul “Imprimir” localizado na parte inferior.
Faça impressões com as anotações do orador
Adicionar anotações do orador é uma boa maneira de resuma cada um dos slides para evitar muito texto, fazer com que o apresentador se lembre dos pontos-chave e manter os participantes interessados.
Se quisermos imprimi-los com essas notas, também temos essa opção disponível no Google Slides. Existem maneiras de garantir que as anotações do orador também apareçam na brochura impressa, pois são fáceis de adicionar e remover.
Para fazer isso, devemos abrir uma apresentação e, na parte inferior de qualquer slide, encontraremos uma caixa que indica “Clique para adicionar anotações do orador” . Aqui devemos escrever nossas notas e clicar em outra parte da apresentação para salvá-las.
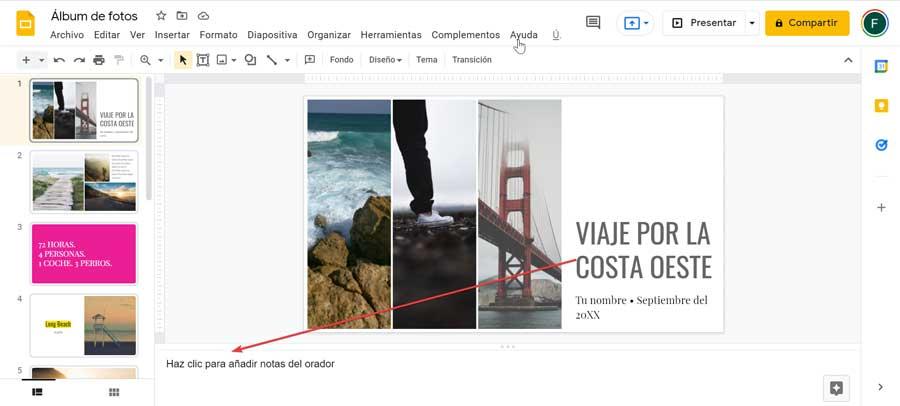
Ao terminar, clique na guia “Arquivo” e na parte inferior selecione “Configurações de impressão e visualização”. Uma vez aberta a janela de visualização, devemos clicar no botão que diz “1 slide sem notas”. Isso abrirá uma lista de opções onde devemos selecionar “1 slide com notas” como o estilo de impressão. Com esta seleção, ele nos mostrará a visualização do slide que desejamos imprimir com as anotações do orador que adicionamos anteriormente.
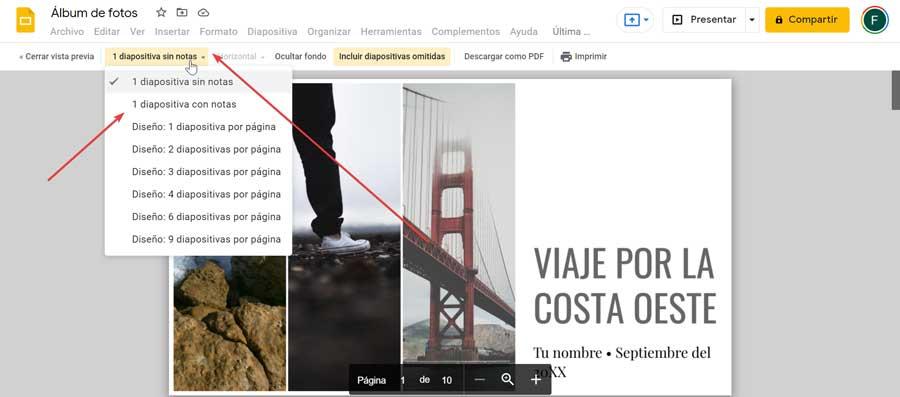
Agora só temos que escolher o resto das opções, como ocultar o fundo ou incluir slides omitidos. Ao terminar, clique no botão “Imprimir” localizado no lado direito da barra de ferramentas para gerar uma visualização de todo o conteúdo. Agora só temos que escolher o destino, as páginas e a impressora. Assim que terminar, pressionamos o botão azul “Imprimir” para iniciar.
Impressão Doble-Siding
Um dos propósitos mais comuns para os quais decidimos imprimir nossos slides é poder revisá-los melhor ou publicá-los como nota de rodapé durante a realização de uma conferência. Se as páginas contiverem muitas informações e não queremos desperdiçar papel, é possível fazer impressão em frente e verso dentro de sua ampla seção de opções. Devemos ter em mente que esta opção de impressão não afeta necessariamente a forma como a apresentação é exibida, pois afeta apenas a forma como é impressa.
Para fazer isso, abrimos nossa apresentação no Google Slides, clique na guia “Arquivo” no canto superior esquerdo e selecione “Configurações de impressão e visualização”. Mais tarde, clicamos em “1 slide sem notas” e um menu suspenso será aberto onde escolhemos a opção “Design: 2 slides por página” . Isso nos permitirá configurar o posicionamento, seja em “Vertical” ou “Horizontal”. Também podemos configurá-lo para ocultar o fundo e incluir páginas omitidas.
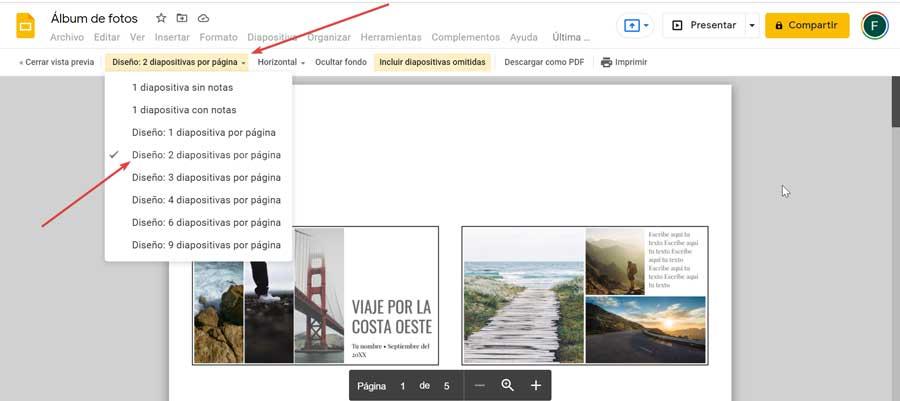
Posteriormente clicamos no botão “Imprimir”, selecionamos a impressora, as páginas desejadas e as páginas por folhas. Devemos também ter certeza de que o “Imprimir em ambos os lados” opção está ativada. Assim que terminar, pressionamos o botão azul Imprimir para iniciar.
Faça impressões de página inteira
Os slides também permitem que os nossos slides sejam impressos de acordo com as nossas preferências, pois podemos decidir se não fazemos alterações, ajustar a orientação, incluir as notas do orador ou dimensioná-las para que caibam no papel. Às vezes, podemos ficar confusos sobre como imprimir uma apresentação como uma página inteira.
Na página inicial, abrimos o documento e clicamos na guia “Arquivo”. Aqui encontraremos a opção Imprimir na qual clicaremos ou usaremos seu atalho de teclado “Ctrl + P”. Isso irá gerar uma visualização onde devemos selecionar a opção que diz “Mais configurações”. A partir daqui, devemos alterar a opção de escala de "Padrão" para "Ajustar ao papel" , de modo que se encarrega de ajustar a corrediça de acordo com o tamanho do papel. Quando terminar, clique no botão azul “Imprimir”.