Em nosso computador é provável que hospedemos um grande número de arquivos, sejam eles documentos, PDFs, vídeos, imagens de áudio, entre outros. Isso significa que ter que abri-los constantemente para ver seu conteúdo pode ser um processo lento e tedioso. Para evitar isso, ambos Windows 10 e Windows 11 permitem você ativar um modo de visualização no Preview Explorer, para que possamos visualizá-los sem precisar abri-los.
Além de nos ajudar a verificar o conteúdo de nossos arquivos, essa funcionalidade também pode nos ajudar a ver o conteúdo de arquivos desconhecidos, que não sabemos com qual programa devemos abrir ou que nem temos o aplicativo necessário para poder abri-los.
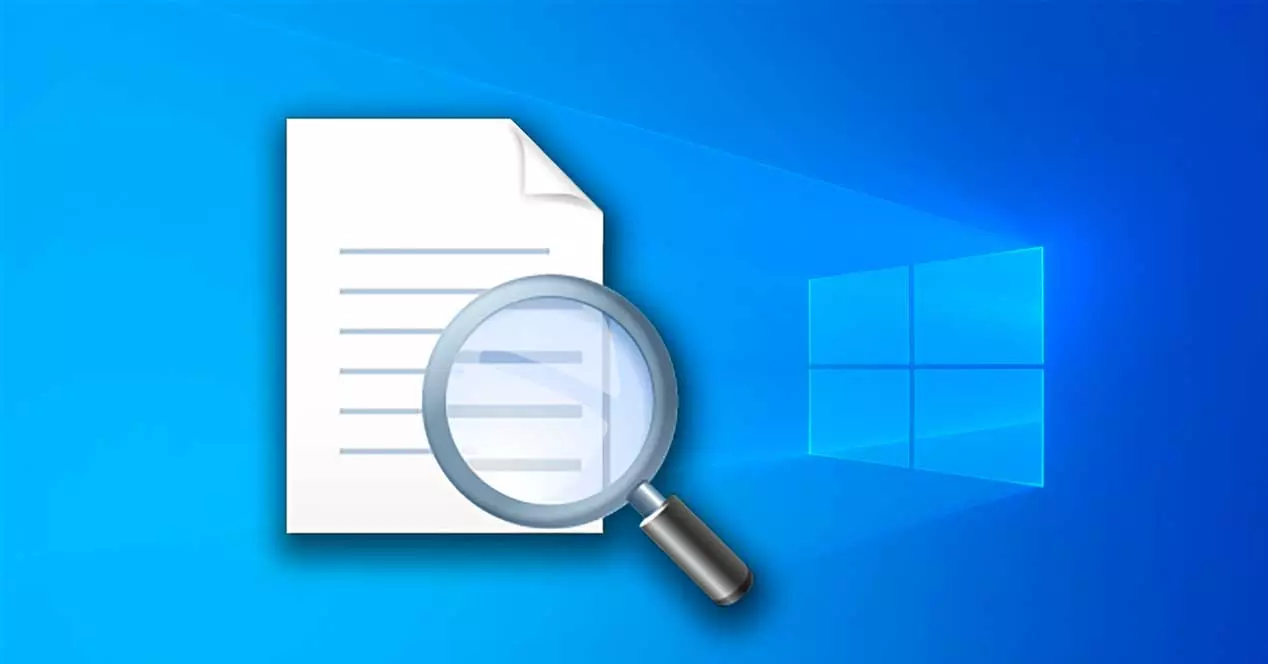
Abra o painel de visualização do Windows
O painel de visualização é exibido na coluna da direita of File Explorer. Uma visualização de imagens selecionadas, vídeos, arquivos de texto, PDFs, documentos do Word ou outros arquivos suportados é exibida aqui.
Ao contrário da visualização em miniatura, que exibe um tamanho fixo dependendo do modo de visualização selecionado, o painel de visualização é redimensionável para permitir que os usuários visualizem a mídia em um tamanho maior. .
No caso de querermos ver uma prévia de um vídeo, só será mostrada uma imagem fixa tiradas aleatoriamente durante o início da mesma, portanto este painel não será reproduzido em nenhum momento.
Ativar no Windows 10
No Windows 10, é fácil visualizar arquivos ativando o Painel de Visualização no Explorador de Arquivos. Graças a esta função, podemos ver miniaturas de imagens, vídeos, arquivos de áudio e documentos baseados em texto.
Para fazer isso, devemos abrir o Explorador de Arquivos, para o qual podemos pressionar a combinação de teclas “Windows + E” ou clicar em seu ícone na forma de uma pasta localizada na barra de tarefas. Mais tarde, na parte superior da barra de menu da janela, clique no ícone Seção “Ver” . Nós procuramos o “Painel de visualização” opção no canto superior esquerdo e clique sobre ela. Também podemos optar por pressionar o atalho “Alt + P”.
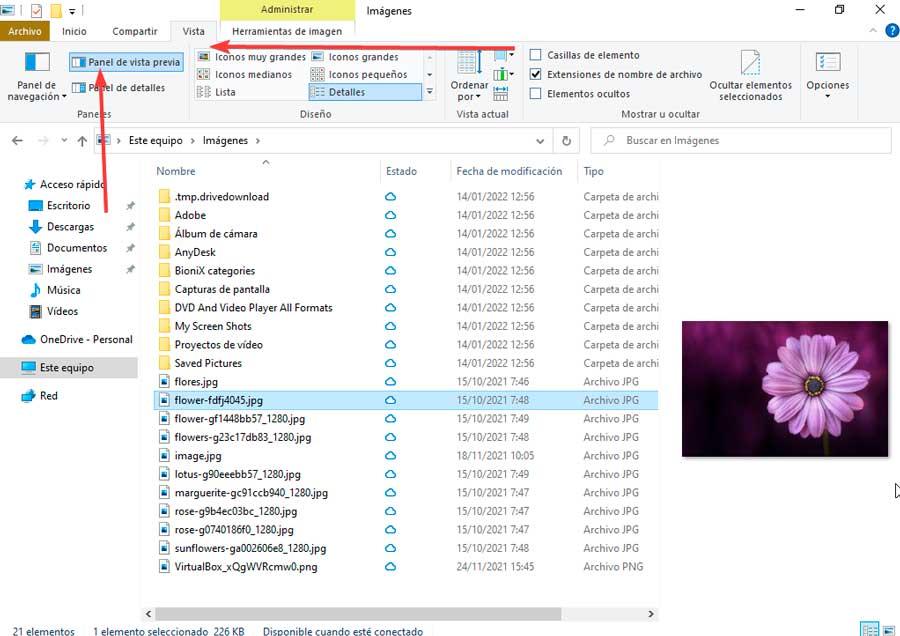
Isso o ativará, para que agora possamos navegar pelo Explorer e ver uma visualização de qualquer arquivo compatível que tenhamos em uma pasta. Ele aparecerá no lado direito da janela.
Ativar no Windows 11
Para visualizar arquivos, fotos, vídeos ou outros itens compatíveis diretamente da pasta sem abri-los, devemos habilitar o painel de visualização no Windows 11 File Explorer.
Para fazer isso, abrimos o Explorer, pressionando o atalho de teclado “Windows + E”. Mais tarde, na barra de menus, clicamos na seção "Visualizar" que encontramos na área superior. Isso abrirá um menu suspenso onde devemos mover o mouse sobre a opção "Mostrar" e clicar no botão “Painel de visualização” opção. Também podemos simplificar o processo pressionando “Alt + P”.
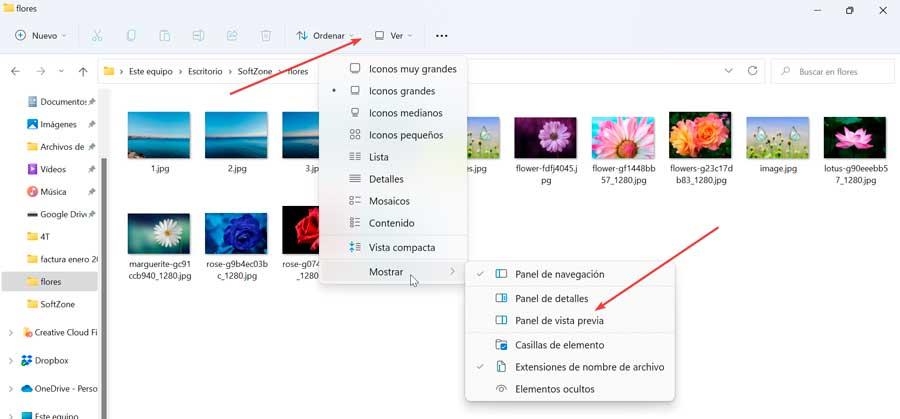
Isso fará com que um novo painel apareça no lado direito da janela do Explorer. A partir de agora, quando selecionarmos ou destacarmos um arquivo na pasta atual, ele será visualizado no painel direito, desde que o tipo de arquivo seja suportado.
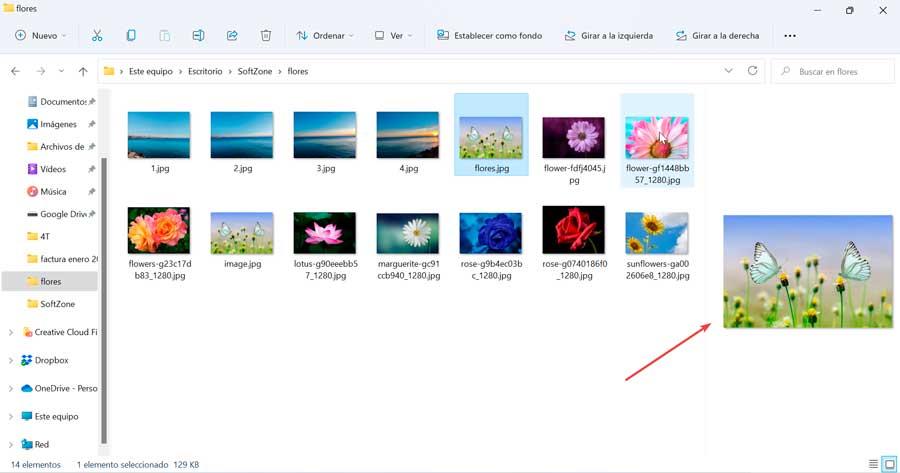
Use aplicativos de terceiros
Também podemos usar aplicativos de terceiros com os quais podemos ver o conteúdo de todos os tipos de arquivos como uma prévia sem precisar abri-los com o aplicativo padrão e em muitos casos de uma maneira muito mais atraente que a incluída por padrão em Windows.
Quick Look
Este aplicativo gratuito que é responsável por emular a função “Quick View” do macOS Finder (File Explorer) no Windows 10 e no Windows 11, através do qual é muito fácil visualizar documentos. Oferece compatibilidade com imagens, arquivos PDF, documentos do Office e quase qualquer arquivo multimídia que vier à mente. Além disso, quando usamos para visualizar vídeos , isso faz play , ao contrário do que acontece no Windows Explorer.
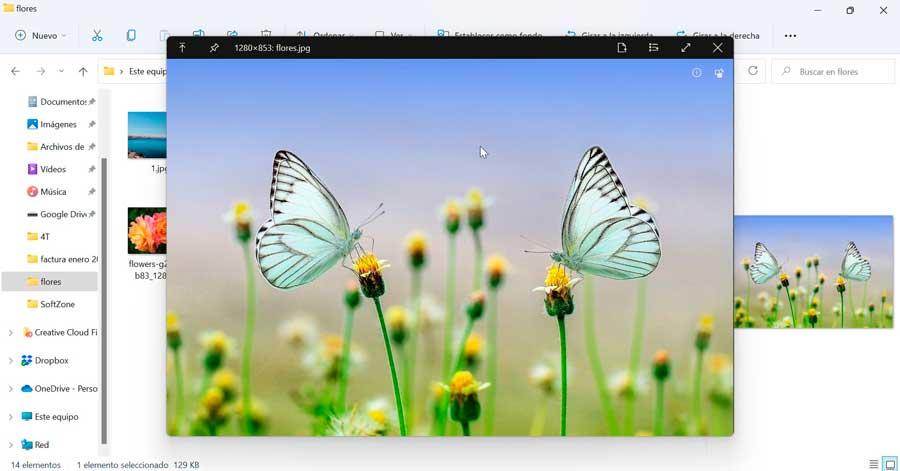
QuickLook é um aplicativo gratuito e de código aberto que podemos baixar tanto de seu Repositório GitHub , de onde também podemos obter seu código-fonte, e do A própria loja da Microsoft . Uma vez instalado, ele permanece na bandeja do sistema em execução em segundo plano.
Para utilizá-lo, será necessário apenas ter qualquer arquivo compatível marcado ou selecionado e pressione a barra de espaço . Uma nova janela com a visualização do arquivo é exibida automaticamente. Para fechá-lo, clique na cruz no canto superior direito ou pressione a barra de espaço novamente.
Polegares sábios
É um aplicativo que nos permite habilitar um janela de visualização para qualquer imagem . Ele suporta 162 formatos extensíveis com 224 extensões via biblioteca GPL. Dessa forma, podemos ver uma prévia de praticamente qualquer arquivo de imagem, pois, por padrão, o Windows Explorer não suporta todos os tipos.
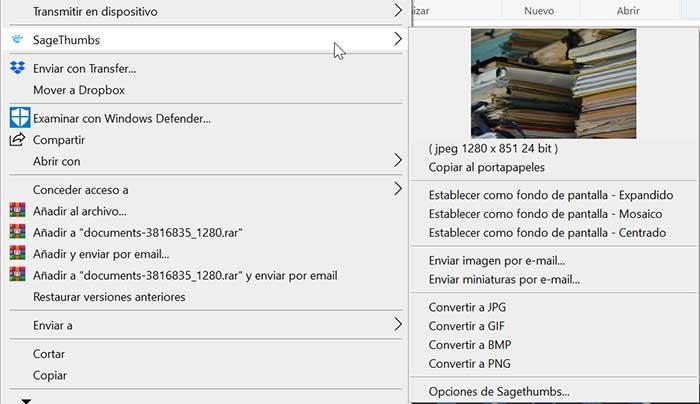
O SageThums é adicionado como uma extensão ao menu de contexto do Explorer, portanto, para usá-lo, basta clicar com o botão direito do mouse em um arquivo e sua miniatura aparecerá no menu de contexto. Também, podemos converter imagens para JPG, PNG, BMP e GIF com um clique e defina qualquer foto como papel de parede. O aplicativo é gratuito e podemos baixá-lo do site do desenvolvedor .
ser
É um aplicativo de código aberto que nos permite arquivos de visualização sem precisar abri-los. É compatível com determinados formatos de arquivo, como vídeo, áudio, imagem, texto e PDF. Todo o conteúdo é copiável, para que possamos copiar um quadro de vídeo, imagem ou texto selecionado da visualização para a área de transferência.
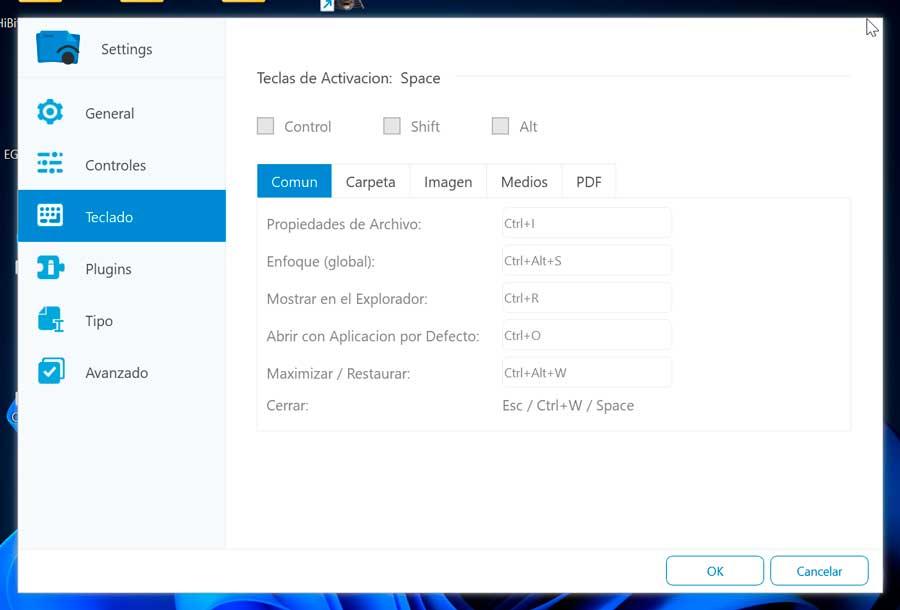
Para ver a visualização de qualquer arquivo, basta pressionar a barra de espaço. Também possui uma seção “Configuração” a partir da qual você pode configurar algumas de suas seções, como os controles, o teclado, a instalação de complementos e todos os formatos com os quais é compatível.
Nós podemos baixe o Seer gratuitamente de seu site, embora esta versão gratuita não tenha atualizações. Também podemos optar por pagar por sua licença que custa US$ 12.18 e com a qual teremos atualizações gratuitas.