Quando trabalhamos com nosso computador é provável que sempre mantenham o som ativado. Tanto para ouvir uma nova notificação de um email ou porque ouvimos música ou assistimos a um vídeo. O problema surge quando nos levantamos e o sistema trava por não detectar o uso, mas o som continuará a ser emitido, o que pode incomodar outras pessoas ao nosso redor. Para evitar isso, podemos fazer uso de programas especialmente desenvolvidos para silenciar o computador quando Windows está bloqueado.
O Windows 10 tem um recurso de bloqueio de tela. Quando o usamos, podemos evitar que outros usuários usem nosso PC quando não estivermos na nossa frente. No entanto, quando o sistema entra no modo de bloqueio de tela, ele não impede ou desabilita os aplicativos que estamos executando. Isso significa que, se estivermos ouvindo música com nosso reprodutor, o sistema bloqueará quando não detectar atividade como o uso do teclado ou mouse, mas não desativará este aplicativo, por isso continuará a soar mesmo quando está bloqueado.

E é que o Windows, por padrão, não tem nenhuma função que nos permite desligar o som uma vez que a tela de bloqueio ou o protetor de tela tenham sido ativados, algo que pode ser útil em certas circunstâncias quando não estivermos na frente da tela. Desta forma, se quisermos ter esta possibilidade, será necessário utilizar aplicações desenvolvidas por terceiros, especialmente indicadas para nos ajudar neste trabalho e que podemos utilizar de forma totalmente gratuita.
Silenciar o áudio automaticamente com WinMute
Se quisermos silenciar o Windows automaticamente quando ele for bloqueado, podemos usar um aplicativo como o WinMute, que podemos baixar gratuitamente no seguinte link . Este programa é compatível com todos os tipos de navegadores e reprodutores multimídia, permitindo controlar o volume do sistema para que seja possível mude o áudio. O software é executado em segundo plano e está alojado na bandeja do sistema, portanto, não possui uma interface gráfica. Podemos abrir seu menu de configuração clicando em seu ícone com o botão direito.
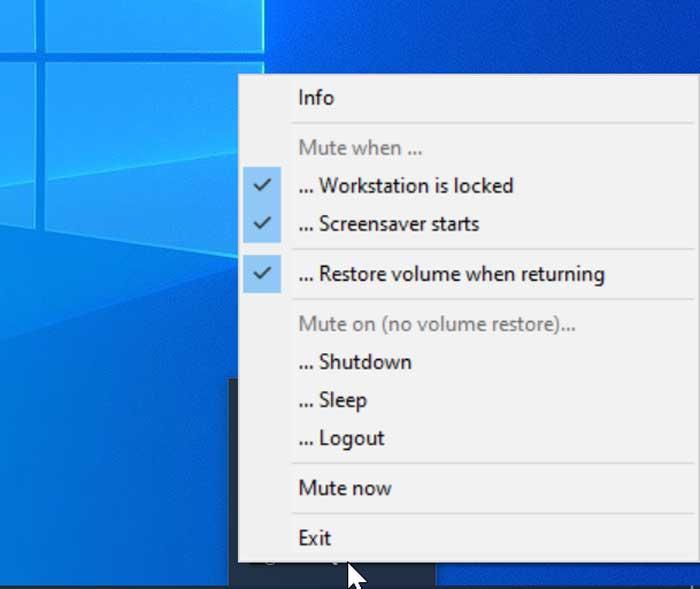
Enquanto o programa estiver em execução, todo o áudio do sistema será automaticamente mudo sempre que o Windows é bloqueado ou o protetor de tela é ignorado. Desde o seu painel temos a opção de silenciar o computador quando este estiver bloqueado, quando o protetor de tela sair e a possibilidade de restaurar o volume quando for novamente ativado.
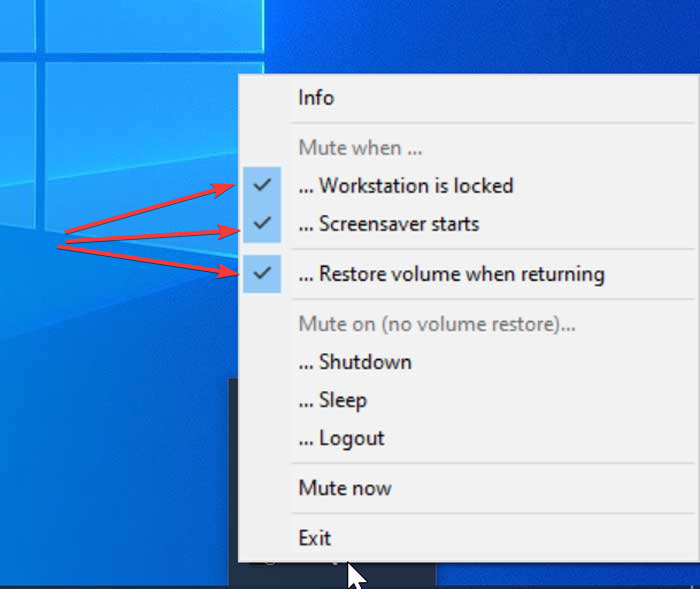
É um programa extremamente simples, pois basta executá-lo e ele permanecerá ativo com quase nenhum recurso . Portanto, não teremos que realizar qualquer tipo de configuração para poder utilizá-lo, sendo realmente simples e adequado para todos os tipos de usuários.
NirCMD, desligue o áudio quando o Windows estiver bloqueado
Quando estamos reproduzindo som no Windows e o sistema está bloqueado ou com o protetor de tela ativado, o áudio continua a tocar. Se quisermos que ele desligue automaticamente, podemos configurar esta opção com um programa como NirCMD que podemos baixar gratuitamente de seu . Depois de baixado, descompactamos o arquivo zip e não precisamos fazer mais nada com ele, exceto lembrar o caminho onde está localizado, pois será necessário posteriormente.
Feito isso, devemos pressionar o atalho de teclado “Windows + R”, que iniciará o comando Executar. Aqui, nós digitamos taskschd.msc e pressione Enter ou a tecla OK. Feito isso, aparecerá o “Windows Task Scheduler”, que será fundamental para a realização deste trabalho.
No seu menu principal vamos selecionar a opção “Criar tarefa” que encontramos na parte superior direita do seu menu. Isso abrirá uma nova janela onde vamos adicionar um nome e, se desejarmos, uma descrição da tarefa que vamos agendar.
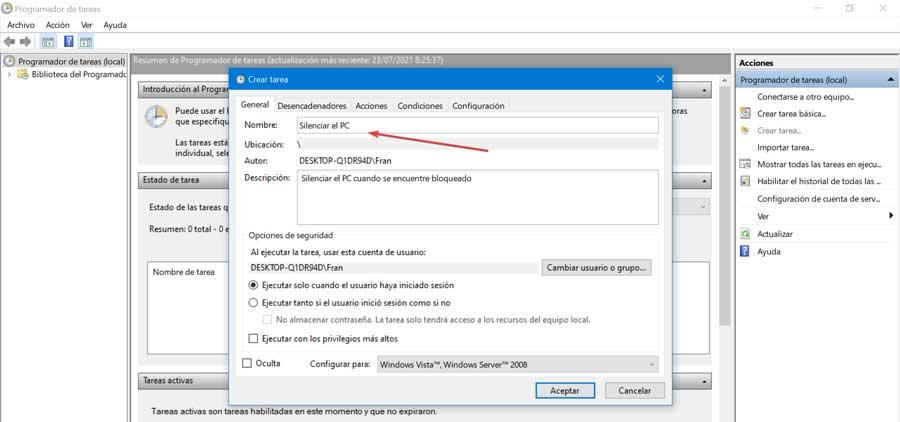
Em seguida, clique na guia “Triggers”. Aqui vamos criar o gatilho para mude o som quando o sistema estiver bloqueado . Clicamos no botão “Novo” para abrir outra janela. Aqui no topo, selecionamos “Iniciar a tarefa: Quando a estação de trabalho travar”. Deixamos o resto das configurações como estão e clique em OK.
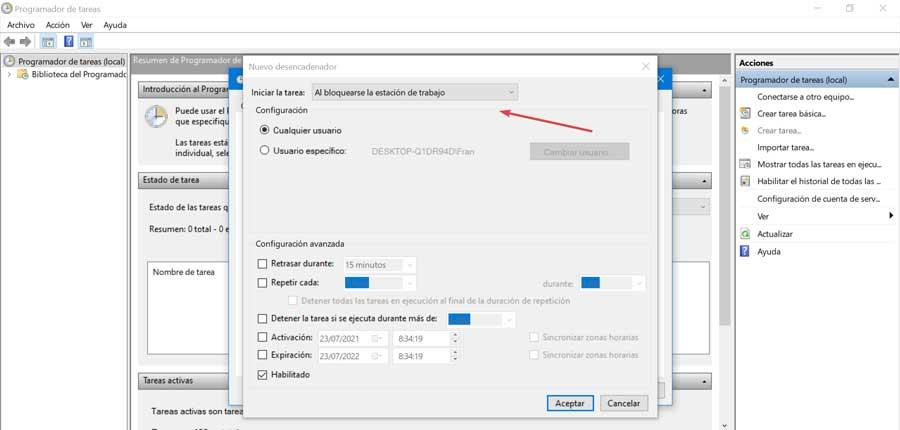
Posteriormente, mudamos para a guia “Ações” e clicamos em “Novo”. Na seção Ação, escolhemos a opção “Iniciar um programa”. Agora, dentro de Program ou Script, clique em Browse e devemos navegar até a pasta onde baixamos o NirCMD e selecionar o arquivo nircmd.exe . Finalmente, na caixa “Adicionar argumentos”, escrevemos mutesysvolume 2 e clicamos em OK. Voltamos à janela principal e clique em OK novamente para confirmar a tarefa.
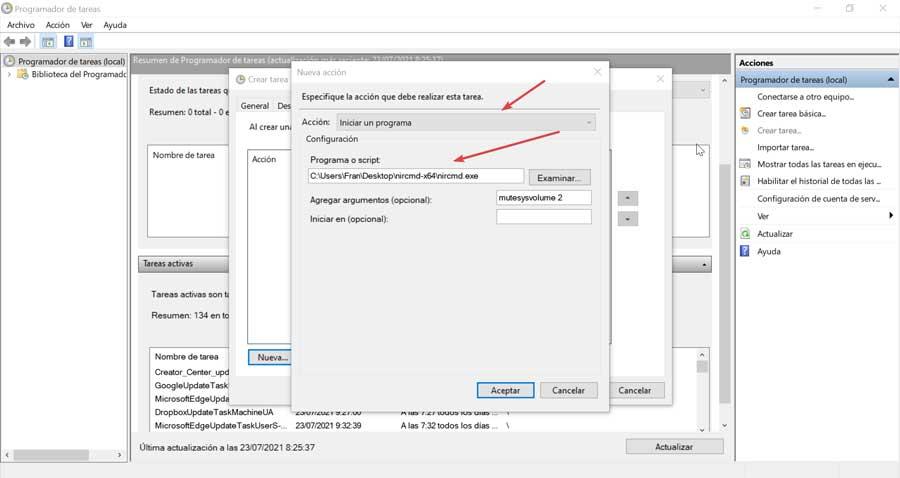
Caso desejemos eliminar esta tarefa, devemos acessar a Biblioteca do Agendador de Tarefas. Aqui, localizamos a tarefa por nome no painel central. Clique nele clicando com o botão direito do mouse. Isso abrirá um menu de contexto onde clicaremos em “Excluir”.
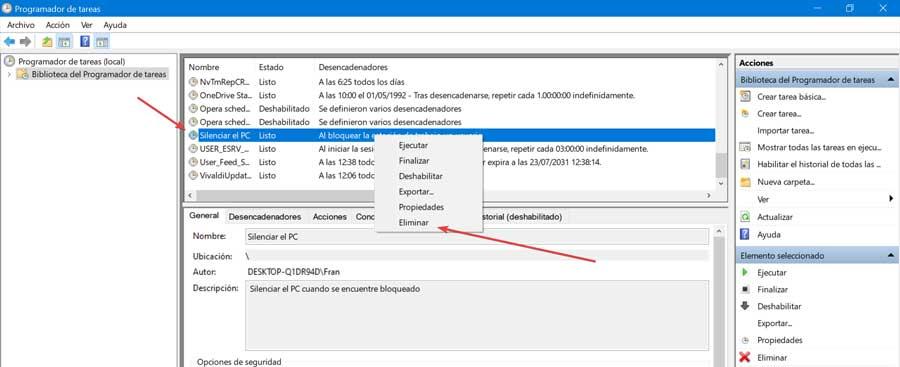
Mute On Lock, silencia o som automaticamente
Estamos diante de um aplicativo que nos permitirá silenciar o áudio em nosso computador quando ele travar e restaurá-lo quando fizermos login novamente. É um software compatível com Windows e tem a possibilidade de ativar ou desativar o áudio mediante uma combinação de teclas que podemos configurar ao nosso gosto. É um portátil aplicativo, por isso não requer nenhum tipo de instalação e quase não consome memória para funcionar. Podemos baixá-lo gratuitamente em Aqui.
Uma vez que o arquivo zip é baixado, devemos descompactá-lo e executar seu Arquivo MuteLock.exe. Isso tornará o programa trabalho em segundo plano , sem mostrar nenhum tipo de interface gráfica, portanto, no momento em que o computador travar, o som será desligado. Podemos ver apenas um ícone que estará localizado dentro da bandeja do sistema. Se clicarmos com o botão direito neste ícone, um pequeno menu contextual aparecerá.
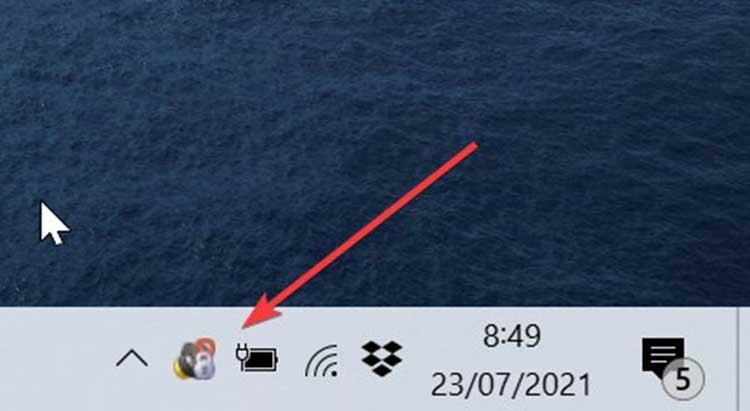
Aqui encontraremos a opção “Enabled” marcada, o que indica que está ativada e a opção “Mudo” se quisermos silenciá-la. Se clicarmos na tecla “Opções”, um pequeno menu aparecerá. Neste menu poderemos configurar algumas teclas de atalho ao nosso gosto com as quais podemos silenciar ou ativar o som, bem como um atalho de teclado para sair do programa.
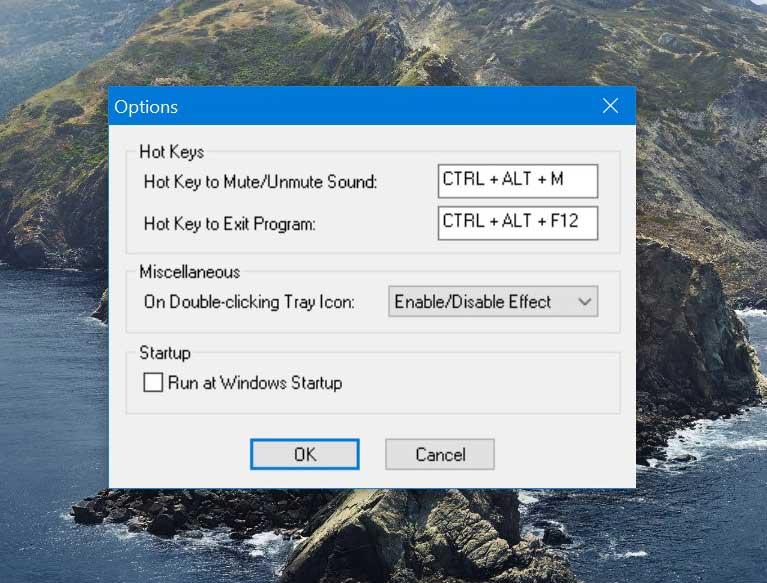
Na seção “Diversos” podemos configurar a opção para quando clicarmos duas vezes em seu ícone. Na guia deslizante, podemos “Ativar / Desativar efeitos”, “Silenciar / Ativar som” e “Mostrar opções”. Por último, tem uma caixa onde podemos verificar se queremos que o programa seja executado quando o Windows arrancar.