Como resultado da introdução de Apple Silicon, um grande número de usuários está optando por atualizar para o mais recente MacBook e modelos iMac, que oferecem desempenho impressionante, duração da bateria e recursos de eficiência. No entanto, um dos desafios que os usuários enfrentam é transferir seus documentos e arquivos para seus novos dispositivos. Este artigo irá explorar vários métodos para transferir informações de um Mac para outro.

Use o aplicativo de migração
O aplicativo de migração integrado da Apple é uma solução confiável que permite aos usuários transferir dados entre dois computadores Mac conectados na mesma rede Wi-Fi. No entanto, ambos os dispositivos precisam ser atualizados para a versão mais recente do macOS. Se você deseja acelerar o processo, é recomendável usar um cabo Thunderbolt, USB-C ou FireWire em vez de depender de uma conexão Wi-Fi. Isso melhorará significativamente a velocidade de transferência.
Iniciar migração para Mac
Para começar a transferir arquivos do Mac antigo para o novo, você precisará primeiro iniciar o Mac Migration Assistant no novo computador. Para fazer isso, basta navegar até a pasta Aplicativos e, em seguida, a subpasta Utilitários e selecionar o Assistente de Migração do Mac. Você também precisará repetir esse processo no computador antigo para garantir uma transferência bem-sucedida.
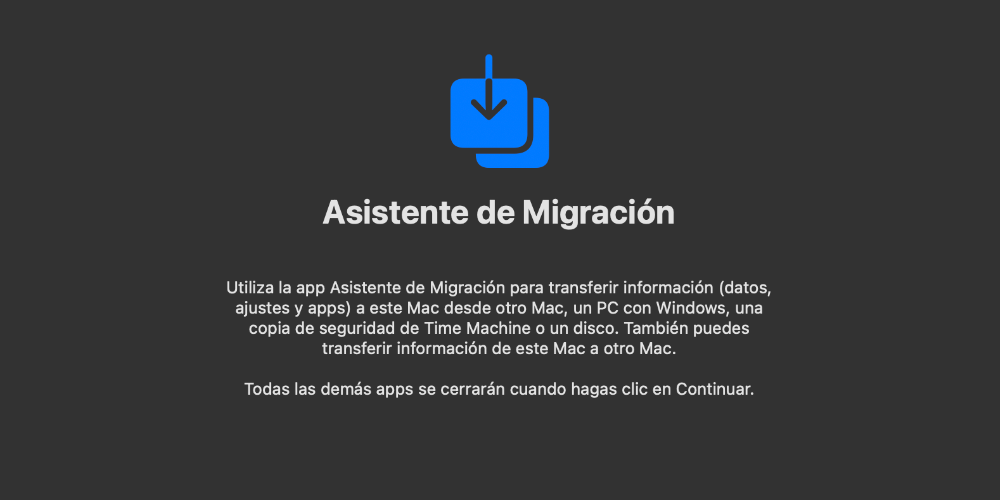
Depois de abrir o Mac Migration Assistant em ambos os computadores, você precisa selecionar o método de transferência, como Wi-Fi, cabo Ethernet, cabo Thunderbolt/USB-C/FireWire. Depois de selecionar o método de transferência, escolha o Mac antigo como fonte para transferir arquivos no novo Mac e siga as instruções exibidas na tela.
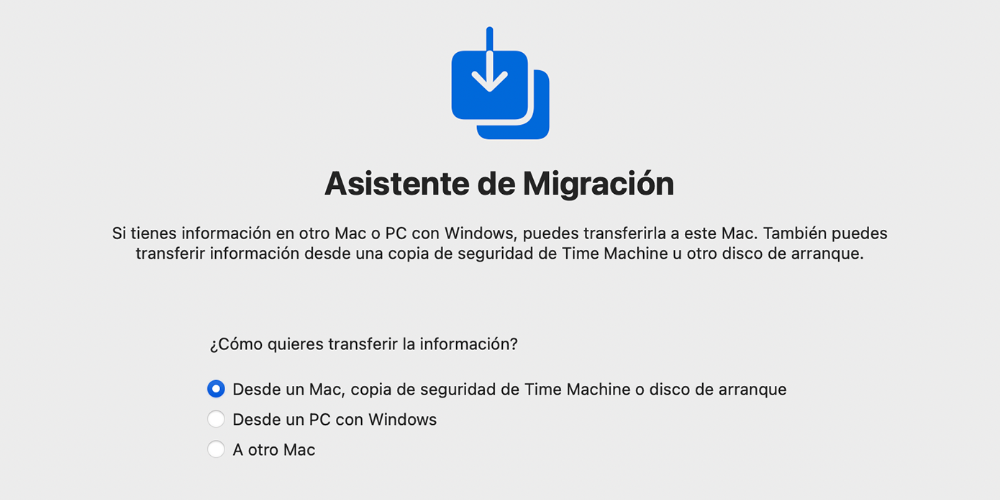
Para concluir a transferência, basta selecionar os dados que deseja migrar (como aplicativos, documentos e configurações) no novo Mac e clicar no botão Continuar. A duração do processo de transferência dependerá do tipo de conexão que você estabeleceu e do número de arquivos sendo transferidos, o que significa que pode levar de alguns minutos a várias horas.
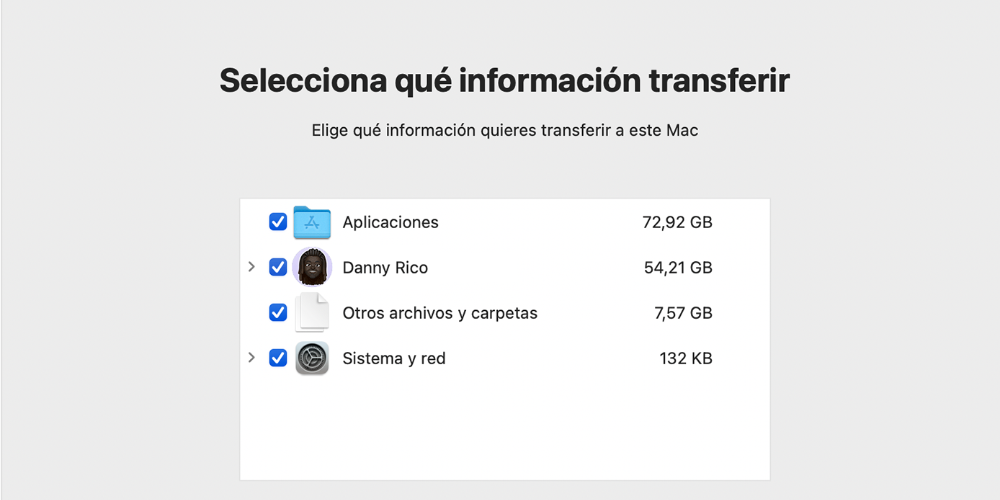
Outras formas de transferir informações: discos rígidos externos
Se você preferir uma transferência manual de dados de um Mac para outro, pode usar um disco rígido externo como intermediário conectando-o ao Mac antigo. No entanto, você precisa garantir que o disco rígido tenha capacidade de armazenamento suficiente para todos os arquivos que deseja transferir.

Depois de transferir manualmente os arquivos do Mac antigo para o disco rígido externo, você precisa desconectá-lo do Mac antigo e conectá-lo ao novo Mac. Em seguida, você deve transferir manualmente todos os arquivos do disco rígido externo para o novo Mac. Esse método pode ser demorado, mas oferece mais controle sobre quais arquivos transferir. No entanto, lembre-se de que este método não transfere nenhum aplicativo ou configuração do sistema, o que significa que você terá que reinstalar os aplicativos e configurar manualmente as preferências do sistema.
Use a nuvem da Apple
Para transferir arquivos via iCloud, você precisa primeiro criar uma conta iCloud e garantir que ambos os Macs estejam conectados à internet. Feito isso, instale e configure o software de sincronização em ambos os computadores. Depois disso, copie os arquivos e pastas que deseja transferir para a pasta de armazenamento em nuvem do seu Mac antigo.
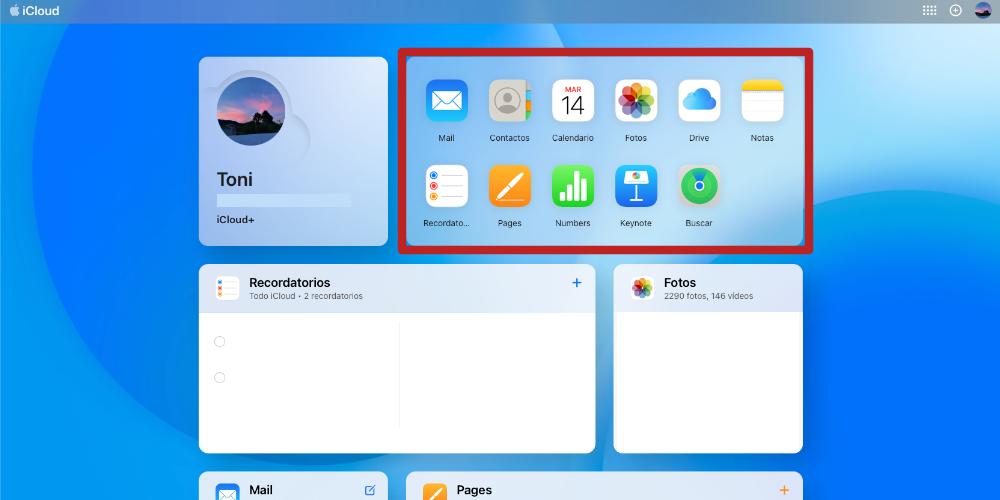 Depois que os arquivos forem sincronizados com a nuvem, você poderá acessá-los no novo Mac fazendo login em sua conta de armazenamento em nuvem e acessando a pasta sincronizada.
Depois que os arquivos forem sincronizados com a nuvem, você poderá acessá-los no novo Mac fazendo login em sua conta de armazenamento em nuvem e acessando a pasta sincronizada.
Aguarde o download dos arquivos e a sincronização com o novo dispositivo, o que pode levar algum tempo dependendo do tamanho e quantidade de arquivos. Assim que a sincronização estiver concluída, você pode copiar os arquivos e pastas da pasta sincronizada no serviço de armazenamento em nuvem para o novo Mac.
