Microsoft Excel é um programa que faz parte do pacote Office e se concentra em trabalhar com dados numéricos e fórmulas. Apesar de tudo isso, uma de suas principais características é a interface do usuário que encontramos assim que executamos o aplicativo. Está cheio de células que, se não estivermos acostumados, podem criar um pouco de confusão.

Apesar de tudo isso e com o passar do tempo e o uso do programa, perceberemos que, ao trabalhar com os números citados, esse é o melhor caminho. As células às quais nos referimos podem ser consideradas como elementos independentes da área de trabalho nos quais estamos trabalhando. este formato de interface nos permite trabalhar com um número infinito de espaços independentes uns dos outros, se assim o desejarmos.
Obviamente, também podemos fazê-los trabalhar juntos e relacionar essas células entre si para formar as planilhas usuais . Ao mesmo tempo, pode ser que precisemos unir e formar uma única célula de vários . Isso pode ser útil tanto para a aparência quanto para a funcionalidade. E é que devemos ter em mente que, se trabalhamos com planilhas grandes, uma boa estrutura e ordem destas pode ser essencial.
Mesclar várias células no Excel com Mesclar e Centralizar
A primeira coisa que devemos saber a esse respeito é que o programa de planilhas da Microsoft nos oferece uma função própria para essas tarefas. Assim, uma vez que encontramos a interface principal do aplicativo, a primeira coisa que fazemos é selecione as células que queremos juntar dentro de um. Fazemos isso com o botão principal do mouse, arrastando diretamente o ponteiro sobre eles.
Uma vez marcados, na interface principal do Excel, vamos ao menu Iniciar. Em seguida, veremos a seção chamada Alinhamento onde encontramos um botão no canto inferior direito que também contém uma lista suspensa. Clicamos nele onde veremos a opção chamada Combine e centralize . Depois de optar por essa opção, veremos como automaticamente todas as células que selecionamos se tornam maiores.
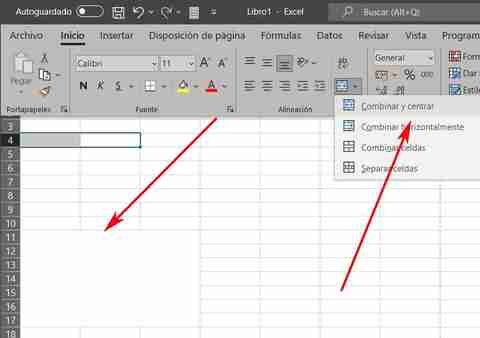
Desta forma atingimos o objetivo que procurávamos aqui, unir células no Excel para formar uma única célula de vários elementos deste tipo de ponto.
Use o menu de contexto do programa de planilha
Mas esse não é o único sistema pelo qual podemos atingir o objetivo que nos propusemos aqui. Também podemos fazer uso do menu de contexto oferecido pelo aplicativo da Microsoft. Como no caso mencionado anteriormente, a primeira coisa que fazemos no Excel é marcar as células que queremos juntar. Mas neste caso, uma vez selecionados, clicamos neles com o botão direito do mouse.
No menu de contexto que aparece, selecione o formatar células opção. Na nova janela que aparece encontramos várias abas, e neste caso optamos pelo chamado Alinhamento. Para obter o que procuramos nestas linhas, basta verificar os seletores localizados no Quebrar texto e Mesclar células entradas. Ao fechar esta janela veremos como novamente todas as células marcadas se tornam maiores. Ao mesmo tempo, se essas células do Excel tivessem dados, elas teriam sido perfeitamente ajustadas à nova célula que criamos.