Hoje estamos acostumados a receber notificações em todos os lugares: telefone, tablet, smartwatch e ... Sim, também em computadores. Antigamente era mais comum receber notificações apenas quando algo desse errado, mas agora podemos recebê-las de uma infinidade de aplicativos que permitem isso e é por isso que neste artigo abordamos tudo o que você precisa saber sobre a configuração do notificações em Mac computadores.
Sobre notificações no macOS
Como dissemos antes, os Macs podem receber notificações de todos os tipos. Podem ser janelas pop-up que aparecem solicitando alguma permissão de acesso ou avisando sobre um erro. No entanto, existem outros que podem ser configurados e que estão relacionados aos aplicativos que você baixou para o seu computador.
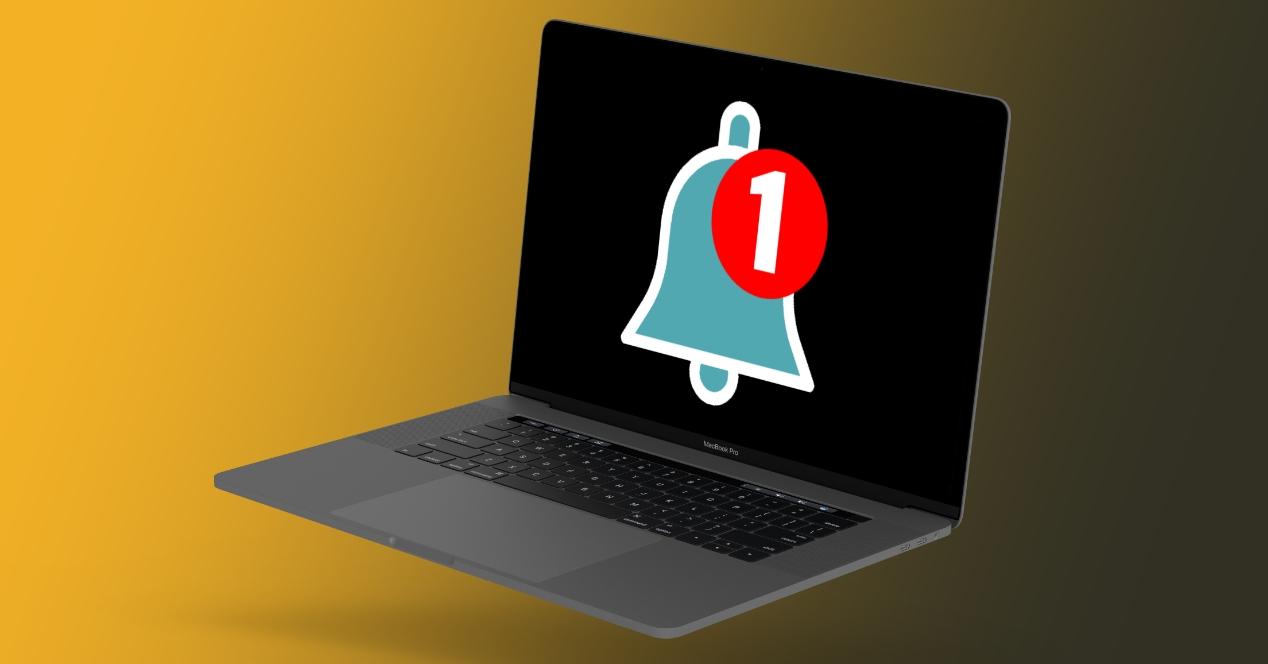
Onde eles podem ser vistos
As notificações do seu Mac aparecerão no canto superior direito da tela por padrão. O design destes está no forma de banner e embora esteticamente possa haver algumas pequenas alterações entre as versões do macOS, no final, em termos de funcionalidade, ele é idêntico. Eles geralmente são acompanhados por um som , desde que o volume do computador esteja ligado.
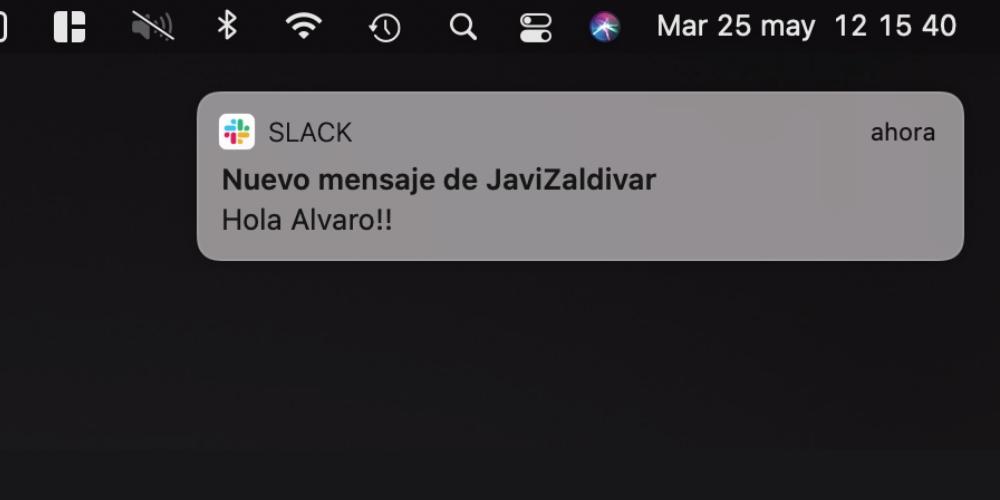
Se você perdeu uma notificação e deseja vê-la novamente e, aliás, revisar todas as que você tem, você deve acessar o centro de notificação , que está localizado no canto superior direito (na barra de menus do Mac). É o ícone com três listras e apenas pressionando-o abrirá e você poderá ver todos os avisos que teve ali. Nas versões mais recentes do sistema, eles são agrupados por aplicativos, então você terá que clicar em um deles para exibir o resto.
Deve-se notar que também existem balões de notificação , que aparecem no ícone do aplicativo no banco dos réus com um número sombreado em vermelho. Este número se refere ao número de notificações pendentes. Por exemplo, em um aplicativo de mensagens, será o número de mensagens não lidas nesse aplicativo.
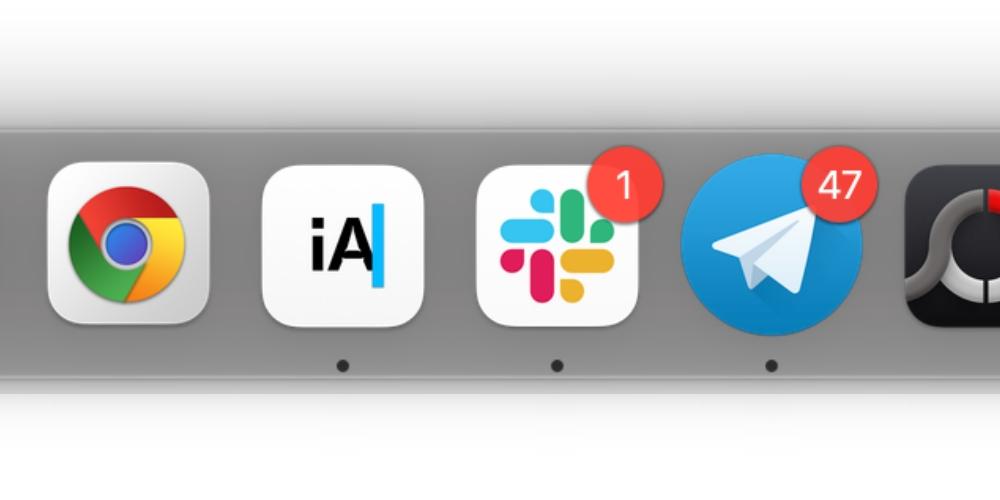
Interação de notificação
Além de ver o aviso e descobrir sua existência, as notificações do Mac permitem que você execute outras ações. Alguns deles têm alguns recursos integrados que outros não, enquanto muitos outros são compartilhados. Isso é o que podemos encontrar ao interagir com eles:
- Expandir e recolher. Função que, como explicamos anteriormente, permitirá que você veja todas as notificações agrupadas ou agrupe-as novamente.
- Postergar. Opção muito útil se você deseja ignorar temporariamente este aviso, mas quer que apareça mais tarde ou até outro dia (dependendo da aplicação).
- Responda. Geralmente, ele aparece em aplicativos de mensagens para responder rapidamente a uma comunicação sem ter que entrar no aplicativo.
- Veja mais detalhes . Se essa possibilidade aparecer, você encontrará mais informações sobre o edital, e clicando sobre ele você poderá ver todos os dados.
- Altere as configurações de notificação. Veremos esta seção mais tarde, mas é um acesso rápido às configurações que os aplicativos têm em referência a esses avisos. Entre os destaques está a opção de receber discretamente sem aparecer na tela, para dar relevância se quiser justamente que apareçam e até soem e por outro lado a possibilidade de desativá-los completamente.
- Livrar-se de. Há pouco a explicar sobre essa função, o que é muito óbvio e é que ela exclui o aviso do painel de notificação. Claro, mesmo que sejam removidos deste local, eles podem continuar a aparecer na forma de um balão em cada um dos aplicativos.
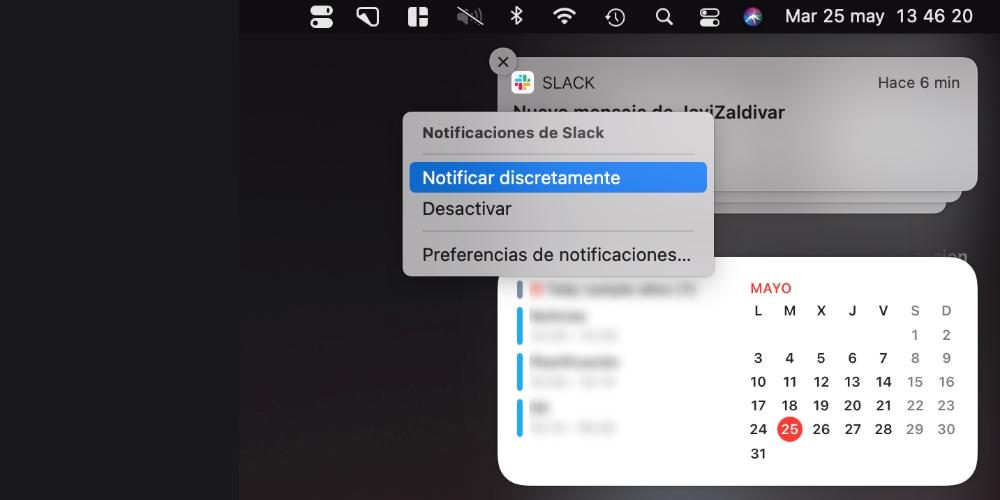
Escolha quais aplicativos você deseja ser notificado
Dentro Preferências do sistema podemos encontrar uma seção completa dedicada ao assunto das notificações. Lembre-se de que você pode acessar este painel de configurações no Apple menu (canto superior esquerdo), a partir do dock se você o tiver localizado lá ou por meio do mecanismo de pesquisa pressionando CMD + espaço. Dentro deste painel encontramos uma parte esquerda onde aparecem os aplicativos, com a parte direita habilitada para escolher a configuração de cada um deles.
Desconecte-os por um tempo específico
Não perturbe modo, que você provavelmente conhece do iPhone e iPad, também está presente no Mac. Você encontrará a forma de configurá-lo seguindo a mesma rota mencionada anteriormente (Preferências do Sistema> Notificações). Este modo permite desativar as notificações por um determinado tempo para que, fazendo jus ao seu nome, não tenhamos desconforto e possamos realizar uma tarefa sem interrupções. As opções que encontramos são as seguintes:
- De XX: XX a XX: XX: onde colocamos 'X' as horas e os minutos iriam. Esta é a possibilidade de programar esta modalidade para que seja acionada automaticamente durante um determinado período à nossa escolha. Claro, a guia que aparece à esquerda deve ser ativada.
- Quando a tela está ociosa: se você não quiser receber notificações quando a tela não estiver ativa, você deve ativar esta opção.
- Quando a tela está bloqueada: a opção anterior refere-se a quando a tela está escurecida ou desligada, mas o Mac não foi bloqueado. Em vez disso, encontramos a possibilidade de ativar o modo Não Perturbe quando o computador também estiver bloqueado.
- Quando o modo “Não perturbe” está ativo: nesta seção você pode escolher exceções para este modo, que você pode configurar para que não tenha efeito se você receber chamadas de qualquer pessoa e / ou se você receber várias chamadas da mesma pessoa em um período de 3 minutos ou menos.
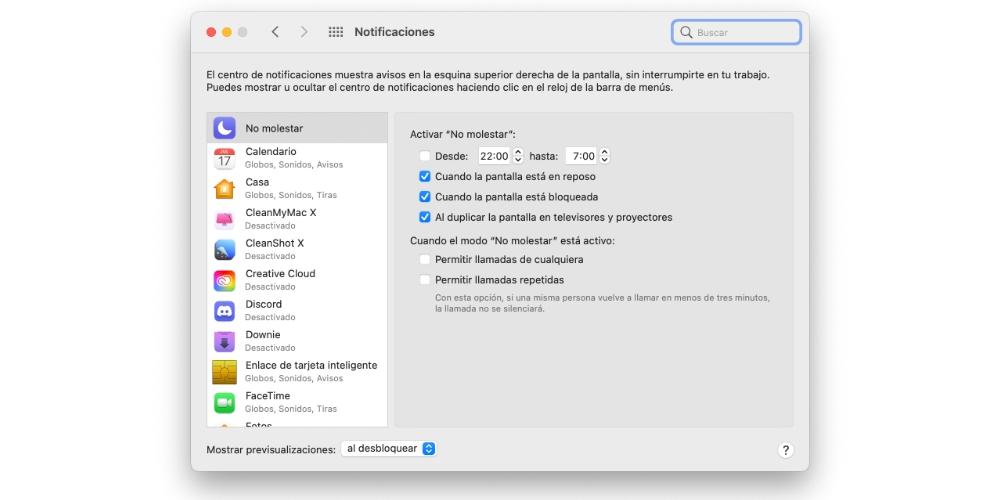
Configurações suportadas por cada aplicativo
Sem sair do mesmo painel de configurações, você encontra na barra lateral todos os aplicativos com suas respectivas configurações para configurar seu estilo de notificações e avisos.
- Permitir notificações: com esta aba habilitada, você poderá receber notificações e configurá-las, caso contrário o resto das opções serão bloqueadas.
- Estilo de notificação: você pode escolher como deseja que as notificações apareçam. Se você escolher “Nenhum”, ele simplesmente aparecerá no painel de notificações, se você colocar “Tiras” eles aparecerão como um banner na parte superior direita e irão desaparecer por conta própria, enquanto no formato “Avisos” eles permanecerão fixo na tela esperando você interagir com eles.
- Mostrar notificações na tela bloqueada: como já diz o nome desta opção, se estiver habilitada você poderá ver as notificações recebidas mesmo que não tenha informado o seu usuário.
- Mostrar no centro de notificação: se quiser que as notificações desapareçam diretamente e nem apareçam no respectivo painel, você deve desativar esta caixa. Isso não significa que você deixará de receber notificações por meio do banner na tela.
- Balões nos ícones: como explicamos em um ponto anterior, é possível configurar este tipo de notificações para que apareçam no ícone do dock de cada aplicativo.
- Som de notificação: em Além de poder escolher se deseja receber um som ou não, você também pode escolher se deseja que soe sempre ou apenas quando desbloquear o Mac e receber notificações na hora em que foi bloqueado. Também nesta seção, você configura se deseja ou não agrupar as notificações.
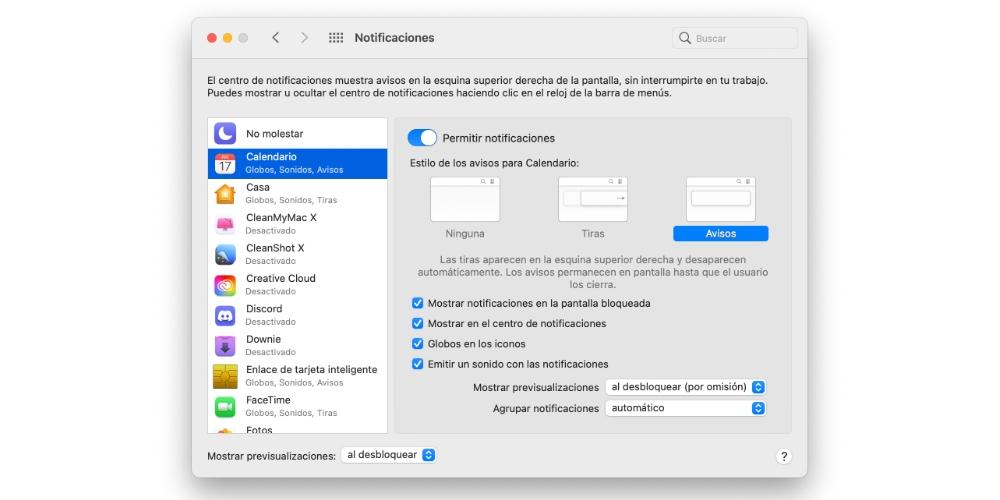
O que fazer se você não receber os avisos
Se você estiver enfrentando algum tipo de problema para receber notificações em seu Mac, recomendamos que execute as seguintes verificações para garantir que elas voltem a funcionar corretamente:
- Verifique se eles estão ativados nas configurações que mencionamos anteriormente para verificar se eles realmente devem chegar.
- Verifique as configurações do aplicativo isso está lhe dando problemas, pois pode ter algum tipo de restrição ativada. Para acessá-los, costuma-se seguir um roteiro semelhante em todos eles, mantendo-o aberto e indo até a barra de menu, clicando no seu nome e depois em “Preferências” ou “Configurações”.
- Reinicie o computador para encerrar qualquer processo em segundo plano que possa gerar um erro ao receber notificações.
- Verifique a conexão de internet , já que a maioria dos aplicativos requer esse tipo de conexão para funcionar e, portanto, também para enviar notificações. Pode ser que mesmo estando conectado você não receba e seja pelo fato de a conexão ser muito lenta.
- Se você os viu antes em outros dispositivos, como como o iPhone, iPad ou Apple Watch, é provavelmente a razão pela qual eles não chegam até você no Mac.