Quando trabalhamos em um ambiente de trabalho compartilhado com outras pessoas, seja em um escritório, um coworking, ou se estamos simplesmente com nossos amigos e levantamos por um segundo do nosso computador sem bloquear ou sair, estamos colocando todas as nossas informações pessoais nas mãos de qualquer pessoa do nosso ambiente com tudo o que isso implica.
Devemos nos acostumar a bloquear nosso equipamento toda vez que saímos da cadeira por vários minutos, mesmo que seja apenas para tomar um café, sair para esticar as pernas, fazer uma ligação…

Razões para proteger nossos equipamentos
As informações que armazenamos em nossos equipamentos incluem banco e pessoal dados, informações financeiras, códigos de acesso bancário, fotos e vídeos pessoais. Esses dados, em mãos erradas, podem ser um problema a curto ou longo prazo, tudo depende das intenções de quem tem acesso.
Não vamos ter esse problema em casa, no entanto, não custa aplicá-lo também para evitar que os pequenos acessem nosso computador e eles podem acabar excluindo algum arquivo de diretório importante, acessando conteúdo para adultos (se estiverem um pouco Mais velho) .
Windows coloca à nossa disposição diferentes métodos que nos ajudam a proteger o acesso ao nosso computador em todos os momentos, desde que estejamos dispostos a usá-los. No entanto, entre o facto de alguns não serem muito conhecidos e de as pessoas geralmente esquecerem, pouquíssimas pessoas aproveitam-se deles e quando se lembram acabam sempre por suspender a equipa.
Proteja sua conta do Windows com esses métodos
Se você deseja proteger o acesso ao seu computador quando não está na frente dele, mostramos vários métodos para alcançá-lo
Bloqueio dinâmico do Windows
O bloqueio dinâmico do Windows é o método mais simples e rápido para bloquear automaticamente nosso computador quando nós o afastarmos sem bloqueá-lo primeiro.
Essa função é responsável por bloquear o equipamento quando ele perde a conexão com um dispositivo que vinculemos anteriormente, principalmente com um smartphone, embora outros dispositivos com essa tecnologia também possam ser usados, como smartwatches, pulseiras de quantificação, tablets, porém, nem todos deles oferecem a opção de vincular um PC, por isso é mais fácil usar sempre nosso smartphone. Para utilizar esta função, é necessário que o computador tem conexão bluetooth . Se não, na Amazon podemos encontrá-los pendrive com bluetooth por pouco menos de 10 euros.
Para configurar o bloqueio dinâmico do Windows, a primeira coisa que devemos fazer é acessar as opções de configuração do Windows (Windows + i) e acessar a seção Dispositivos. Em seguida, clique em Adicionar Bluetooth ou outro dispositivo e, em nosso celular, na seção Bluetooth, procuramos o PC e os vinculamos inserindo o PIN correspondente exibido na tela do PC.
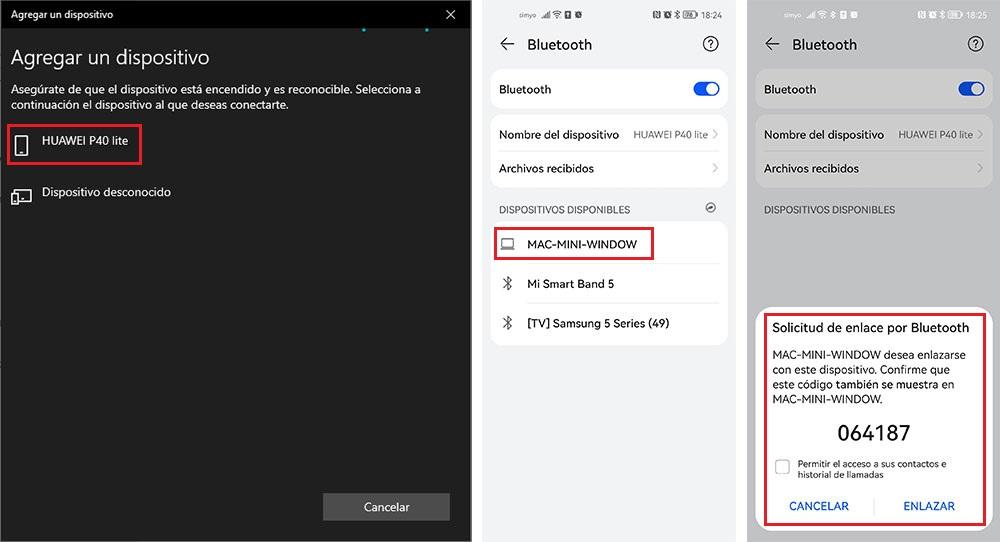
Depois de vincular o computador e o celular, voltamos ao menu principal de configuração do Windows e acessamos a seção Contas> Opções de login.
Na seção à esquerda, na seção Bloqueio dinâmico, marcamos a caixa Permitir que o Windows bloqueie o dispositivo automaticamente quando você estiver ausente . Nesse momento, ele mostrará qual dispositivo usará para detectar se nos afastamos do nosso PC o suficiente para perder a conexão bluetooth e, quando isso ocorrer, bloqueará o computador para que ninguém além de nós possa acessar o computador.
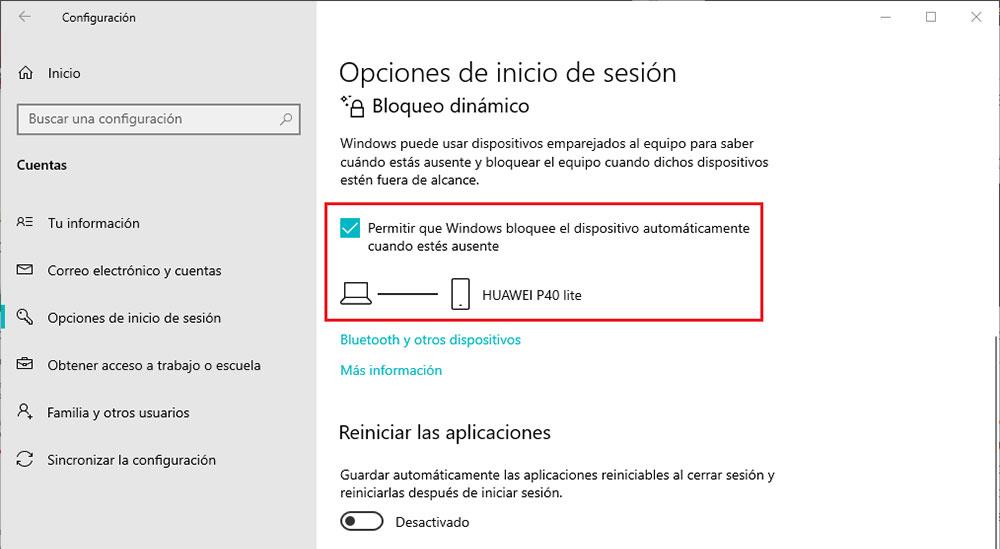
Podemos usar esta função através de um Android smartphone, um iPhone , Xiaomi MiBand pulseiras sem nenhum problema. Quando nos sentarmos novamente na frente do computador, teremos apenas que inserir o código PIN que protege nossa conta para retomar o trabalho de onde paramos, pois todos os aplicativos permanecerão abertos onde os deixamos.
Use uma pasta com uma senha
Uma possibilidade que muitos não contemplam e que é uma excelente opção quando trabalhamos em ambientes colaborativos é proteger todos os seus dados através de uma pasta protegida por senha . Sem essa senha, nunca teremos acesso ao seu conteúdo.
Se você é um Microsoft 365 assinante do Windows, onedrive inclui um Loja pessoal , uma pasta que só podemos acessar digitando a senha da nossa conta de equipe, não o código em si, ou usando o aplicativo Microsoft Authenticator. Essa é a opção mais segura para evitar que qualquer pessoa que tenha acesso ao nosso equipamento acesse dados confidenciais.
A capacidade de proteger uma pasta com senha era uma opção que o Windows oferecia nativamente até o Windows 7. No entanto, com o lançamento do Windows 8 e versões anteriores, a Microsoft removeu a capacidade de proteger pastas com senha, obrigando o usuário a recorrer a terceiros -aplicativos de terceiros (a função disponível nestas versões para criptografar o conteúdo protege apenas os dados a serem acessados de outras contas, não da mesma conta de usuário).
Para adicionar uma senha às pastas onde armazenamos as informações que não queremos que estejam disponíveis para ninguém, podemos usar aplicativos como Pasta Protegida , um aplicativo pago com um grande número de funções que você pode baixar no seguinte link .
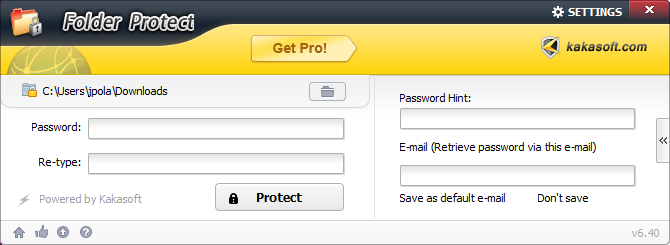
Outra opção interessante é usar o aplicativo, Folder Lock , também pago, com o qual podemos criptografar o conteúdo não apenas de pastas, mas também de unidades externas. Esta aplicação está disponível através do seu site do Network Development Group .
O problema com esses aplicativos é que eles são absolutamente inúteis se a pessoa que deseja acessar o diretório possui conhecimentos avançados de informática, pois basta fechar o aplicativo aberto que gerencia essa pasta para desativar a proteção.
Agende o computador para desligar
Se somos pessoas que raramente se levantam da mesa e só o fazem durante os nossos períodos de descanso, seja ao almoço ou ao jantar, podemos programar a nossa equipa para que, a determinada hora, suspenda automaticamente a utilização do Agendador de tarefas .
Depois de executar o aplicativo, clique em Crie uma tarefa básica , dê um nome e clique em Avançar. Na próxima janela, na coluna da direita, selecionamos a opção Diário.
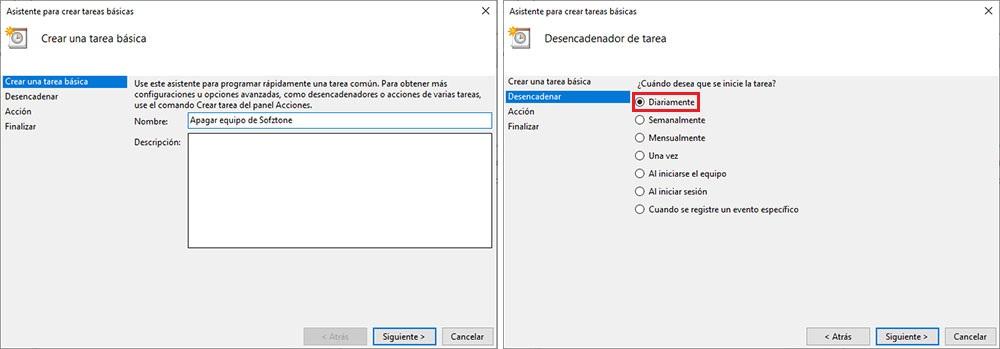
Em seguida, adicionamos o tempo em que queremos realizar essa tarefa e estabelecemos quantos dias queremos realizá-la. Para fazer isso todos os dias, devemos deixar o valor 1.
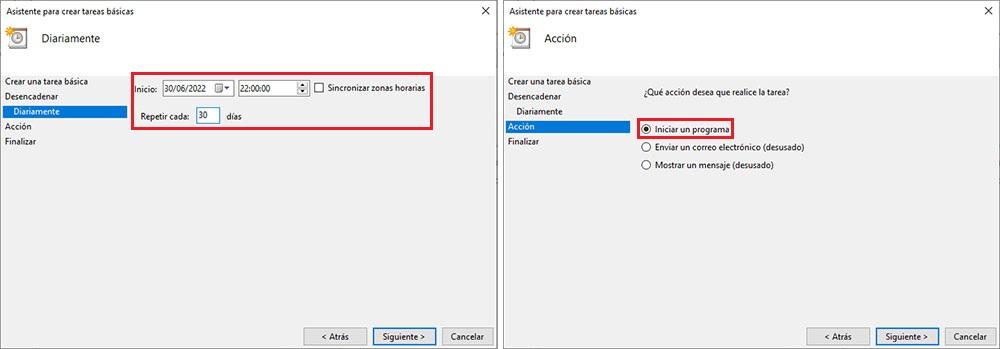
Na próxima janela, clique em Iniciar um programa e clique no botão Procurar exibido em Programa ou script e vá para o diretório WindowsSystem32 para selecionar o arquivo shudown.exe. Em seguida, clicamos em Concluir e verificamos o resumo que é mostrado na tela, realizamos todas as etapas corretamente.
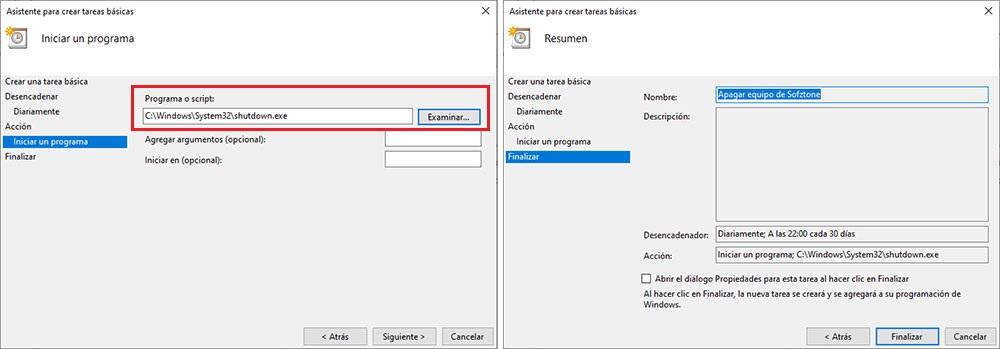
Bloqueio automático
O Auto Lock é um pequeno aplicativo que, depois de executado, cria automaticamente uma contagem regressiva toda vez que pare de interagir com o computador . Quando passarem x minutos (podemos configurar o tempo) desde a última vez que clicamos no teclado ou movemos o mouse, o aplicativo bloqueará automaticamente o computador mostrando a tela de login.
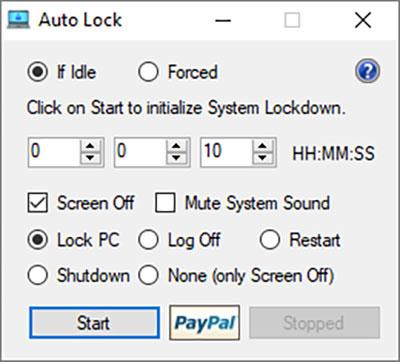
Dentro das opções de configuração, podemos modificar a operação para que, em vez de mostrar a tela de bloqueio, reinicie, desligue, faça logout ou simplesmente desligue a tela. O bloqueio automático está disponível para download no Site da Lenovo e está disponível nas versões de 32 e 64 bits. Uma vez que executamos o aplicativo clicando no botão Iniciar, a barra de tarefas é colocada automaticamente, para que qualquer pessoa com conhecimento de informática pode fechá-lo antes do final do tempo que determinamos.
Suspender o computador com um atalho
Outra das soluções que propomos para bloquear a sessão do nosso computador quando nos afastamos dele, para criar um acesso direto na área de trabalho do nosso computador usando o seguinte comando:
C:/Windows/System32/rundll32.exe powrprof.dll, SetSuspendState
Para criar o atalho, colocamos o mouse na área de trabalho do nosso computador, pressionamos o botão direito do mouse e selecionamos Novo > Atalho. Na caixa de texto Digite a localização do elemento colamos o código que mostrei acima substituindo as barras “/” por estas “”. Clique em próximo e escreva o nome com o qual queremos reconhecer o atalho, um atalho que podemos colocar na barra de tarefas para tê-lo sempre à mão.
Com atalhos de teclado
Se o método anterior não funcionar para nós, porque não costumamos levar o celular conosco toda vez que nos levantamos, devemos exercitar nossa mente e tentar lembrar toda vez que nos levantarmos do computador, pressione o botão Vitória + L combinação de teclas.
Ao pressionar esta combinação de teclas, o Windows bloqueia automaticamente o acesso ao computador, mostrando na tela a janela onde devemos inserir o código PIN que dá acesso à nossa conta. A melhor maneira de lembrar de usar esse atalho de teclado é colocar uma nota perto da tela com o atalho a ser usado.
Outro atalho de teclado com o qual podemos acessar rapidamente o menu para suspender rapidamente o computador é Alt + F4 . Se não vamos desligar o computador que queremos apenas suspender a operação, devemos pressionar essa combinação de teclas em uma área de trabalho onde não há aplicativo aberto, pois esse atalho também fecha os aplicativos abertos na área de trabalho.
Com um botão do teclado
Um método muito confortável que também podemos usar para bloquear o acesso ao nosso computador é usando nosso software de teclado , desde que o inclua. Alguns teclados incorporam teclas programáveis e/ou teclas multifuncionais, incluindo a possibilidade de desligar ou travar o equipamento pressionando um botão específico.
Geralmente, os teclados que incluem esse tipo de botão permitem que você personalize seu funcionamento. Dessa forma, se a única coisa que queremos é bloquear o dispositivo ao pressioná-lo, basta modificar a ação desse botão através do software