Há muitas ocasiões em que falamos sobre a evolução que Windows 10 teve depois de ver a luz há mais de 5 anos. Por meio de suas várias atualizações, ele se tornou um sistema operacional de referência que nos permitiu fazer um uso muito mais funcional dele. Uma das questões que mais podem nos servir no dia a dia é a possibilidade de travando nosso pc automaticamente após um período de inatividade. Assim, mostraremos como melhorar a segurança do seu dispositivo com este simples utilitário.
Como sabemos, para quem passa muitas horas em frente ao computador, é fundamental tirar o máximo proveito do sistema operacional. São muitas as funções que o Windows 10 nos oferece, mas nem sempre sabemos como aproveitá-las ao máximo. E a verdade é que às vezes eles estão ali, ao alcance da mão. Basta dedicar um pouco de tempo e interesse a isso.

Uma vantagem de segurança
Como qualquer bom sistema operacional que se preze, segurança é um fator chave. A partir da automação de todos os processos que antes exigiam presença física, é comum armazenar pessoal e confidencial dados que requerem proteção em nosso PC e na nuvem. Às vezes, eles não são seguros se nossa máquina não estiver protegida e qualquer pessoa puder acessá-la. É aqui que o bloqueio automático função que o sistema operacional Windows 10 oferece, como já apontamos anteriormente, entra totalmente.
Esta opção é muito útil se não quisermos suspender a sessão toda vez que sairmos do computador. Por exemplo, se vamos ficar muito tempo longe ou não sabemos quando vamos voltar, é interessante aproveitar.
Bloqueio automático após tempo inativo
A função de bloqueio do nosso computador pode ser ativada automaticamente depois de ficar inativo por alguns minutos. Antes de entrar no assunto, é preciso lembrar que, ao movermos o mouse, nosso pc está novamente operacional. Portanto, não faz mal incluir um senha que só nós sabemos (embora pareça óbvio, nem sempre é o caso). Caso você esqueça a senha, algo mais frequente na conta, você pode alterar seu PIN do Windows 10 caso tenha esquecido.
A função de travar automaticamente o pc está presente nas versões anteriores do Windows, mas nunca é demais lembrar como funciona. E mais ainda, conheça todos os detalhes do sistema operacional mais atual.
Como já apontamos em tutoriais anteriores do estilo, a primeira coisa a fazer é abrir o Configurações do Windows 10 página. Podemos fazer isso através do comando Tecla Windows + i , ou no menu iniciar no canto esquerdo inferior da tela. Uma vez aqui, escolhemos o personalização opção. Podemos evitar esta etapa anterior se clicarmos diretamente com o botão direito em nossa área de trabalho e clicarmos em personalizar .
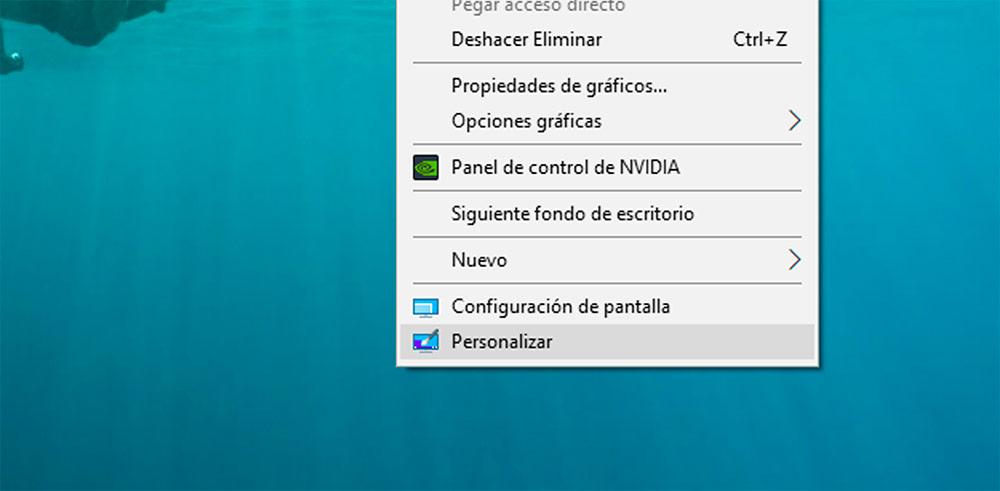
À esquerda encontramos um menu com várias opções. Vamos clicar em Lock Screen . Uma vez aqui, vamos para a parte inferior da página e selecionamos Configurações de proteção de tela .
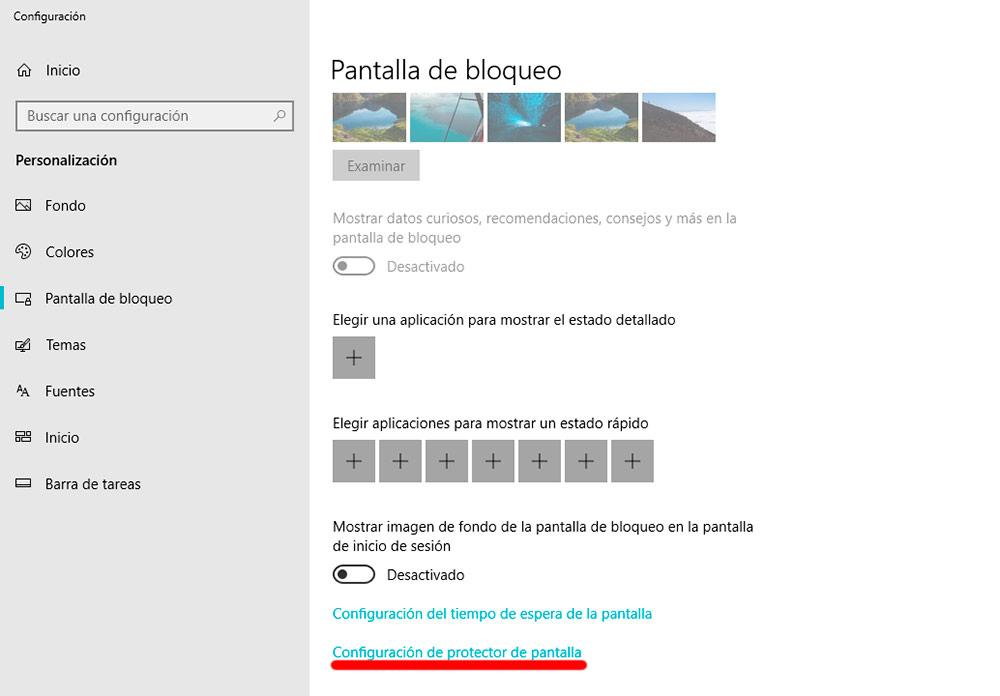
Neste ponto, uma janela pop-up aparecerá e, rapidamente, poderemos selecionar as diferentes opções de proteção de tela em um menu suspenso. Você encontrará o clássico bolhas , fitas e formas e figuras de todas as versões anteriores. Também podemos optar pelo vazio opção, que deixará a tela em preto até que retomemos a atividade.
A Fotos e Texto 3D as opções do menu suspenso, além de poderem ser utilizadas, nos permitirão uma configuração avançada. Nestes casos, podemos escolher se queremos algumas fotos armazenadas no pc ou, por outro lado, personalizar o texto do protetor de tela.
Escolhido o protetor, abaixo temos a possibilidade de aumentar ou diminuir, por meio das setas, o minutos vai demorar para travar o pc após ficar inativo.
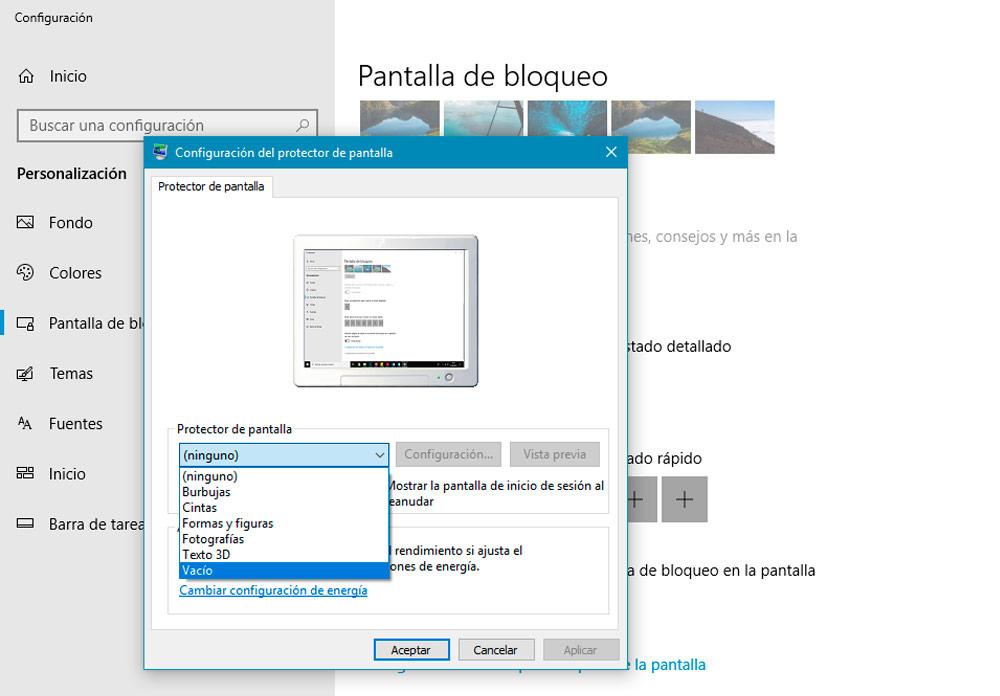
Além disso, se verificarmos a opção Mostrar tela de login ao retomar, a máquina aparecerá neste ponto. Aqui, teremos que redigitar a senha para acessar nosso PC o que, como apontamos algumas linhas acima, é sempre preferível. E lembre-se de que deve ser confidencial e intransferível.
Depois de clicar OK , nosso procedimento terá sido salvo e a função de bloqueio automático estará ativa a partir desse momento.
Outras opções
A opção de tela de bloqueio no personalização O menu também nos permite outras funções interessantes. Por exemplo, podemos configurar o tempo limite da tela nos modos desligado e hibernar.
Neste caso, você pode escolher em quantos minutos a tela e o computador serão desligados ou suspensos após ficarem inativos, seja com bateria ou se o computador estiver conectado à rede elétrica.
E se eu quiser evitar o bloqueio automático?
Como já dissemos, para muitos usuários esse adicional de segurança que oferece a opção de bloquear automaticamente o Windows 10 é importante.
Mas também existe a possibilidade de querer evite este bloqueio a qualquer momento. Se estamos sozinhos em casa ou no escritório e ninguém pode acessar nosso equipamento, às vezes é irritante ter que nos autenticar continuamente com nossa senha toda vez que saímos de nosso local de trabalho.
Assim, para eliminar esta função, voltamos ao mesmo menu onde está ativada a opção de bloqueio automático do pc. Ou seja, clique com o botão direito no desktop + customize. Da mesma forma, podemos acessar com a tecla Windows + i, ou através do menu Iniciar do Windows localizado no canto inferior esquerdo da tela.
Uma vez dentro da Personalização, voltamos ao Lock Screen . Mas desta vez uma opção que já adicionamos algumas linhas antes, Configuração do tempo limite da tela .
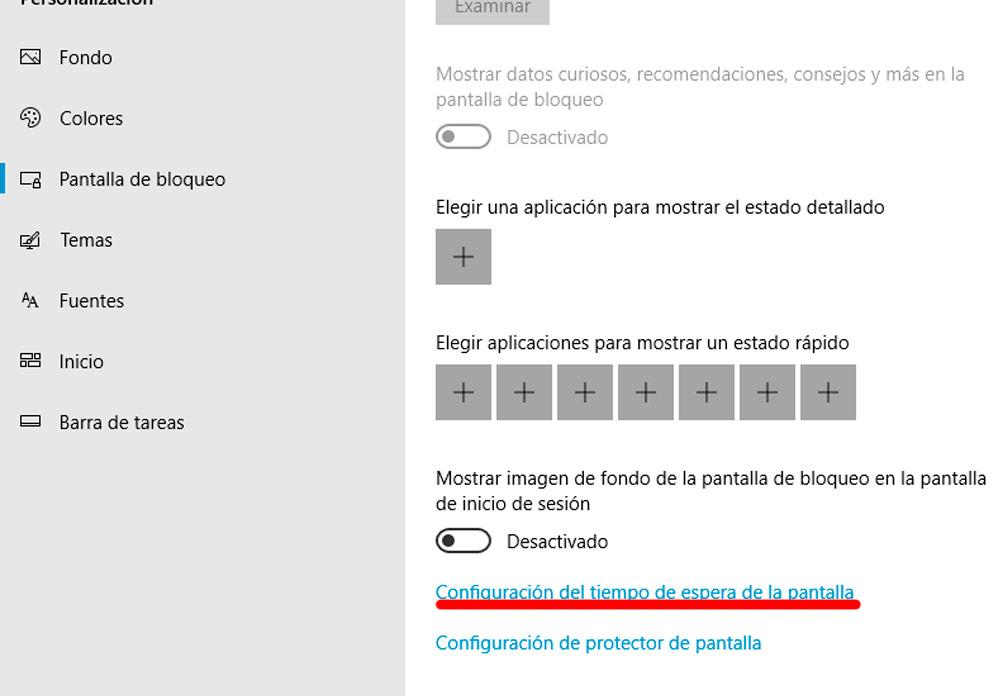
Aqui encontramos as opções descritas acima. Por exemplo, podemos escolher o tempo que passa até decidirmos se nossa tela ou computador está desligado ou suspenso. Mas neste último caso que nos preocupa, para evitar a opção de bloqueio automático, basta selecionar o Nunca opção nos quatro menus suspensos.
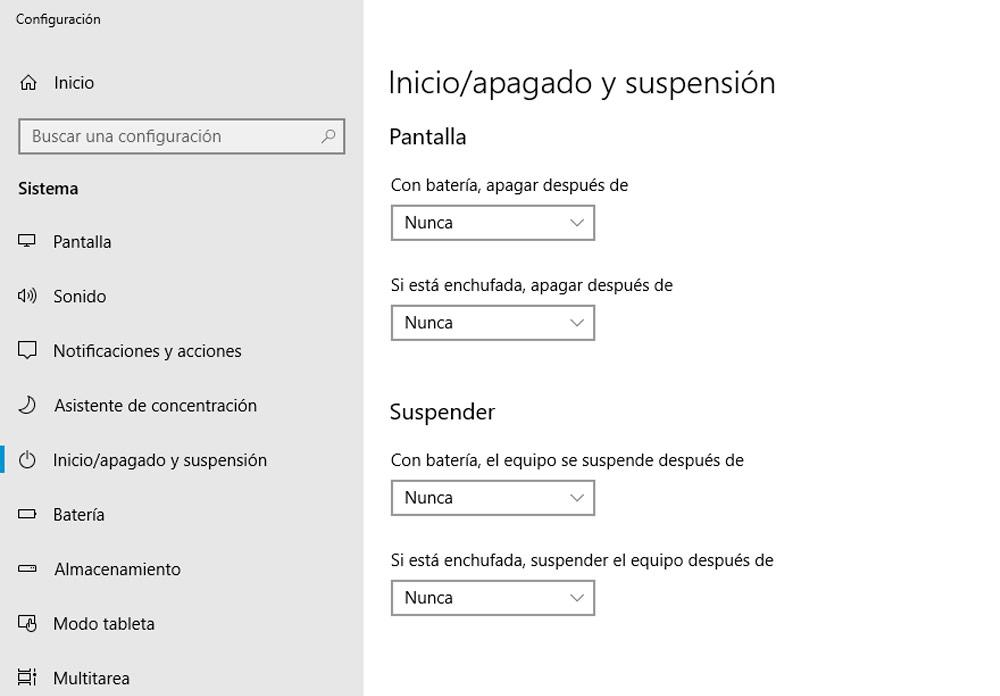
Feito isso, não é necessário salvar a configuração. Se sairmos diretamente do menu, nossas alterações serão salvas automaticamente e, desta forma, teremos evitado a opção de travar automaticamente o pc.