Quando trabalhamos com máquinas virtuais, é aconselhável buscar a perfeita integração entre o sistema operacional host (aquele que gerencia o equipamento) e o sistema operacional convidado (aquele que está instalado na máquina virtual), para que capaz de gerenciar arquivos entre os dois sistemas, usar a função copiar e colar, compartilhar documentos… Se você usa o VirtualBox, e deseja para integrar sistemas operacionais virtuais em seu computador com Windows, macOS e Linux, você precisa de adições de convidados.
Guest Additions é um conjunto de plugins que estão disponíveis nativamente no VirtualBox. Este conjunto de acessórios permite-nos interagir com as máquinas virtuais como se fosse mais uma unidade.

Quão úteis são as adições de convidados do Virtual Box
As adições de convidado estão instaladas dentro da máquina virtual que temos em nosso computador. Em outras palavras, se tivermos uma máquina virtual com Windows 11, outra com Linux e outra com macOS, se quisermos obter a máxima integração entre o sistema operacional host e os convidados, é necessário instalar esse conjunto de aplicativos em cada deles.
Com o Virtual Box Guest Additions podemos:
- Pastas partilhadas , que permite ao usuário trocar arquivos entre os sistemas operacionais host e convidado como uma unidade de armazenamento comum.
- Suporte total para uso do mouse no sistema operacional convidado.
- Área de transferência compartilhada , permitindo que os usuários copiem e colem texto e arquivos entre a máquina virtual e o sistema operacional do host.
- Personalizadas vídeo drivers para aproveitar a resolução oferecida pela máquina host e, aliás, um sistema de desempenho acelerado.
- Sincronização de fuso horário , resolvendo assim um dos problemas comuns na criação de máquinas virtuais.
Adições de convidados é um conjunto de drivers de dispositivo e aplicativos do sistema que são responsáveis por otimizar o sistema operacional para oferecer o melhor desempenho e usabilidade possíveis.
O conjunto de drivers e aplicativos que fazem parte do Guest Additions está localizado no diretório de instalação do VirtualBox e, dependendo do sistema operacional, devemos realizar algumas etapas ou outras, etapas que mostraremos posteriormente.
Eles são totalmente gratuitos
Ao contrário de outros aplicativos para gerenciar máquinas virtuais, como VMware, onde é necessário ter uma versão paga para poder desfrutar de uma perfeita integração entre o host e os sistemas operacionais virtuais, com o VirtualBox isso não é necessário.
VirtualBox é um aplicativo totalmente gratuito gerenciado pela empresa Oracle. Este aplicativo, assim como o conjunto de Guest Additions, é completamente grátis , por isso não é necessário gastar dinheiro para tirar o máximo proveito deste aplicativo para gerenciar máquinas virtuais.
Instalar adições de convidado no Windows
Como mencionei acima, devemos instalar o Guest Additions em cada uma das máquinas virtuais que temos em nosso computador. A primeira coisa que precisamos fazer para instalar o Guest Additions em uma máquina virtual Windows é executar a máquina virtual.
Depois de lançar a máquina virtual, vamos ao menu de opções dessa máquina, clique no botão Menu de dispositivos e, em seguida, selecione Inserir imagem de CD em “Adições de convidados”. Esse processo cria um drive virtual com a ISO onde estão localizados os drivers, controles que estão disponíveis no aplicativo, portanto não há necessidade de baixar conteúdos adicionais.
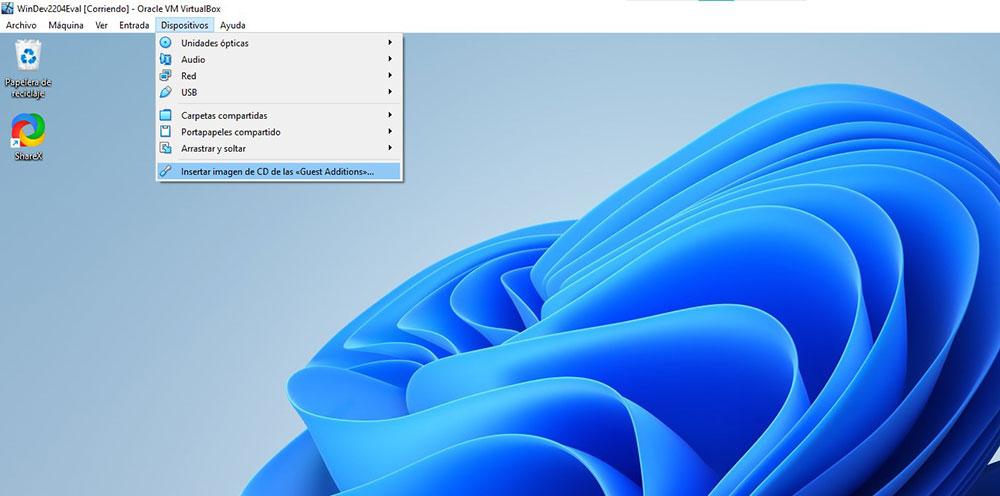
Dependendo da configuração que nosso equipamento tenha estabelecido, uma mensagem deve aparecer na tela, informando que inserimos um CD na unidade e permitindo escolher o que queremos fazer.
Nesse caso, selecionamos a opção Executar VBoxWindowsAdditions.exe. Se nenhuma janela aparecer, vamos para Meu computador e clique duas vezes na unidade virtual que o VirtualBox criou para instalar o conjunto de aplicativos e drivers.
Selecionamos a pasta onde queremos instalar o Guest Additions, podemos deixar a pasta padrão que nos mostra, clicar em Avançar e, finalmente, clicar em Instalar para iniciar a instalação. Quando o processo de instalação terminar, a máquina virtual nos convida a reiniciá-la para aplicar as alterações corretamente.
Depois de reiniciar a máquina virtual, podemos começar a usar cada uma das funções oferecidas pelo VirtualBox Guest Additions em uma máquina virtual gerenciada pelo Windows.
Adições de convidados no macOS
Instalando adições de convidado no macOS não é muito diferente do processo que precisamos seguir para instalá-lo no Windows. Antes de tudo, devemos executar a máquina virtual da versão do macOS em que queremos instalá-la.
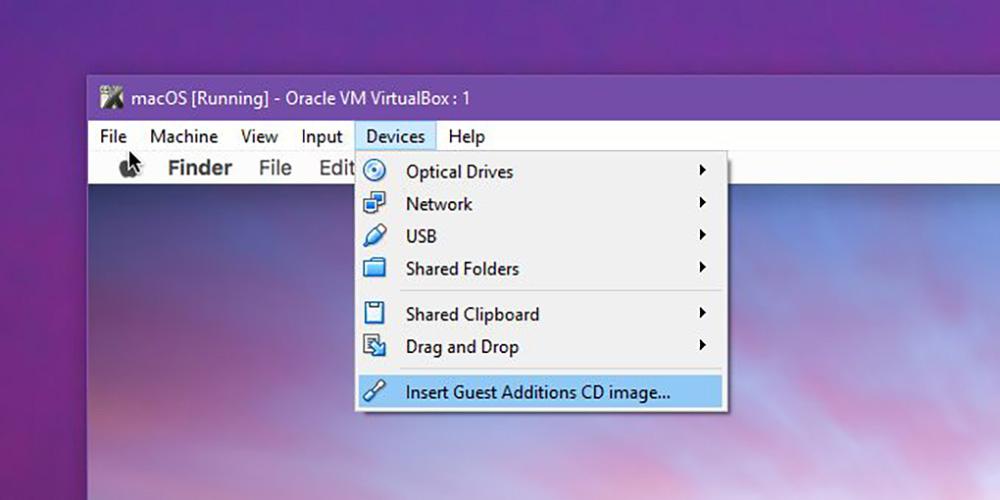
Dependendo da versão do macOS que instalamos, a caixa de instalação do Guest Additions será aberta automaticamente no macOS. Caso contrário, na área de trabalho do macOS, devemos clicar duas vezes no ícone do Virtual Box para abrir a caixa de diálogo de instalação e seguir todas as etapas que o instalador nos mostra.
Instalar adições de convidado no Linux
O processo para instalar o Guest Additions em uma máquina virtual Linux é diferente do Windows e do macOS, pois ao invés de usar o menu do aplicativo VirtualBox, usaremos inicialmente o Terminal.
Antes de tudo, usaremos o seguinte comando para verificar se há uma atualização disponível:
sudo apt-get update
Terminado o processo, procedemos à instalação do dkms, uma aplicação necessária para o funcionamento do Guest Additions através do comando:
sudo apt-get install dkms
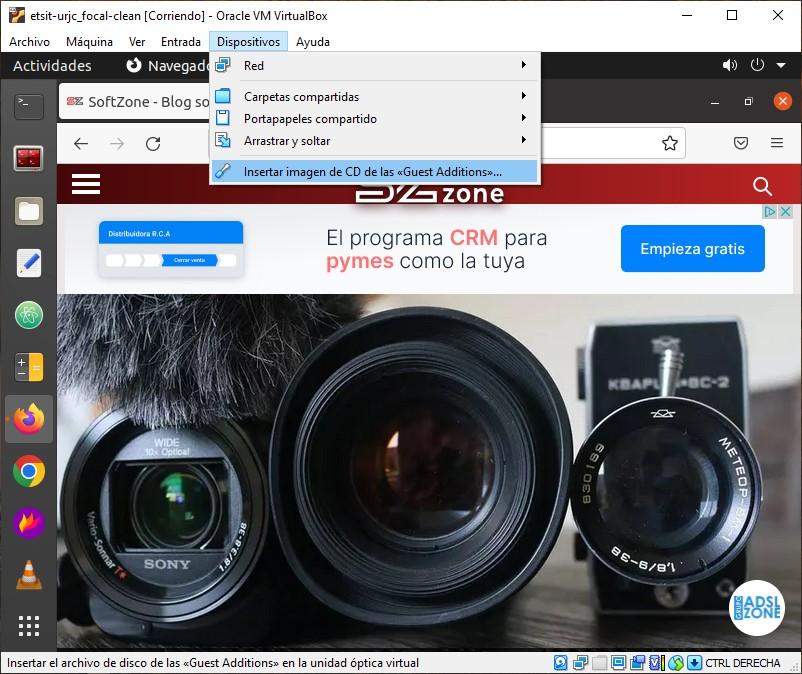
Respondemos Y e a instalação começará. Quando o processo estiver concluído, vamos ao menu Dispositivos e selecione Inserção do CD do “Guest Additions” . Ao detectar automaticamente o ISO com os controles, a distribuição Linux que instalamos nos convidará a instalá-lo, um processo que faremos clicando no botão Executar e digitando a senha do usuário.
Uma janela do Terminal será aberta onde o processo de instalação será mostrado e onde não temos absolutamente nada a fazer além de esperar. Quando o processo estiver concluído, devemos reiniciar a máquina virtual.
últimos passos
Depois de instalar o Guest Additions, devemos verificar se o compartilhamento de ambos os arquivos, pastas compartilhadas, a função copiar e colar, está sempre corretamente ativado.
Devemos realizar este processo em cada uma das máquinas virtuais que instalamos através do VirtualBox e é o mesmo para todos os sistemas operacionais.
Antes de tudo, na página principal do VirtualBox, devemos selecionar a máquina virtual na qual queremos verificar se todas as funções de Guest Additions estão habilitadas e, em seguida, clicar no botão Configuração.
Em seguida, precisamos acessar o menu Geral > Avançado e verificar se a função Compartilhamento da Área de Transferência e Arrastar e Soltar está com a ação Bidirecional selecionada. Se aparecer Desativado, clique nesta opção e selecione Bidirecional.