Quando usamos o computador de forma compartilhada com outros usuários, devemos tomar alguns cuidados, caso contrário, queremos que eles tenham acesso a determinadas informações. É por isso que a possibilidade de ocultar todo o conteúdo de um disco rígido pode ser muito útil, para que ninguém possa ter acesso a determinados arquivos e pastas em Windows 10.
Privacidade é um direito ao qual muitas vezes não damos todo o valor que ele exige. No caso de ter dados confidenciais armazenados em um disco rígido em um computador compartilhado ao qual não queremos que outras pessoas tenham acesso, a melhor maneira de fazer isso é ocultando o disco rígido, de modo que não seja visível para o resto dos usuários do computador. .

Como esconder drives no Windows
O Windows 10 nos oferece diversas ferramentas que podem ser de grande ajuda no caso de precisarmos ocultar nosso disco rígido. A seguir, veremos como podemos fazer isso por meio do Disk Manager, Command Prompt, Local Group Policy Editor e Registry Editor. Desta forma, podemos realizar o trabalho com ferramentas próprias do sistema e sem a necessidade de recorrer a software de terceiros.
Do Disk Manager
Quando se trata de ocultar uma unidade completamente, podemos usar a ferramenta “Disk Manager”. Este utilitário se encarregará de mostrar todas as unidades, tanto internas como externas, que estão conectadas ao nosso computador.
Para acessar esta ferramenta devemos pressionar o atalho de teclado “Windows + R” que abrirá a caixa de diálogo Executar. Aqui devemos escrever diskmgmt.msc e pressione Enter ou o botão “OK”. Assim que o Administrador aparecer, clicamos com o botão direito do mouse na unidade que queremos ocultar e selecionamos a opção “Alterar letra e caminhos da unidade”.
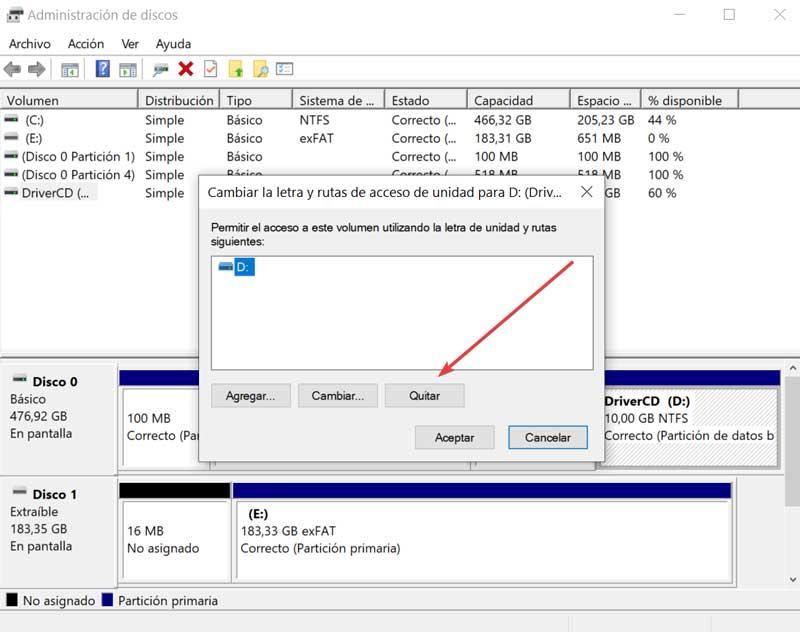
Na próxima janela devemos selecionar a letra do drive e clicar em “Remover”. Em seguida, um sinal de aviso aparecerá, informando-nos que os programas baseados em possíveis letras de unidade podem não funcionar se removermos a letra da unidade. Clique em “Sim” para excluir a letra da unidade.
Uma vez que esta opção é feita, uma vez que fechamos e reabrimos File Explorer, a unidade não ficará visível e não será incluída nos resultados de pesquisa do Windows.
Se quisermos que a unidade fique visível novamente, acessamos o Administrador de disco novamente e acessamos “Alterar letra da unidade e caminhos ocultos da unidade”. Depois clicamos em “Adicionar”. Certificamo-nos de que a opção “Atribuir letra do drive” está marcada e, por último, selecionamos na lista suspensa a letra do drive que queremos atribuir e clicamos em “OK”.
Usando o prompt de comando
O Prompt de Comando é outra ferramenta do Windows 10 que nos permitirá ocultar qualquer unidade e seu conteúdo. Para fazer isso, devemos digitar o prompt de comando na caixa de pesquisa do menu Iniciar e executá-lo como Administrador.
Assim que a janela do prompt de comando aparecer, vamos escrever diskpart . Em seguida, escrevemos list volume e pressione Enter. Isso nos mostrará todas as unidades que conectamos ao computador interna e externamente.
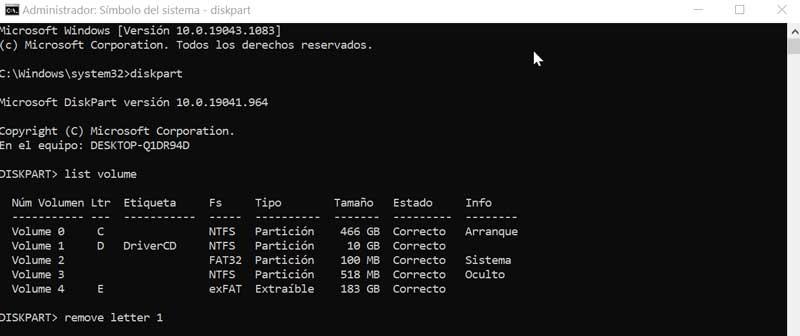
Mais tarde, devemos olhar para o número correspondente à unidade que queremos ocultar. Por exemplo, se quisermos ocultar a unidade D, ela corresponde ao número 1. Agora devemos escrever remova a letra 1 (mude o número para a unidade correspondente) e pressione Enter. Desta forma, a unidade ficará completamente invisível.
Quando quisermos ter a unidade disponível novamente, teremos que realizar as etapas anteriores novamente e, por fim, escrever selecione volume 1 (ou o número correspondente em cada caso) e pressione Enter. Com isso, a unidade ficará visível e disponível novamente.
Usando o Editor de Política de Grupo Local
No caso de termos a versão Pro ou Enterprise do Windows , podemos ter acesso ao Editor de Política de Grupo Local, de onde podemos ocultar as unidades, desde que não sejam removíveis.
Para acessar, pressione o atalho de teclado Windows + R para abrir a janela Executar, escreva gpedit.msc e pressione Enter ou o botão OK. Na nova janela, devemos navegar para a seguinte rota:
Configuración de usuario / Plantillas administrativas / Componentes de Windows / Explorador de archivos
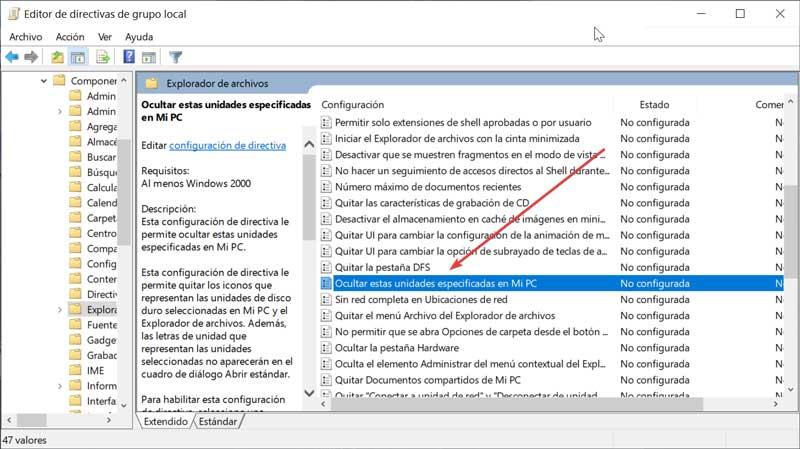
Entre as diferentes opções que encontramos no lado direito da tela, devemos procurar a opção “Ocultar essas unidades específicas no Meu Computador”. Damos um duplo clique nesta entrada para abrir uma nova janela. Aqui devemos selecionar a opção “Ativado”. Isso abrirá uma guia suspensa na parte inferior. Lá, escolheremos as unidades às quais queremos restringir o acesso. Ao terminar, clique em “Aplicar” e “OK” para salvar as alterações.
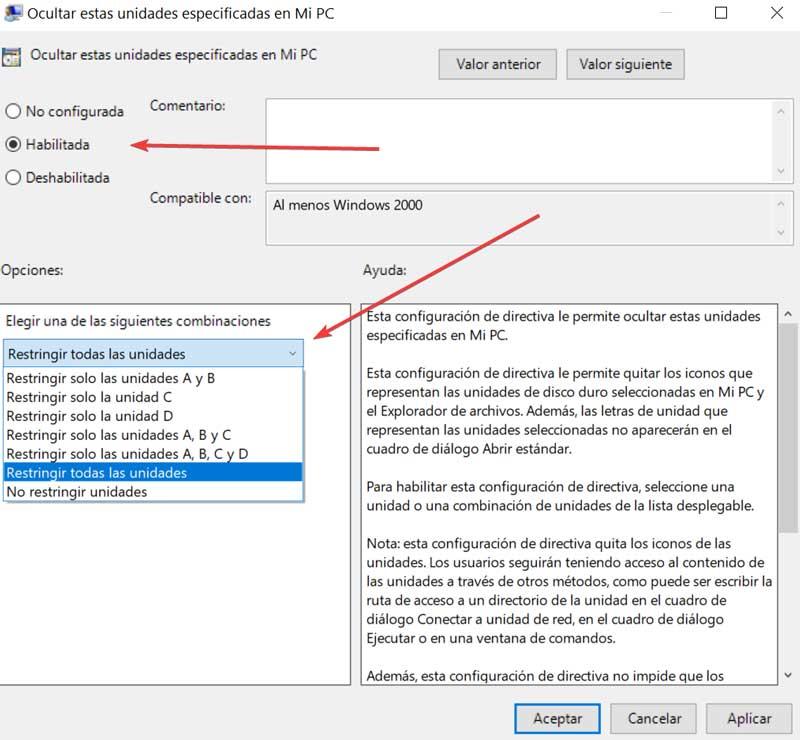
No caso de desejarmos ter a unidade que ocultamos visível novamente. Teremos que realizar os mesmos passos e finalmente selecionar a opção “Não configurado”.
Com o Editor de registro
Finalmente, podemos usar o Editor de registro do Windows, com o qual podemos ocultar drives internos e externos conectados ao nosso PC. Antes de começar, deve-se levar em consideração que o uso indevido deste Editor pode causar problemas de instabilidade no Windows, por isso devemos utilizá-lo com cautela e sempre sob a responsabilidade de cada usuário.
Para acessar o Editor de Registro devemos pressionar o atalho de teclado “Windows + R”, digitar regedit e pressione Enter ou o botão OK. Uma vez lá dentro, devemos navegar para a rota:
HEKY_LOCATION_MACHINE / SOFTWARE / Microsoft / Windows / CurrentVersion / Policies / Explorer
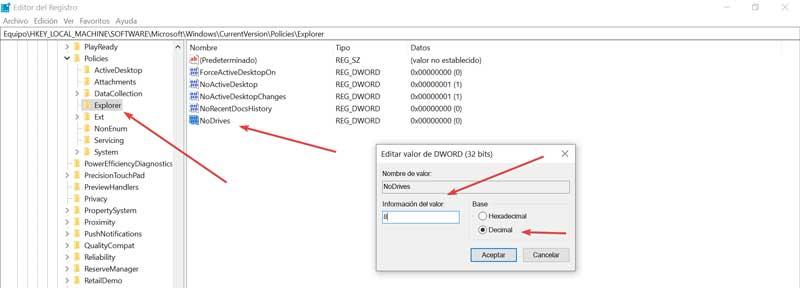
Em seguida, clicamos com o botão direito do mouse no Explorer e selecionamos “Novo” e “Valor DWORD (32 bits)”. Nós nomeamos o novo valor Sem Drives e clique duas vezes nele. Na nova janela, selecionamos “Decimal” como base e inserimos um número que corresponde à unidade ou unidades que queremos alterar:
- A = 1
- B = 2
- C = 4
- D = 8
- E = 16
- F = 32
- G = 64
- H = 128
- I = 256
- J=512
- Etc.
Assim, se quisermos ocultar a unidade D escreveremos 8 ou se quisermos ocultar E escreveremos 16. Também será possível ocultar combinações de unidades. Por exemplo, se colocarmos o número 48, as unidades E + F (16 + 32) serão ocultadas.
Se quisermos ter as unidades ocultas disponíveis novamente, será suficiente excluir o Arquivo NoDrives.
Ocultar drives usando programas de terceiros
Se não quisermos lidar com ferramentas do Windows, também podemos fazer o trabalho de ocultar drives usando programas de terceiros desenvolvidos para essa tarefa. Com eles, podemos ocultar as unidades do Explorador de Arquivos, mas elas continuarão funcionando e estarão disponíveis para os aplicativos.
NoDrives Manager
Estamos falando de um aplicativo simples e gratuito com o qual você pode ocultar unidades lógicas no Windows, modificando o registro. As unidades que ocultamos permanecerão acessíveis, mas não serão visíveis no Explorador de Arquivos. Esta ferramenta nos permitirá configurar uma senha mestra, algo que pode ser útil para evitar que outras pessoas façam alterações em nossas configurações.
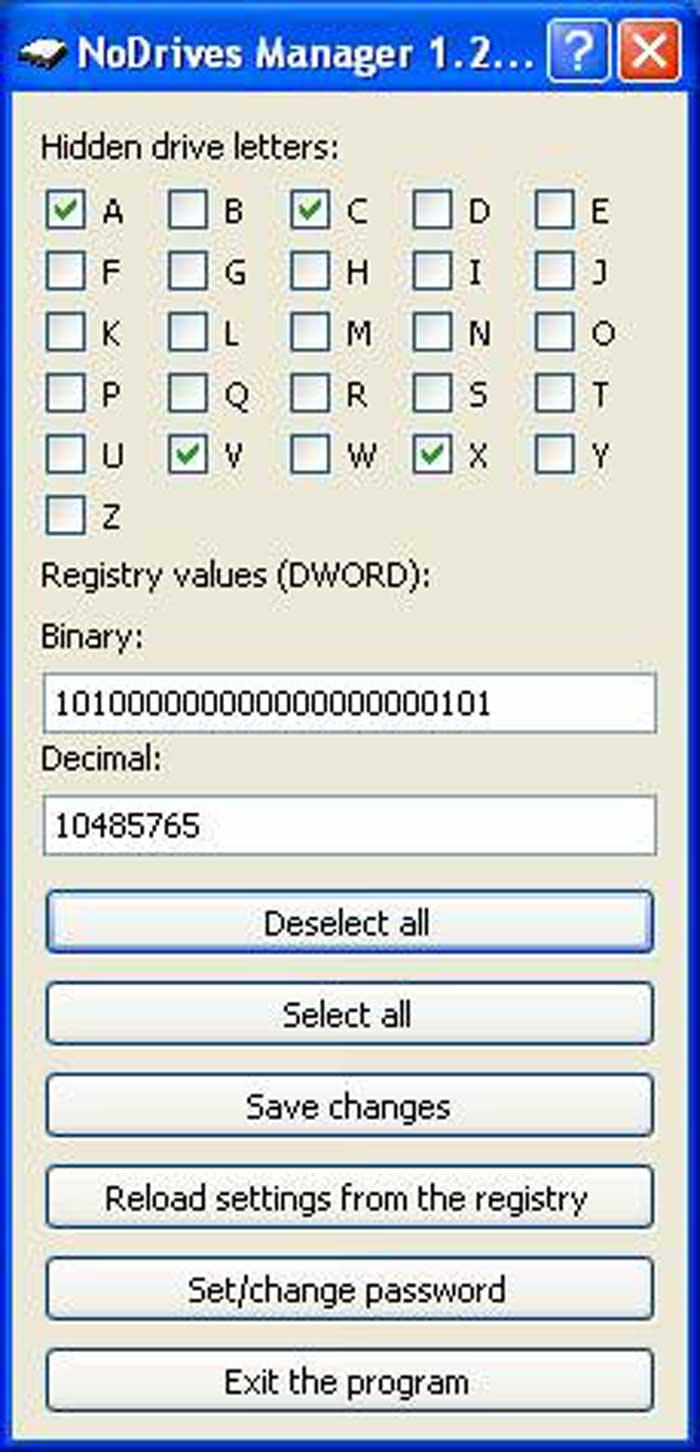
Através deste aplicativo podemos facilmente ocultar as partições, bem como ver seus equivalentes binários e decimais. Qualquer seleção que fizermos pode ser cancelada com apenas um clique, para que possamos recuperá-la a qualquer momento. Depois de fazer as alterações, será necessário reiniciar o processo explorer.exe ou o computador para que tenham efeito.
Podemos baixar NoDrives Managar do site do desenvolvedor .
LuJoSoft HideDrive
Esta aplicação permitirá ocultar as unidades para que não sejam mostradas no Explorador de Arquivos, para que não seja possível acessá-las. Embora estejam ocultos, os aplicativos e o prompt de comando ainda poderão acessá-lo.
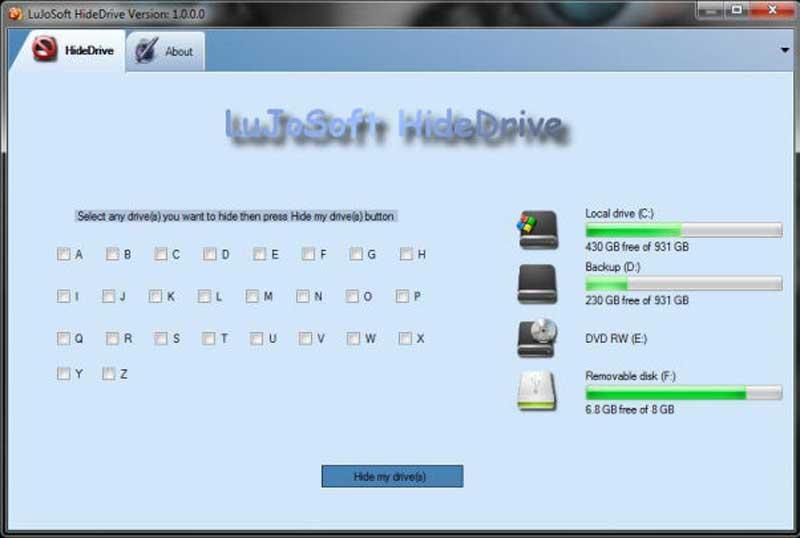
Esta ferramenta é compatível com todos os sistemas operacionais Windows e permite ocultar todas as unidades que desejar. Só será necessário selecionarmos os discos que queremos ocultar de sua interface e clicar no botão “Ocultar meu (s) drive (s)”.
Podemos baixar LuJoSoft HideDrive gratuitamente em este link .