Os discos rígidos têm capacidade crescente, mas parece que os usuários sempre encontram uma maneira de preenchê-los e executar sem espaço em disco , e isso tem ainda mais peso quando falamos em SSDs, já que via de regra nós os compramos com uma capacidade bem menor devido ao seu preço. Se você tiver problemas porque está ficando sem espaço de armazenamento, neste artigo vamos dizer o que você deve fazer para liberar e abrir espaço.
A seguir daremos algumas dicas para que você possa liberar espaço em disco com facilidade e rapidez, a fim de abrir espaço para programas e jogos mais importantes que o “lixo” que passaremos a eliminar para abrir espaço. No entanto, você deve ter cuidado para não excluir coisas importantes ou necessárias, portanto, preste atenção para não fazer isso.

O limpador de espaço no Windows 10
Windows 10 incorpora uma ferramenta que nos permite liberar facilmente espaço em disco e que realmente funciona muito bem se não for porque leva muito tempo para ser executado. Para acessar a ferramenta vá para Computador, clique com o botão direito no disco que está com pouco espaço e selecione propriedades. Na primeira aba “Geral” você verá o botão “Liberar espaço”.
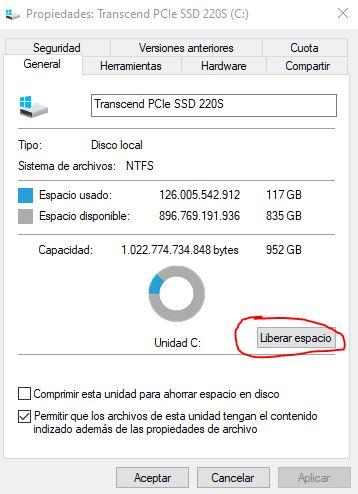
Quando você executá-lo, uma nova janela será aberta, mostrando o que você pode excluir e quando irá liberar espaço ao fazer isso. Obviamente, você pode selecionar apenas o que deseja. Também é interessante executar, nesta janela, a opção “Limpar arquivos do sistema”.
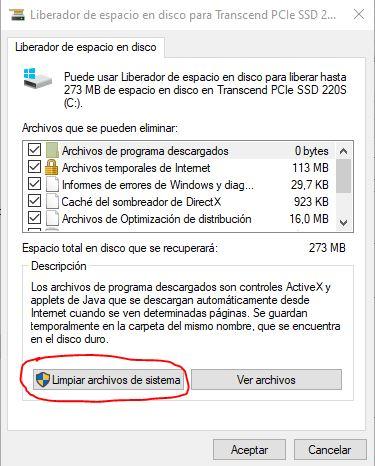
Esta opção é mais avançada e é especialmente interessante porque também elimina “resquícios” de atualizações do Windows que estão ocupando espaço para nada, por isso é interessante executar esta ferramenta após a atualização do Windows, porque se por exemplo você atualizou recentemente para um novo uma versão do sistema operacional, você pode facilmente liberar até 40 GB de espaço dessa forma.
Ganhe espaço em disco removendo aplicativos desnecessários
Goste ou não, o Windows 10 vem com muitos aplicativos pré-instalados que quase ninguém usa e que, no entanto, ocupam espaço em disco. Isso é especialmente sério em computadores OEM que vêm com o sistema operacional já instalado porque, como regra geral, os fabricantes instalam muitos bloatware e “demos” de aplicativos, que ocupam muito espaço em disco e não apenas não nos fornecem qualquer coisa, mas às vezes desacelera o sistema.
Clique com o botão direito do mouse no botão Iniciar e selecione a opção “Aplicativos e recursos”. A partir daí, recomendamos a opção de Classificar por tamanho e verificar quanto espaço os aplicativos instalados estão ocupando e quais aplicativos estão lá; Você ficará surpreso ao ver quantos aplicativos instalados que você nem sabia que estavam lá.
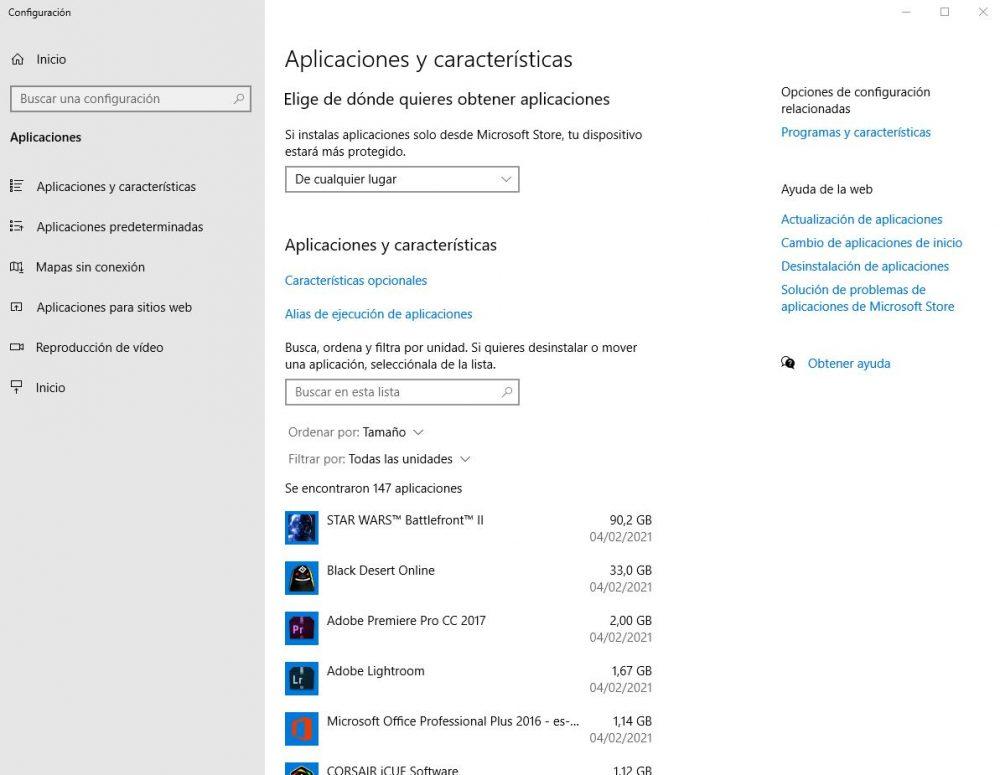
Para cada aplicativo que você deseja desinstalar, clique sobre ele e aparecerá o botão que permitirá que você faça isso, é simples assim.
Analise o espaço em disco ocupado
Até agora, já eliminamos os arquivos temporários e as atualizações do Windows e eliminamos os programas que não queremos, mas será o suficiente? Não há nada melhor para saber do que usar um aplicativo que nos permite verificar exatamente o que está ocupando o espaço da unidade de armazenamento, e para isso nada melhor do que WinDirStat , um software livre que mal ocupa meio mega de tamanho. o disco.
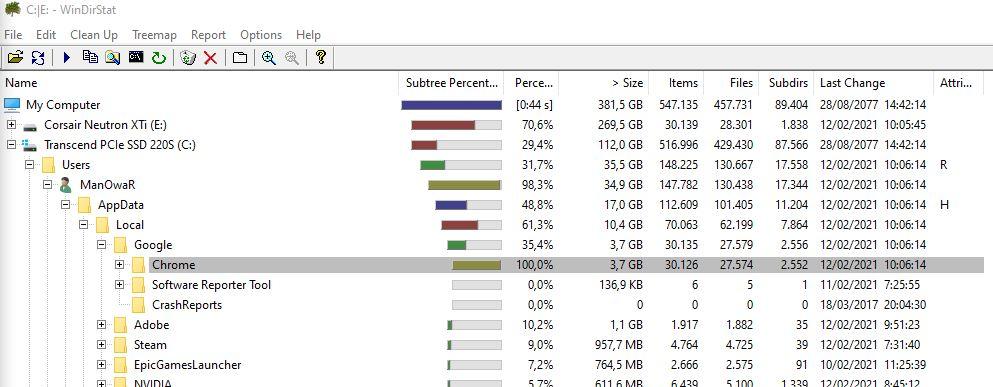
Basta executá-lo, selecionar as unidades nas quais deseja fazer a análise e clicar em OK. Após alguns segundos (ou minutos, dependendo da velocidade de suas unidades de armazenamento e da quantidade de espaço ocupado), você verá um detalhe de quanto tudo o que você tem no disco ocupa. Além disso, a partir daqui, você pode acessar qualquer uma dessas pastas diretamente para prosseguir e excluí-las, se desejar. Tenha muito cuidado aqui para não excluir algo que seja necessário.
Reduza o espaço ocupado pela restauração do sistema
A opção de restauração do sistema Windows 10 é muito útil para retornar seu computador a um estado anterior se você teve problemas, especialmente após uma atualização do sistema operacional, mas se você não tiver cuidado, pode “consumir” uma grande parte do espaço em disco disponível .
Para verificar quanto está consumindo e se está ativo, você deve clicar com o botão direito do mouse no botão Iniciar e selecionar “Sistema”. Na janela que se abre, clique em “Informações do sistema” no canto superior direito.
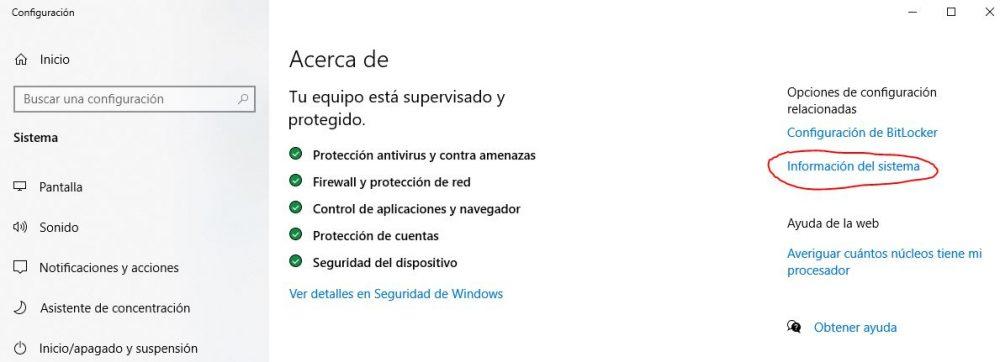
Outra janela se abrirá, e você deve clicar em “Proteção do sistema” no lado esquerdo.
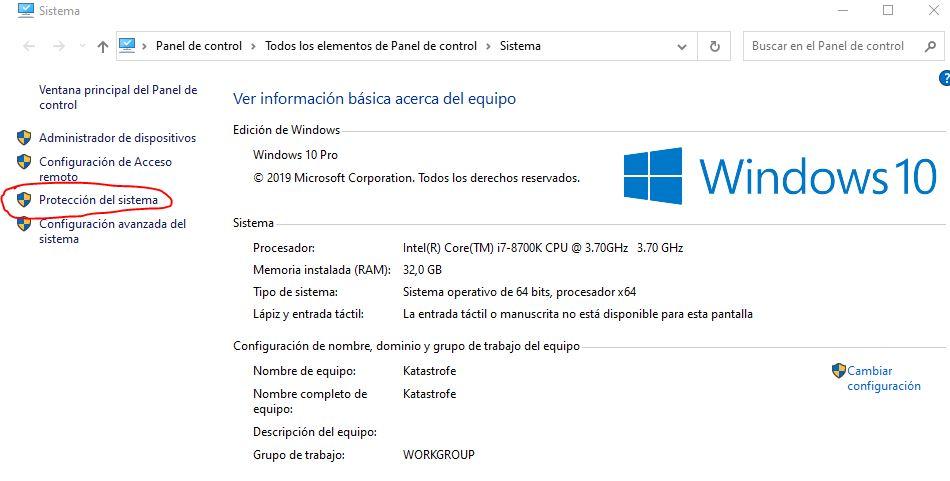
Uma nova janela se abrirá, na qual devemos clicar em “Configurar” na área inferior.
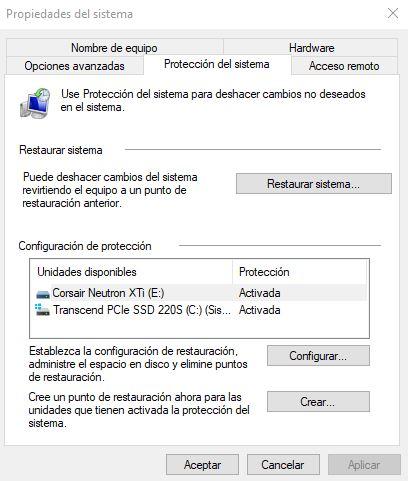
Aqui você pode ativar e desativar esta funcionalidade, bem como atribuir uma certa porcentagem de espaço em disco. Você também pode excluir todos os pontos de restauração que criou até agora (isso irá liberar muito espaço em disco, mas recomendamos que você crie um novo ponto novamente na janela anterior para ser “protegido”).
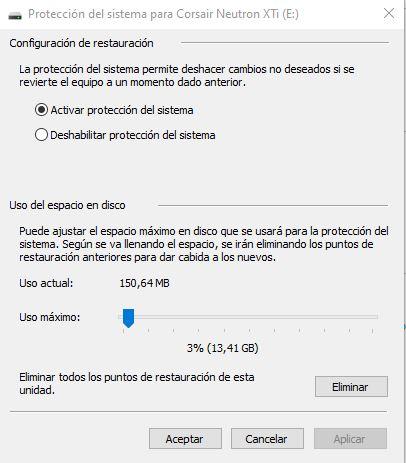 Desativar a hibernação
Desativar a hibernação
A hibernação do sistema permite que o computador entre em um estado de suspensão de baixo consumo de energia que permite “restaurar” o computador quando você o liga com tudo aberto. Pode ser bastante conveniente para alguns usuários, mas é claro que ocupa muito espaço em disco. Para desativar a hibernação, clique com o botão direito do mouse no botão Iniciar e selecione “Prompt de comando (administrador)”. Na janela que se abre, você deve digitar o seguinte comando:
powercfg / hibernar desligado
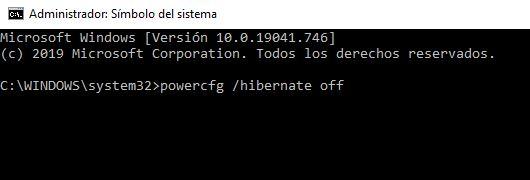
Você deve ter em mente que ao fazer isso, você perderá a possibilidade de deixar o PC hibernar.