Chrome é um dos navegadores mais utilizados no mundo, especialmente em WindowsNo entanto, não está isento de erros operacionais ou problemas que podem levar os usuários ao desespero, principalmente quando se repetem constantemente e não terminamos de dar a solução.
Se você usa o Chrome e está tendo problemas de desempenho, neste artigo compilamos os problemas mais comuns que ele costuma apresentar junto com a solução para o problema.
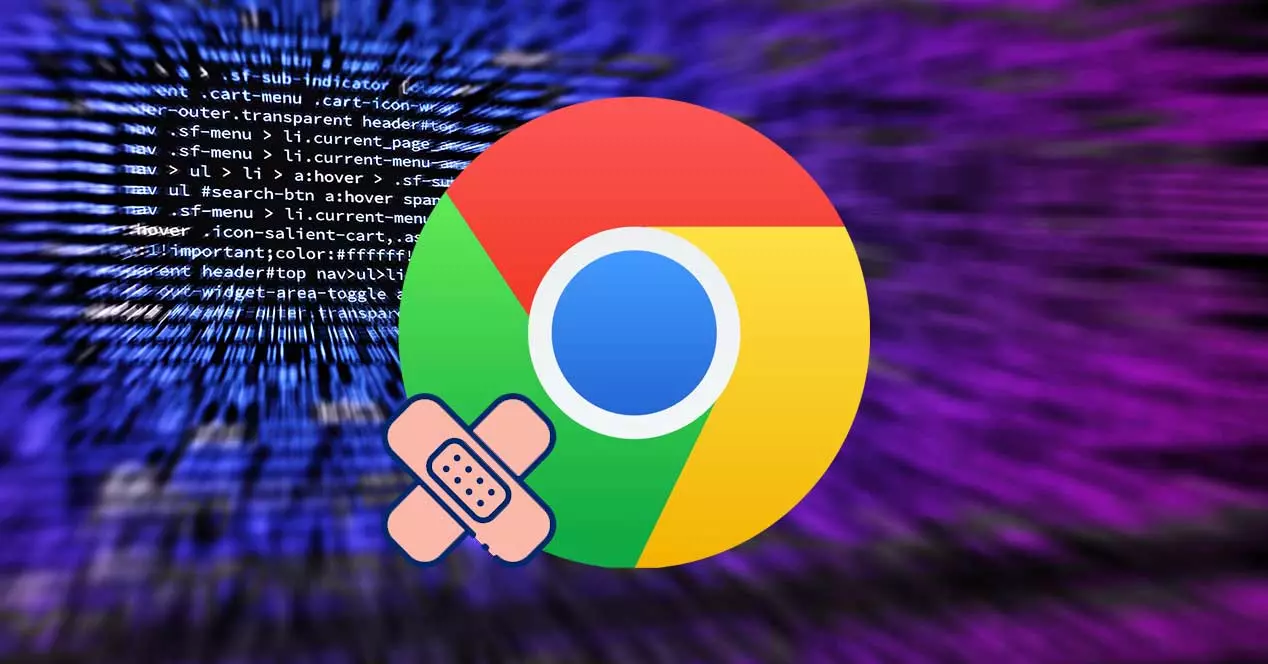
Problemas comuns do Chrome e como corrigi-los
A seguir, mostramos uma lista dos erros mais comuns que podem ocorrer no Google Chrome e como resolvê-los.
Ele fecha apenas enquanto navegamos
Se o Chrome fechar sozinho após visitar uma página da web, a primeira coisa que precisamos fazer é reabri-lo e visitar a mesma página da web. Se ele fechar novamente, é mais provável que o site inclua um código, geralmente javascript, que o Chrome não interpreta corretamente ou interpreta como malicioso, fazendo com que o navegador seja fechado.
Também é provável que o motivo do problema seja o antivírus, antivírus que pode ter detectado um problema na web que o Chrome não reconheceu e, em vez de informar o usuário, opta por feche o navegador diretamente . Nesse caso, podemos tentar visitar esse site com qualquer outro navegador para descartar que o antivírus seja a fonte do problema.
Se ele também fechar, o problema não está mais no Chrome, mas na página da web que estamos visitando, que, em combinação com o antivírus, não nos permite acessar seu conteúdo porque é mais do que provável que inclua algum tipo de Código malicioso.
Fecha assim que você abre
Se assim que você abre o navegador, ele fecha automaticamente, sem nos dar tempo para escrever um endereço da web, ou acessar os favoritos armazenados no navegador, a origem do problema pode ser encontrada tanto em conflitos de software e nos perfis dos usuários, na falta de memória dos equipamentos…
Para descartar que seja um problema de software, devemos abrir o navegador novamente e acessar o seguinte endereço
about:conflict
Este site mostra-nos todos os módulos que o navegador carregou para funcionar corretamente e apoiar o usuário. Se uma linha vermelha for exibida, a primeira coisa que precisamos fazer é acessar a localização do programa em questão (mostrado neste relatório) e fechá-lo. Também devemos fechar o maior número de aplicativos na memória para verificar se o problema não é software, mas falta de RAM.
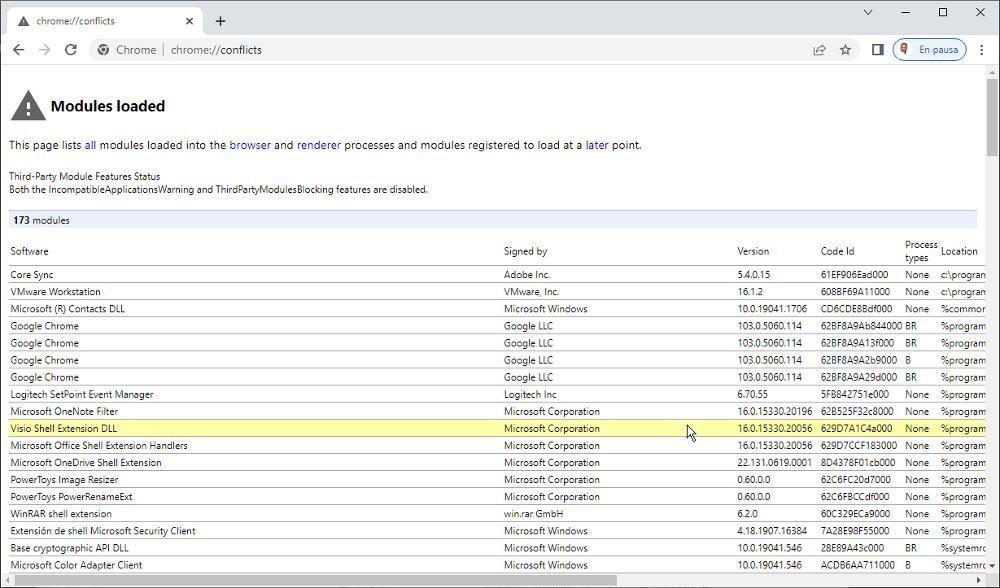
Se não conseguirmos iniciar o Chrome, precisamos ter certeza através do Windows firewall que não há problema com o navegador. Também devemos verificar se o antivírus não está bloqueando seu uso. Se nada disso funcionar e ainda não funcionar após redefinir o Chrome do zero, a única solução que resta é para excluí-lo do seu computador e baixar a versão mais recente disponível.
não responder
Qualquer aplicativo é suscetível a travar e parar de responder no Windows e em qualquer outro sistema operacional. A única solução para esse problema é acessar o gerenciador de tarefas através do atalho Ctrl+Alt+Delete, clicar em Gerenciador de Tarefas e, na aba Processos, selecionar Chrome e clicar no botão localizado no canto inferior direito Finalizar tarefa .
Se for a primeira vez que o navegador trava, é provável que tenhamos visitado uma página da Web cujo código não tenha sido bom para o navegador, portanto, é possível que seja uma falha única e que não se repita . Mas, se não for esse o caso, é mais provável que o problema seja encontrado em alguma extensão que instalamos recentemente.
Para descartar que o problema de travamento do Chrome seja devido a uma extensão, devemos acessar as opções de configuração do Chrome, clicando nos 3 pontos verticais localizados no canto superior direito, clique em Mais ferramentas e, em seguida, Extensões .
Em seguida, devemos desmarcar o switch localizado em cada extensão, devemos ir um por um e testar se o navegador continua travando ou se funciona normalmente. Se funcionar normalmente, devemos remova a extensão do Chrome por clicando no botão Remover dentro da mesma seção.
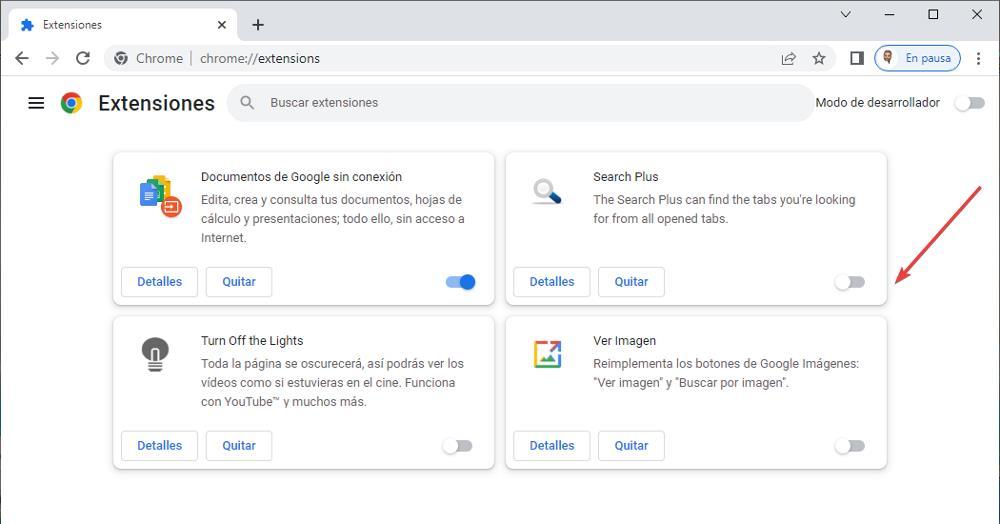
cílios congelaram
Se o navegador funcionar corretamente, mas houver um ou mais guias que pararam completamente de funcionar , que não respondem à roda do mouse ou cliques, o motivo não é outro que a guia congelou e parou de funcionar.
Este é um problema semelhante ao anterior, mas afeta apenas a operação de uma guia, não de todo o conjunto. Em vez de fechar o navegador completamente a partir do Gerenciador de Tarefas, precisamos acessar o gerenciador de guias do Chrome pressionando as teclas Shift+Esc. Em seguida, selecionamos a guia que parou de funcionar e clicamos no botão Finalizar processo.
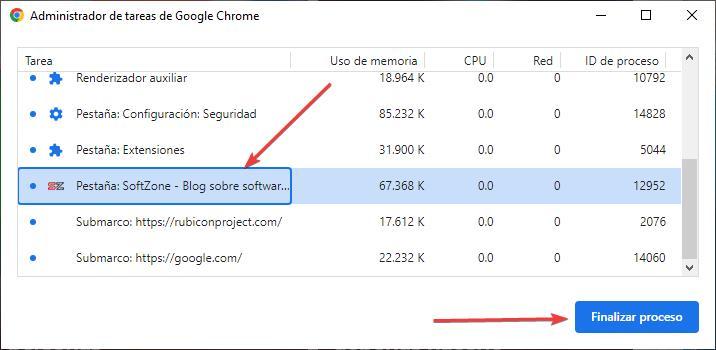
Não carrega as páginas corretamente
Dependendo das medidas de proteção contra rastreadores que estabelecemos no Chrome, podemos descobrir que uma página da Web não carrega corretamente. A primeira coisa que devemos fazer é recarregar a página para verificar se, por algum motivo alheio ao nosso controle, o site parou de carregar.
Se o problema persistir, podemos tentar abrir essa mesma página da web usando o modo de navegação anônima, um modo que não armazena informações no cache das páginas que visitamos. Se a web for exibida corretamente, a solução é excluir o cache do Chrome.
Para limpar o cache do Chrome, abra o navegador e clique nos 3 pontos verticais localizados no canto superior direito clicando em Mais ferramentas e, em seguida, Limpe os dados de navegação. Marcamos as três opções disponíveis, em Time selecionamos Desde sempre e, finalmente, pressionamos o botão Limpar dados.
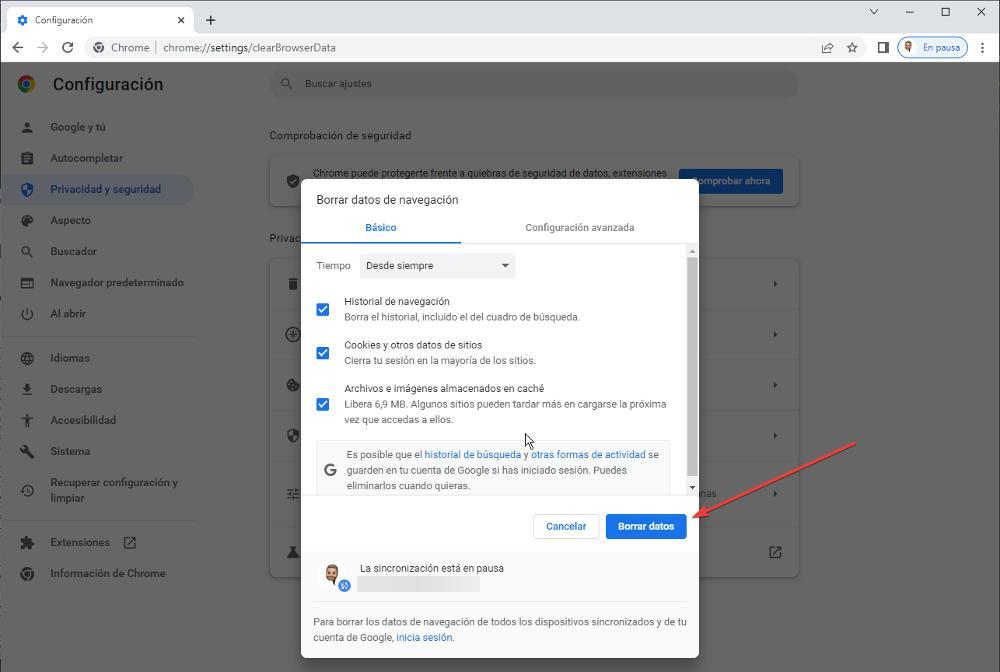
Mas, se o problema não estiver relacionado ao cache, provavelmente está relacionado a uma extensão que instalamos. A solução é desativar um
A tela fica preta
Se ao iniciar o Chrome a tela preta for exibida, o problema é porque estamos usando um versão antiga do Chrome e a solução é executar o Chrome em compatibilidade com o Windows 7 e posterior. Para executar o Chrome em modo de compatibilidade com o Windows 7, devemos localizar o ícone do aplicativo e clicar com o botão direito do mouse para acessar suas propriedades.
Dentro das propriedades, clique na aba Compatibilidade e no modo Compatibilidade, clique na caixa suspensa e selecione Windows 7. Por fim, clique em Aplicar e OK. A partir de agora, toda vez que executarmos o Chrome, ele será compatível com o Windows 7 e a tela preta deixará de ser exibida.
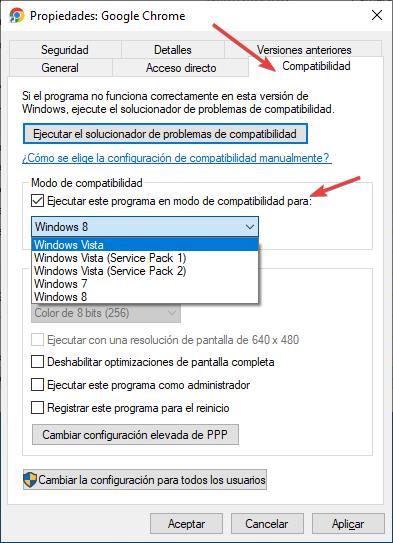
extensões não funcionam
Há algum tempo, o Google se encarrega de supervisionar cada uma das extensões que chegam à Chrome Web Store para garantir que não incluam códigos maliciosos. No entanto, não se preocupa em verifique se as extensões funcionam corretamente , especialmente quando não são atualizados há muitos anos.
Devido à negligência do Google, é provável que algumas das extensões que instalamos não funcionem corretamente e estejam causando um problema de compatibilidade com o navegador ou com a página da web que estamos visitando.
Como sempre, a única maneira de verificar se o problema está em uma extensão é acessar a seção de extensões pelos 3 pontos verticais de Google> Mais ferramentas> Extensões e desativar uma a uma para verificar qual extensão está dando problema.
Problemas com perfis de usuário
Os perfis de usuário do Chrome permitem que várias pessoas usem o mesmo navegador juntas, mas com senhas independentes, favoritos e outros associados a cada conta. Esta função não costuma ser utilizada de forma regular, pois como sempre recomendamos, é melhor que cada pessoa do núcleo familiar tenha sua própria conta de usuário.
Dessa forma, não há risco de ficarmos confusos ao usar uma conta ou outra e, aliás, evitaremos que o Chrome enlouqueça e confunda os dados das contas dos usuários, o que, infelizmente, é bastante comum. A solução para problemas com perfis de usuário é excluir todos os perfis e recriá-los.
Se, com o tempo, tivermos o mesmo problema novamente, será hora de criar contas de usuário separadas para cada pessoa da família.
Códigos de erro do Google Chrome
Ao contrário de outros aplicativos, onde quando ocorre um erro, ele é exibido acompanhado de um número ou código que permite encontrar a origem do problema junto com a solução, o Google Chrome exibe códigos de erro apenas durante o processo de atualização do navegador . Além disso, também exibe uma série de códigos de erro quando apresenta problemas na exibição de uma página, códigos de erro que começam com ERR e são comuns a todos os navegadores.
Erro 3 ou 11 do Chrome
O Google Chrome mostra este erro quando não conseguiu Verificar atualizações e não ter acesso a eles. A solução para esse problema é reiniciar o computador para que a atualização seja concluída se ela tiver sido interrompida por algum motivo.
Se continuar apresentando o mesmo erro, remova o Chrome do nosso computador e faça o download novamente , mas não antes de ter certeza de que o antivírus não está bloqueando as atualizações de software
Erro 4 ou 10 do Chrome
Este erro é exibido quando o navegador tenta procure a atualização mais recente disponível mas não foi possível iniciar a pesquisa. A solução para este problema, como o anterior, é remover o Chrome do nosso dispositivo e reinstalá-lo novamente em seu site e verificar se o antivírus não está bloqueando o download da atualização.
Erro 7 ou 12 do Chrome
Quando o Chrome detecta que uma nova atualização foi lançada, mas não consigo fazer o download , ele exibirá esse erro. Esse código de erro é resolvido como o restante dos códigos de erro relacionados às atualizações do Chrome, certificando-se de que o antivírus não esteja bloqueando as atualizações e removendo o Chrome para reinstalá-lo novamente.
ERR_NAME_NOT_RESOLVED
A página web que inserimos não existe. Devemos verificar se inserimos corretamente o URL da página que queremos acessar.
ERR_INTERNET_DISCONNECTED
Não temos conexão com a internet. Verifique se temos uma conexão com a Internet e se ela é forte o suficiente para evitar que os pacotes sejam perdidos.
ERR_CONNECTION_TIMED_OUT / ERR_TIMED_OUT
A página à qual tentamos nos conectar excedeu o tempo máximo de espera. Muito provavelmente, o servidor que o hospeda está com algum tipo de problema ou que nossa conexão com a internet está muito lenta.
ERR_CONNECTION_RESET:
A conexão com o servidor que hospeda a página da web foi interrompida.
ERR_CONNECTION_REFUSED
O servidor que hospeda a página recusou a conexão do nosso computador. Este erro é resolvido na maioria dos casos sem que tenhamos que fazer nada.
ERR_EMPTY_RESPONSE
O servidor que hospeda a página da Web não respondeu à solicitação de conexão.
ERR_SSL_PROTOCOL_ERROR
Erro com o protocolo de segurança SSL usado para estabelecer a conexão com o servidor. O protocolo SSL que você está usando pode não ser a versão mais recente atualmente usada pela maioria dos navegadores.
BAD_SSL_CLIENT_AUTH_CERT
Problemas com o certificado digital ao estabelecer a conexão. É provável que o certificado SSL do site ao qual estamos tentando conectar esteja usando uma versão antiga do SSL.
RESULT_CODE_HUNG
Os problemas que derivam deste erro estão relacionados com o cache do navegador, uma conexão de internet muito lenta, problemas com o servidor, problemas com uma extensão ou o uso de uma versão muito antiga do navegador.