Quando nosso computador demora mais do que o normal para ligar, é provável que associemos o problema à atualização mais recente que foi instalada sem que percebamos. No entanto, se depois de ligar o computador, ele continua rodando mais devagar que o normal, lê repetidamente o disco rígido, o problema não é a atualização, o problema é no arquivo system, um sistema de arquivos que, no caso de Windows é NTFS e isso, quase certamente, está corrompido.
Neste caso contemplamos dois cenários. Se não repararmos o computador rapidamente, é provável que a partição de inicialização pare de funcionar completamente e não poderemos iniciar o computador. Se sim, podemos usar um Live Linux distribuição para iniciar o computador e reparar a inicialização.

Mas, se detectarmos o problema rapidamente, podemos corrigi-lo diretamente do Windows sem recorrer a uma distribuição Live Linux. Independentemente de qual seja a nossa situação, neste artigo mostraremos todos os métodos para resolver esse problema em ambos os casos.
Por que um disco rígido para de funcionar?
Os discos rígidos que incluem o Windows como sistema operacional usam o sistema de arquivos NTFS para oferecer uma quantidade maior de armazenamento, velocidade e capacidade de gerenciar arquivos maiores do que os sistemas de arquivos FAT32 e exFAT, também usados pelo Windows apenas para formatar unidades. USB ou discos rígidos externos.
Um sistema de arquivos nada mais é do que a maneira que o sistema operacional usa para organizar dados. Se o sistema de arquivos for corrompido, o disco rígido pode começar a funcionar muito mais lentamente do que o normal, permitindo que o computador continue a usá-lo. Na pior das hipóteses, o sistema de arquivos desaparece e temos que recriá-lo tentando preservar o sistema operacional.
Algumas das principais razões pelas quais um disco rígido pode parar de funcionar são:
- Disco rígido ruim . Se o disco rígido for danificado pelo uso contínuo, com o tempo, alguns setores param de funcionar. Se esses setores contiverem ou fizerem parte da partição do sistema, o computador começará a funcionar mais lentamente do que o normal até que, se não o repararmos antes, ele pare de funcionar completamente.
- vírus . Um vírus ou qualquer outro tipo de malware que se infiltrou em nosso computador também pode ter causado o problema, se sua principal missão fosse danificar as partições de inicialização do computador para tornar os dados inacessíveis.
- Problemas durante a instalação do Windows . Se durante a instalação não tivermos criado corretamente um setor de inicialização para a unidade, algo bastante improvável se usarmos o instalador do Windows, o computador não encontrará uma partição com o sistema de inicialização que permita carregar o sistema operacional.
Como reparar um disco rígido NTFS do Windows
Se o nosso computador iniciar, mesmo que de forma irregular, podemos resolver esse problema seguindo alguns dos diferentes métodos que mostramos abaixo.
Da linha de comando
O método mais rápido e fácil de reparar uma partição de disco rígido danificada ou corrompida enquanto ela estiver acessível pelo computador é usar o comando de verificação de disco (CHKDSK) na linha de comando usando o CMD.
Primeiramente, acessamos a caixa de pesquisa do Windows e escrevemos CMD selecionando o primeiro resultado exibido (Prompt de Comando). Em seguida, usaremos o seguinte comando que verificará o disco rígido em busca de erros, reparar a partição NTFS no computador e reparar setores defeituosos.
chkdsk /f /r
Se quisermos reparar um disco rígido externo conectado ao nosso computador, devemos acompanhar esse comando com a letra da unidade. Por exemplo, se o disco rígido com a partição danificada estiver localizado na unidade d, devemos usar o comando
chkdsk d: /f /r
Se for uma partição RAW
Uma partição RAW no Windows significa que o computador não reconhece a estrutura do arquivo da partição, para que não possa acessar a unidade para ler os dados. Isso geralmente acontece quando a unidade foi danificada ou o sistema de arquivos não é reconhecido pelo computador.
Para poder acessar essa partição novamente, a primeira coisa que devemos fazer é convertê-la para o formato NTFS sem perder os dados armazenados nela. Para fazer isso, usaremos o Prompt de Comando e o utilitário Diskpart. Na linha de comando, escrevemos os seguintes comandos:
diskpart
list disk Para listar as unidades conectadas ao computador
select disk n Onde n é o número da unidade que queremos reparar
Depois de identificar a unidade no formato RAW, devemos excluir todas as partições usando o seguinte comando
clean
Em seguida, criamos uma partição primária
create partition primary
Por fim, usamos o comando active. Se ao realizar este processo não conseguirmos resolver o problema, seremos obrigados a formatar a unidade ou usar um dos diferentes aplicativos disponíveis que nos ajudarão a recuperar os dados e alterar o formato da unidade.
Reparar a inicialização do Windows
Também podemos usar o Opções de recuperação do Windows , um menu de recuperação automática que é exibido automaticamente quando o computador detecta que foi reiniciado por 3 vezes consecutivas durante o processo de inicialização sem concluir o processo.
Nessa janela, clique em Opções avançadas , então clique em Resolução de problemas e Opções Avançadas. Dentro deste menu, clique na opção Reparo de Inicialização e aguarde a conclusão do processo.
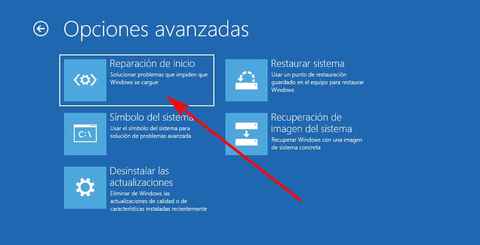
Usando esses aplicativos
Se nenhuma das soluções que mostramos até agora funcionou, podemos usar aplicativos criados para resolver esse tipo de problema, como os que mostramos abaixo.
Assistente de Partição Miniferramenta
Um dos aplicativos mais completos para recuperar partições de inicialização do Windows e em outros formatos está o Mini Tool Partition Wizard, um aplicativo que também permite recuperar dados de drives que não estão acessíveis.
Este aplicativo está disponível para download totalmente gratuito, é compatível com Windows 7 e funciona sem problemas no Windows 11. Podemos baixar este aplicativo diretamente de seu site clicando no seguinte link .
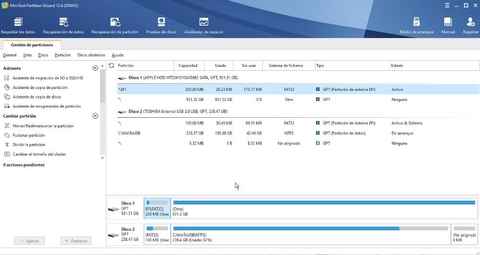
Também temos à nossa disposição uma versão Pro para muito mais, funções que podemos experimentar de forma totalmente gratuita por 7 dias , portanto, não há necessidade de pagar pelo aplicativo para reparar nosso disco rígido se não demorar mais de 7 dias para fazê-lo.
Software de Recuperação de Dados
Com este nome muito descritivo, encontramos uma poderosa aplicação disponível para Windows e Linux que nos permite restaurar partições de arquivos FAT, NTFS e HFS. Além disso, também inclui uma poderosa ferramenta que permite recuperar um grande número de tipos de arquivos que foram excluídos devido à perda de uma partição.
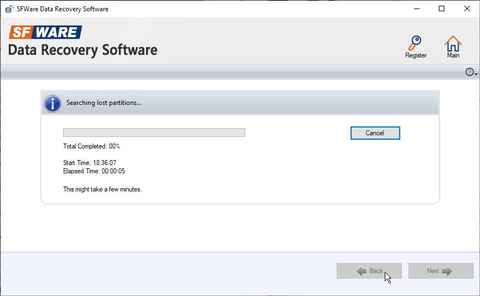
Este aplicativo é compatível a partir do Windows XP, embora as versões mais antigas do aplicativo para esses sistemas operacionais antigos não tenham as funções que nos permitem recuperar dados no Windows 10 e no Windows 11. Podemosbaixar uma versão de teste do aplicativo e se verificarmos que funciona corretamente, podemos comprar a versão paga com todas as funções desbloqueadas por 69 dólares.
Reparar uma unidade NTFS do Linux
O sistema de arquivos no Linux é ext4, pelo menos ou na maioria das distribuições Linux mais recentes. No entanto, diferentemente do Windows, que não é capaz de ler drives neste formato, nem nas versões anteriores (ext2 e ext3), o Linux é capaz de ler drives com o sistema de arquivos Windows NTFS. Graças a essa compatibilidade, podemos usar o Linux para reparar uma partição NTFS corrompida.
Se, além do Windows, tivermos uma partição com uma distribuição Linux instalada no computador, basta iniciá-la e acessar o terminal. Mas, se não, podemos criar um disco de instalação do Linux em um USB, para carregar o Linux na memória inicializando a partir do USB que nos permite executar os comandos que precisaremos para reparar a partição NTFS.
Se não temos uma distribuição Linux instalada em nosso computador, a primeira coisa que devemos fazer é baixar uma. Da Softzone, recomendamos o uso Ubuntu, porque é uma das distribuições que oferece o maior suporte e porque é uma das distribuições mais completas que podemos encontrar hoje. Para baixar a última versão do Ubuntu em sua versão LTS (com suporte por vários anos), acessamos o seguinte link e baixe a imagem ISO clicando no botão Download.
A seguir, baixamos o Rufus aplicativo para criar uma unidade inicializável a partir da versão do Ubuntu que baixamos. Para criar um USB de instalação, precisamos de um drive USB com capacidade mínima de 8 GB, um drive que será formatado para instalar a ISO do Ubuntu, assim todo o conteúdo armazenado dentro dele será perdido.
Uma vez que começamos Rufus, em Device selecionamos a unidade USB que vamos usar. Em Boot Choice, selecionamos Disk ou ISO image e clicamos em Select para selecionar (perdoe a redundância) a imagem ISO do Ubuntu que baixamos. O resto das opções deixamos como estão. Para iniciar o processo, clique em Iniciar.
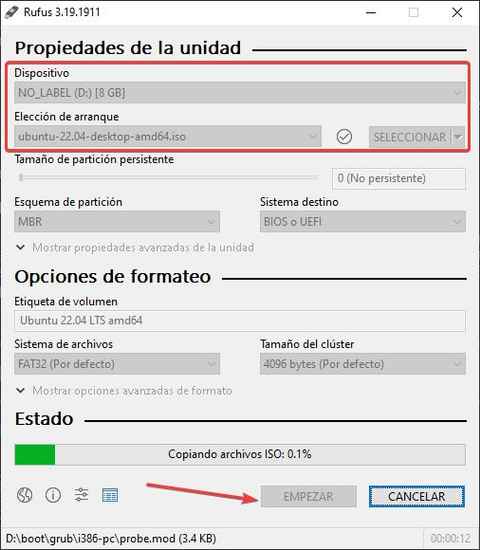
Quando o processo estiver concluído, conectamos a unidade USB ao computador onde queremos reparar a unidade com o formato NTFS , acessamos o BIOS e modificamos o sistema para usar o USB que conectamos como unidade de inicialização.
No menu de boot que mostra o equipamento, selecionamos, entre as 4 opções que são mostradas, Experimente ou instale o Ubuntu e espere carregar na memória. Depois que a interface gráfica do Ubuntu for carregada, selecione espanhol na coluna da esquerda e clique em Experimente o Ubuntu.
Depois que a interface gráfica da distribuição Linux que instalamos for carregada, clique no último ícone na barra lateral de opções e selecione Terminal.
A primeira coisa a fazer a seguir é identificar o disco rígido com o sistema de arquivos NTFS que queremos reparar. Se tivermos apenas um disco rígido sem partições, o disco será sda seguido de um número. Para ter certeza, usamos o seguinte comando para mostrar todas as unidades.
sudo fdisk -l
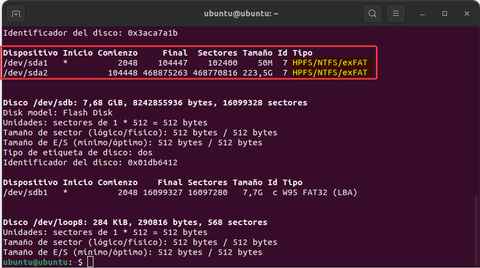
Depois de identificar a unidade que queremos reparar, instalamos os pacotes ntfs-3g para reparar o disco rígido com o sistema de arquivos NTFS, usando o seguinte comando
sudo apt-get install ntfs-3g
Para reparar a unidade Windows NTFS, usaremos o seguinte comando
sudo ntfsfix /dev/sda1
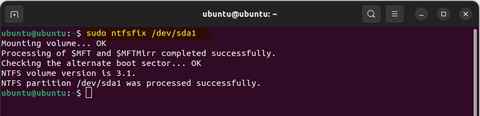
Se a unidade a ser reparada for sda2 ou sdb1, devemos usar esse nome na linha superior em vez de sda1.